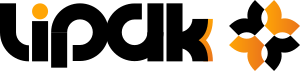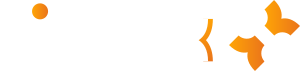مطمئناً مایکروسافت با انتشار ویندوز 11 قدمهای مهمی در جهت پیشرفت سیستمعامل ویندوز خود برداشته اما همچنان برخی از مشکلاتی که کاربران در ویندوز 10 با آن دست و پنجه نرم میکردند، بهطور کامل حل نشده است؛ ویندوز 11 همانند نسخههای پیشین گاهی با مسائلی مانند کندی مواجه است. هر چند راهحلهایی وجود دارد که به سادگی میتواند این مشکلات را برطرف کند. مقالهای که از مجله تکنولوژی لیپک پیش رو دارید روشهای تأیید شده و توصیهای مایکروسافت برای رفع کندی در ویندوز 11 را ارائه میدهد. پیش از پرداختن به این راهحلها بیایید نگاهی به عواملی بیندازیم که میتوانند بر سرعت سیستم تأثیر بگذارند.
آنچه در این مقاله میخوانید:
Toggleعوامل مؤثر در کند شدن ویندوز 11
حتی اگر سیستم شما از آخرین بهروزرسانیهای ویندوز 11 پشتیبانی کند ممکن است برای دستیابی به عملکرد بهینه به ارتقاء سختافزاری یا تنظیمات سیستمی خاصی نیاز داشته باشد. در ادامه برخی از موارد رایجی که ممکن است سرعت ویندوز 11 را کاهش دهند، آوردهایم:
- تنظیم ویندوز 11 روی نمایش بهترین کیفیت تصاویر
- خدمات راهاندازی ناخواسته
- استفاده از هارد HDD به جای SSD
- درایورهای کارت گرافیک قدیمی
- هارد دیسک معیوب یا قدیمی
- کمبود فضای درایوهای سیستم
- انبوهی از فایلهای موقت موجود در سیستم
- تضاد در برنامههای امنیتی
- نصب اشتباه نرمافزار ویندوز
- نصب نرمافزارهای باگدار
- رم ناکافی
نحوه افزایش سرعت ویندوز 11 و بهبود عملکرد آن
ویندوز 11 که حدود سه سال پیش عرضه شد اخیراً با ویژگیهای جدیدی مانند Windows Copilot بهروزرسانی شده است. این سیستمعامل اکنون امکان سفارشیسازی آسان منوی Start و تغییر ظاهر نوار وظیفه را فراهم میکند. علاوهبر این به لطف تلاشهای مایکروسافت در بهینهسازی مدیریت حافظه، استفاده از دیسک و اولویتبندی برنامهها بهبودهایی در بخش عملکردی آن به وجود آمده است. با این حال کاربرانی که از لپ تاپهای قدیمیتر استفاده میکنند هنوز با چالشهایی روبرو هستند. بنابراین در ادامه به معرفی روشهایی برای افزایش سرعت ویندوز 11میپردازیم تا شما بتوانید از تجربه کاربری بهبودیافتهای بهرهمند شوید.
کامپیوتر را مجدداً راهاندازی و بهروز کنید.
این روش، سادهترین کاری است که میتوانید برای بهبود سرعت سیستم انجام دهید. ابتدا به بخش تنظیمات ویندوز مراجعه کنید و از مسیر Settings ->Windows Update -> Check for updates بهروزرسانیهای جدید را بررسی کنید. در صورت وجود آپدیتهای جدید، آنها را دانلود و نصب کنید و سپس سیستم را مجدداً راهاندازی (ریست) نمایید.
اگر سیستم شما بهروز است، یک راهاندازی مجدد میتواند به حل مشکلات ناگهانی که سرعت کامپیوتر را کاهش میدهند، کمک کند. توجه داشته باشید که این کار تنها یک راهحل موقتی است و برای جلوگیری از تکرار مشکل پیش آمده ممکن است نیاز به بررسی و تنظیم دقیقتر سیستم باشد.
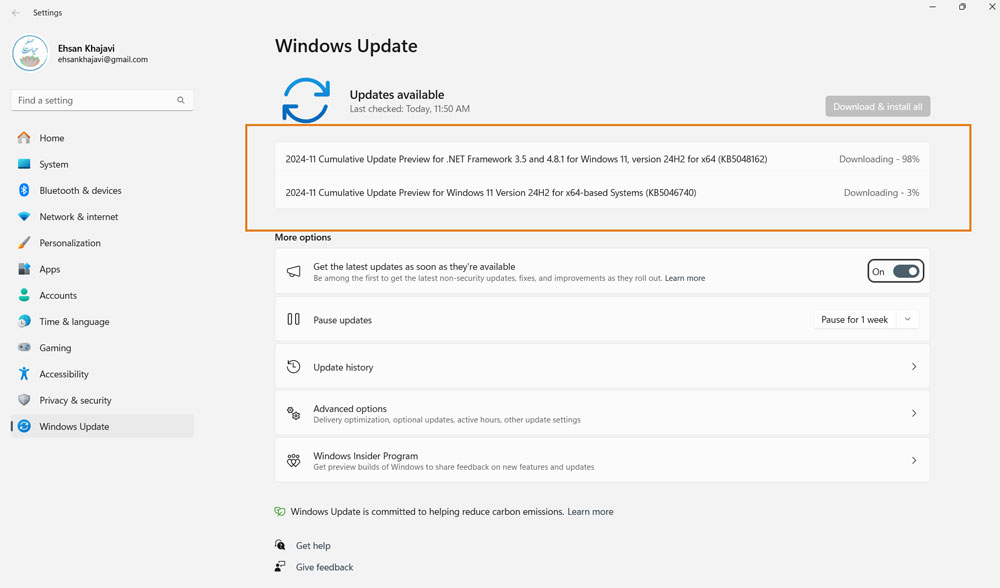
گزینه Startup Programs/Apps را غیر فعال کنید.
میتوانید با غیر فعال کردن برنامههایی که بهطور خودکار هنگام راهاندازی سیستم اجرا میشوند، شروع کنید. این برنامهها که اغلب در پسزمینه و بدون اطلاع شما فعال میشوند، روند بوت شدن کامپیوتر و بالا آمدن ویندوز را کند میکنند. در اینجا نحوه غیر فعال کردن آنها را آوردهایم:
- روی منوی Start ضربه بزنید و Task Manager را انتخاب کنید. همچنین میتوانید از میانبر صفحهکلید “Ctrl + Shift + Esc” نیز به آنها دسترسی پیدا کنید.
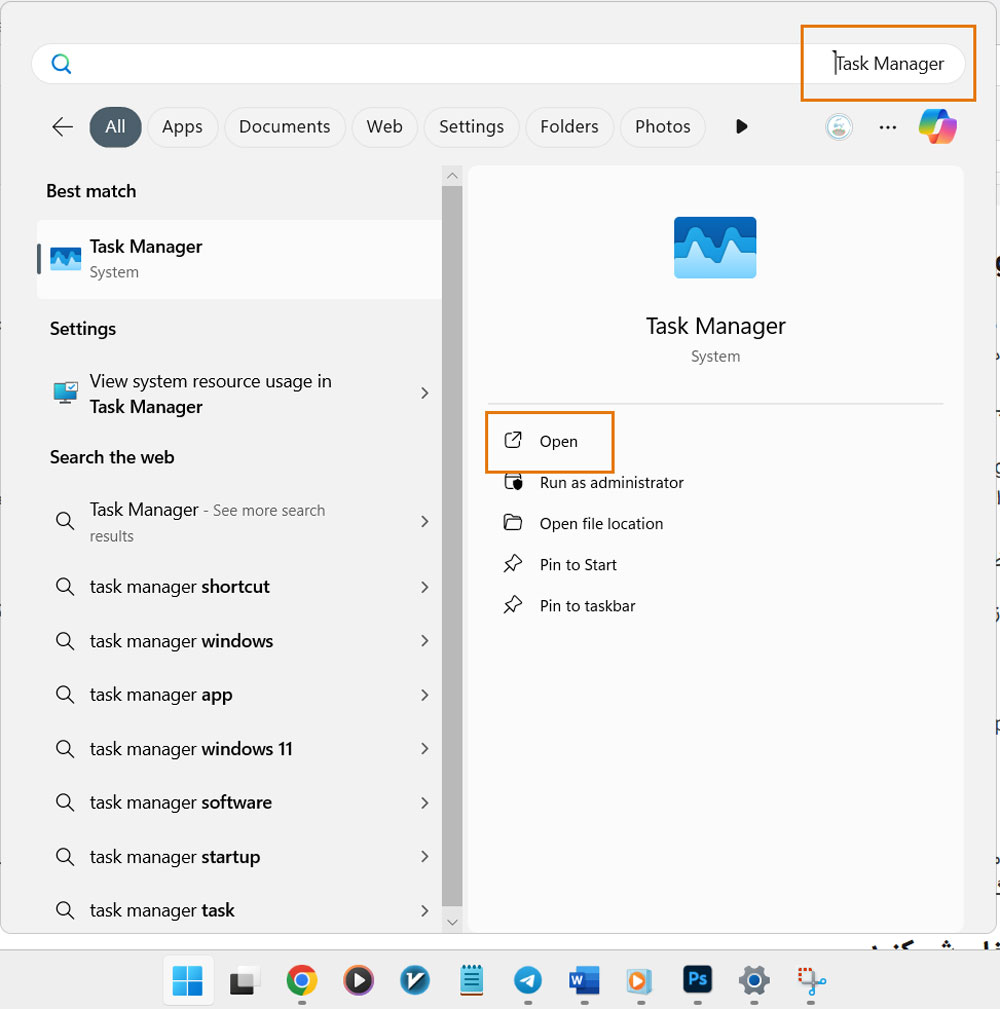
- هنگامی که وارد Task Manager شدید، روی گزینه «Startup apps» کلیک کنید. در این بخش فهرستی از برنامهها را مشاهده خواهید کرد که میتوانید تصمیم بگیرید کدام یک را فعال یا غیر فعال نمایید.
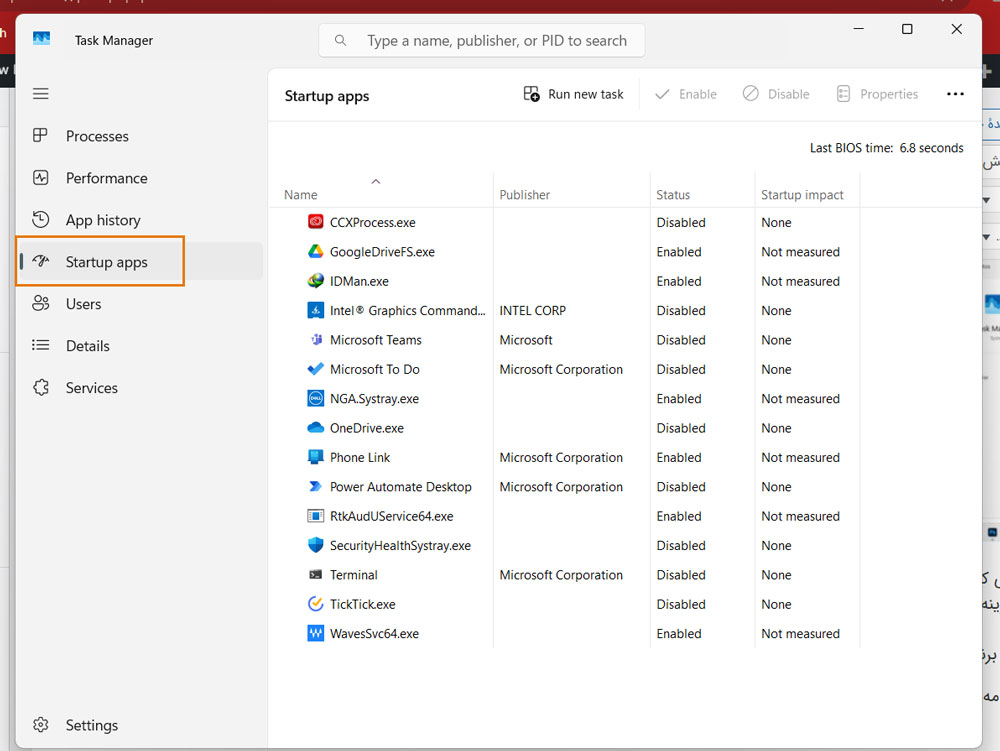
- بر روی برنامه مورد نظر خود کلیکراست کرده و سپس گزینه Disable را انتخاب کنید.
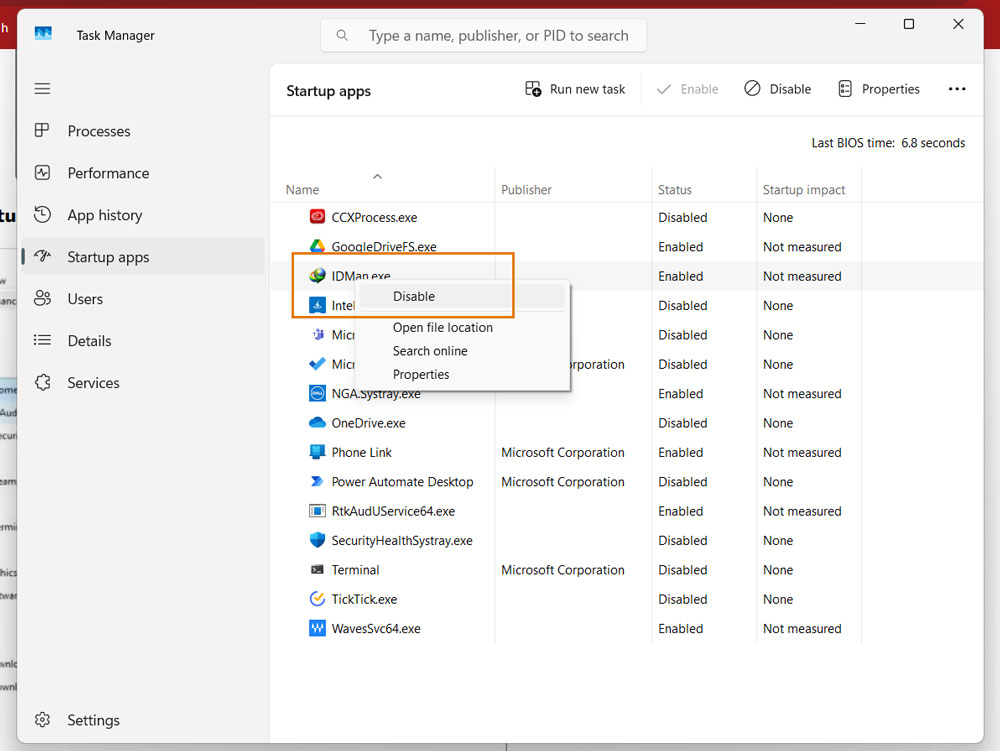
جدا از روش بالا، برنامههای راهاندازی مختلف مانند Microsoft Teams ،OneDrive و Skype میتوانند منابع ویندوز را در حین راهاندازی اشغال کنند. برای رفع این مشکل بهتر است:
- با کلیک بر روی دکمه Windows تنظیمات را باز کنید. همچنین میتوانید میانبر صفحهکلید “Windows + I” را فشار دهید تا مستقیماً وارد تنظیمات شوید.
- سپس گزینههای Apps را انتخاب کرده و بر روی Startup کلیک کنید.
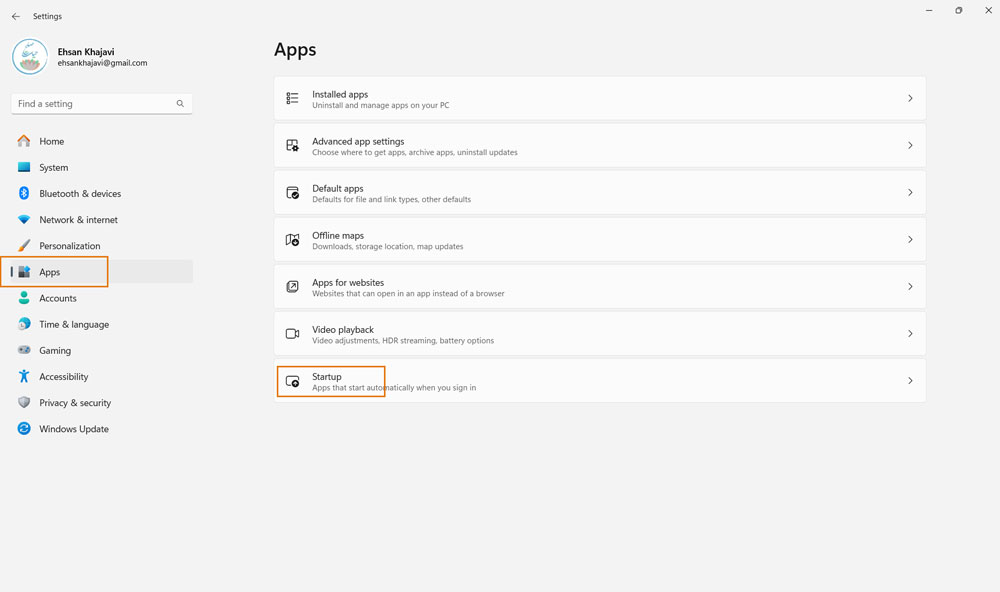
- حالا همه برنامههایی را که نمیخواهید در حین راهاندازی اجرا شوند، خاموش کنید (فقط برنامههایی را غیر فعال کنید که از ماهیت آنها مطمئن هستید. برخی برنامهها مربوط به خود سیستم ویندوز هستند و نباید غیر فعال شوند).
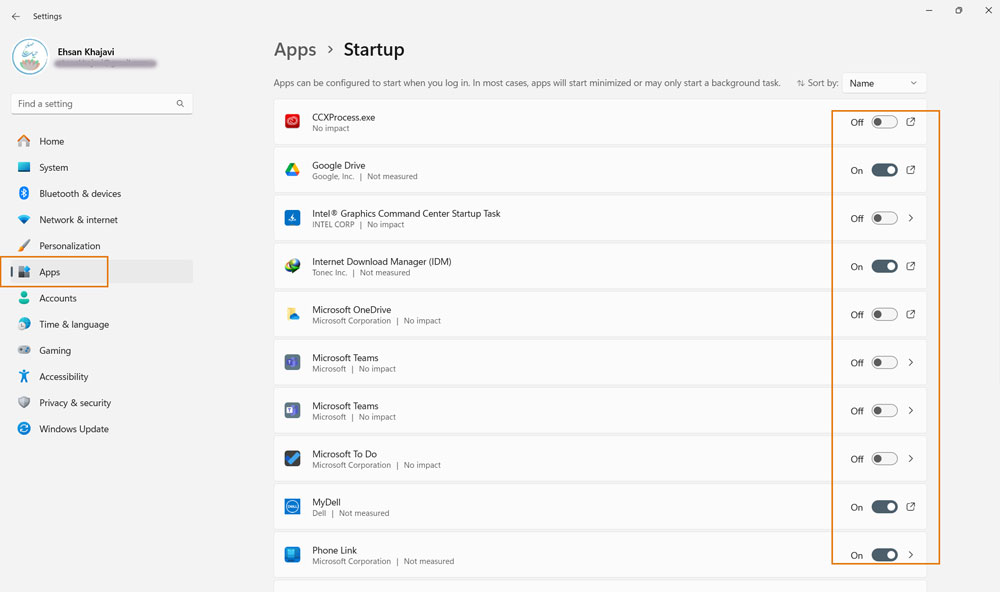
با گذشت زمان و نصب برنامههای جدید، لیست مذکور به تدریج گسترش مییابد. بنابراین بهتر است بهصورت دورهای این فهرست را بررسی کرده تا از اجرای برنامههای ناخواسته در هنگام بوت شدن سیستم جلوگیری کنید و مطمئن شوید که عملکرد ویندوز 11 بهینه باقی میماند.
بیشتر بخوانید: ریست فکتوری ویندوز 11 و 10 بدون حذف اطلاعات
راهاندازی سریع ویندوز را خاموش کنید.
ویندوز 11 دارای قابلیت Fast Startup بوده که به منظور تسریع در روند بوت شدن سیستم طراحی شده است. این ویژگی میتواند به کاهش زمان لازم برای راهاندازی سیستم کمک کند. با این حال گاهی فعال بودن Fast Startup میتواند باعث کندی بوت شدن در ویندوز 11 شود. در چنین مواردی غیر فعال کردن این ویژگی به بهبود عملکرد کلی سیستم کمک میکند. برای غیرفعال کردن Fast Startup مراحل زیر را دنبال کنید:
- مرحله 1: در قسمت جستجو “Control Panel” را بنویسید و روی آن کلیک کنید.
- مرحله 2: روی گزینه “Hardware and Sound” ضربه بزنید و “Power Option” را انتخاب کنید. از طرف دیگر اگر مستقیماً نمیتوانید گزینه power را پیدا کنید «Power Options» را در نوار جستجوی کنترل پنل تایپ کنید.
- مرحله 3: گزینه «Choose what the power button does» را انتخاب کنید. اگر «Turn on fast startup» فعال است، تیک روی باکس را بردارید تا خاموش شود.
- مرحله 4: روی گزینه “Save Changes” ضربه بزنید.
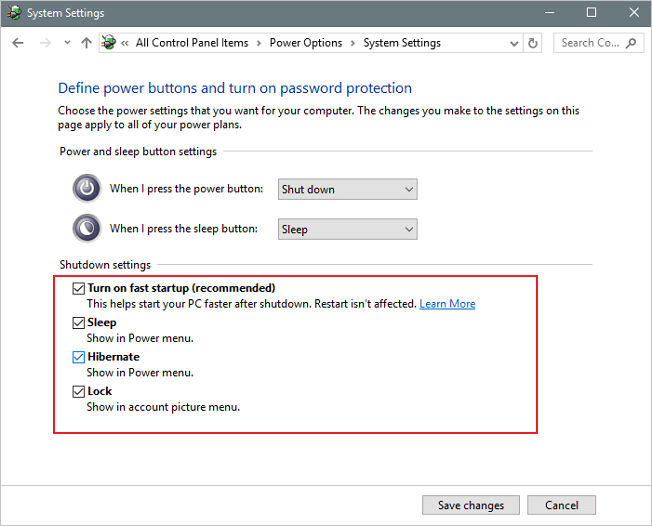
کامپیوتر خود را مجدداً راهاندازی کنید و ببینید آیا مشکل کندی ویندوز 11 را برطرف شده است یا خیر.
فضای درایو C را افزایش دهید.
در صورتی که روشهای پیشنهادی قبلی به رفع مشکل بوت کند ویندوز 11 کمکی نکردند توصیه میکنیم حجم فضای درایو C را افزایش دهید. این کار را میتوانید با استفاده از نرمافزار قابل اعتماد EaseUS Partition Master و از طریق گزینههای “Allocate space” یا “Resize/move” موجود در آن انجام دهید. مراحل زیر را دنبال کنید:
روش اول: برای افزایش درایو C سیستم از فضای تخصیص نیافته موجود در هارد دیسک استفاده کنید.
- روی درایو C سیستم کلیکراست کرده و “Resize/Move” را انتخاب کنید.
- انتهای پارتیشن سیستم را به فضای اختصاص نیافته بکشید تا به درایو C اضافه شود و سپس روی “OK” کلیک کنید.
- برای اجرای عملیات و گسترش درایو C روی “Execute Task” و “Apply” کلیک کنید.
روش دوم: درایو C سیستم را بدون فضای تخصیص نیافته گسترش دهید.
- روی یک پارتیشن بزرگ با فضای خالی کافی روی دیسک سیستم کلیکراست کنید و “Allocate Space” را انتخاب کنید.
- درایو سیستم را در بخش Allocate Space From (*) To انتخاب کنید و انتهای درایو C را به فضای تخصیص نیافته بکشید. برای تأیید روی “OK” کلیک کنید.
- برای اجرای عملیات معلق و لیست کردن آنها بر روی گزینه “Execute Task” کلیک نمایید. سپس جهت ذخیرهسازی تغییرات اعمال شده و افزایش فضای درایو C بر روی دکمه “Apply” کلیک کنید تا تغییرات نهایی شوند.
درایورهای گرافیک را بهروز کنید.
یک درایور کارت گرافیک قدیمی نصب شده روی کامپیوتر نیز میتواند به مشکل کندی ویندوز 11 منجر شود. برای جلوگیری از چنین مشکلی توصیه میکنیم که درایور گرافیک را طبق مراحل زیر بهروز نگه دارید:
بهروزرسانی درایور گرافیک با نرمافزار
EaseUS DriverHandy ابزاری برای کاربران در هر سطحی از تخصص است که به آنها امکان میدهد تا درایورهای کامپیوتر خود را به سادگی و با یک کلیک بهروز کنند. این نرمافزار که بهعنوان یک مدیر درایور ویندوز فراگیر شناخته میشود، قادر است درایورهای منسوخ یا معیوب را شناسایی و بهروزرسانی کند.
EaseUS DriverHandy را دانلود و نصب کرده و درایورهای خود را با یک کلیک بهروز نمایید.
- مرحله 1. EaseUS DriverHandy را باز کرده و روی “Scan” کلیک کنید.
- مرحله 2. سپس روی “Update” کلیک کنید تا همه درایورها بهروز شوند.
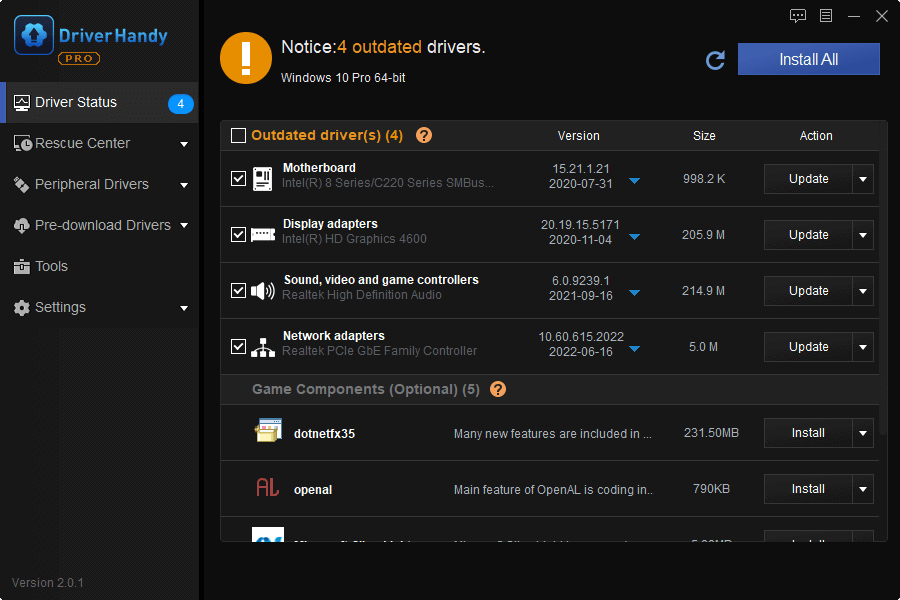
بهروزرسانی درایور گرافیک بهصورت دستی
- مرحله 1: با فشردن کلیدهای “Windows + X” منوی “Quick Start Menu” را باز کنید.
- مرحله 2: روی گزینه “Device Manager” ضربه بزنید و روی گزینه “Display adapters” دوبار کلیک کنید.
- مرحله 3: روی کارت گرافیک موجود در کامپیوتر یا لپ تاپ خود کلیکراست کنید.
- مرحله 4: گزینه “Update driver” را انتخاب کرده و سپس روی گزینه “Search automatically for drivers” بزنید (سیستم باید به اینترنت متصل باشد).
- مرحله 5: اگر آپدیتی برای کارت گرافیک موجود باشد، نسخه بهروز شده بهطور خودکار دانلود و نصب میشود.
در نهایت حتماً کامپیوتر را مجددا راهاندازی کنید تا تغییرات اعمال شود.
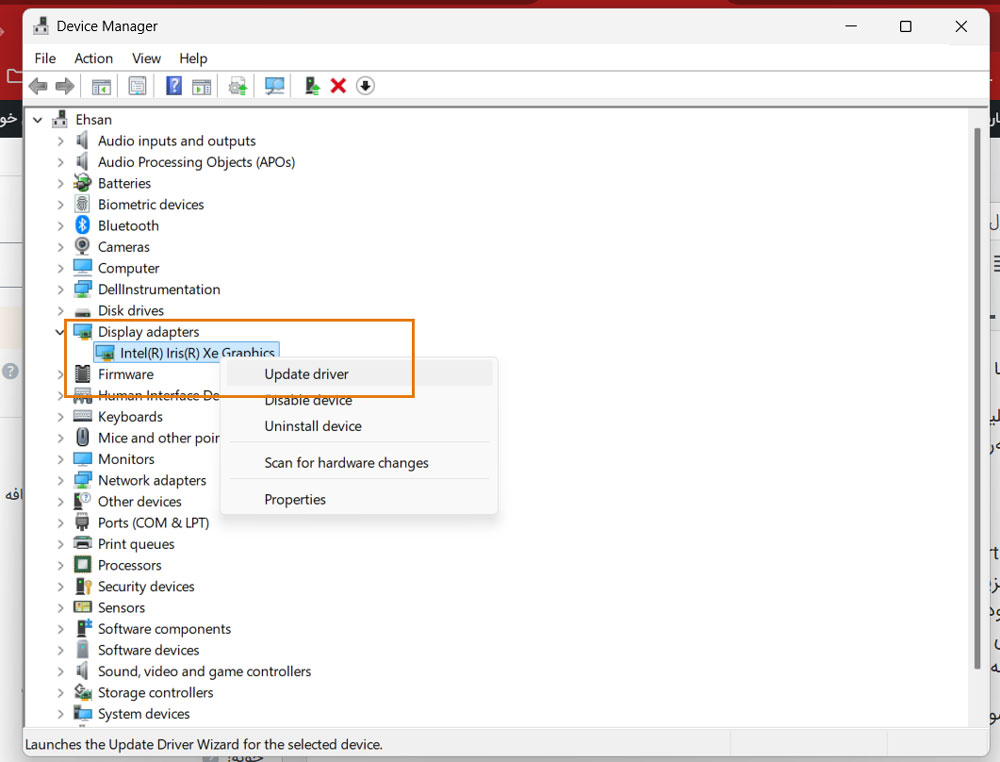
کامپیوتر خود را برای یافتن بدافزار اسکن کنید.
یکی از دلایل احتمالی اجرای بسیار کند ویندوز 11 حملات بدافزار یا ویروس به سیستم است. اگر سیستم شما آلوده بوده یا نرمافزار مخرب روی آن نصب شده باشد، احتمالاً عملکردی کند و همراه با تأخیر دارد. علاوهبر این ممکن است شاهد فعالیتهای غیر عادی مانند اجرای چندین برنامه یا بسته شدن خودکار، ناپدید شدن فایلها در سیستم خود باشید. برای شناسایی و حذف بدافزارهای سیستم مراحل ذکر شده در زیر را دنبال کنید:
- تنظیمات را با فشردن همزمان دکمههای Windows + I باز کرده و سپس مسیر Update & Security > Windows Security > Virus & threat Protection > Quick scan را دنبال کنید.
- پس از انجام اسکن سریع، اسکن پیشرفته را اجرا کنید یا طبق نتایج و توصیههای ظاهر شده عمل کنید.
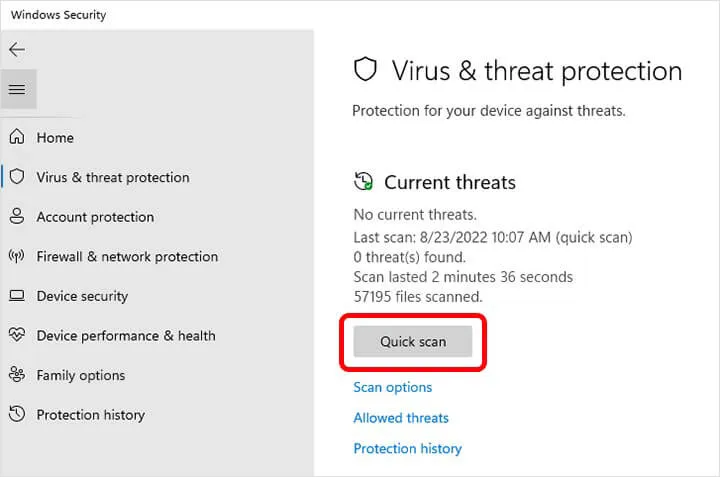
مطمئن شوید که سیستم قادر به مدیریت اندازه فایل صفحه است.
پیجینگ فایل (paging file) ناحیهای در هارد دیسک است که بهعنوان حافظه برای ویندوز عمل میکند. برای افزایش سرعت ویندوز 11 میتوانید اندازه فایل صفحه را مدیریت کنید. برای این کار مراحل زیر را دنبال کنید:
- به بخش جستجوی ویندوز بروید، Advanced System را تایپ کنید و View Advanced system settings را انتخاب نمایید.
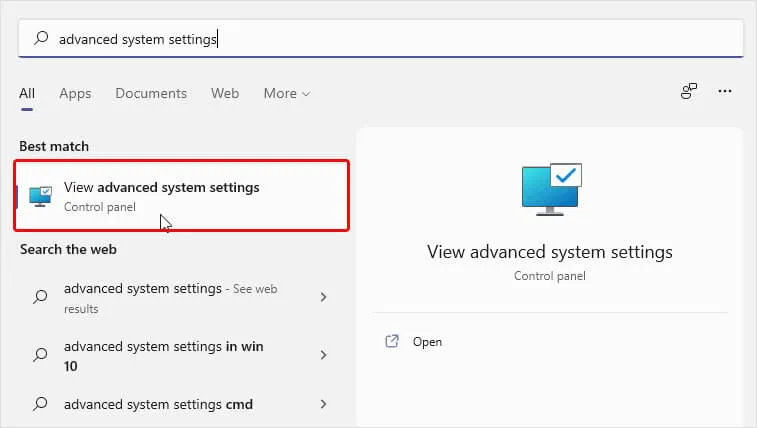
- در اعلان بعدی به تب Advanced بروید و روی Settings در قسمت Performance کلیک کنید.
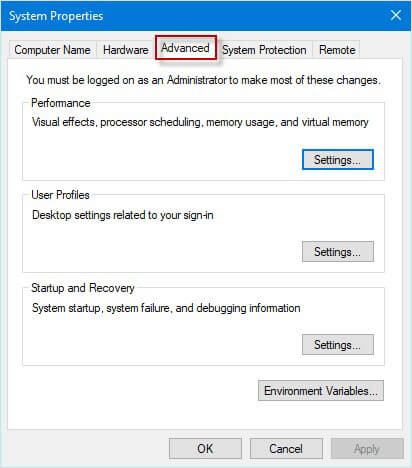
- سپس تب Advanced را در Performance Options انتخاب کرده و در قسمت Virtual memory بر روی Change کلیک کنید.
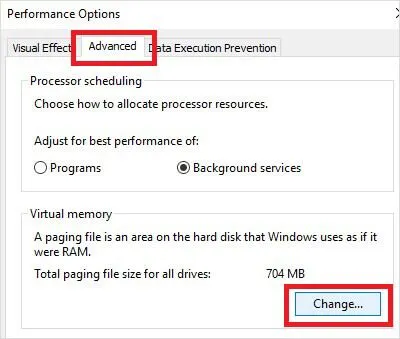
- اکنون مربع کنار Automatically manage paging file size را برای همه درایوها علامت زده و روی OK کلیک کنید.
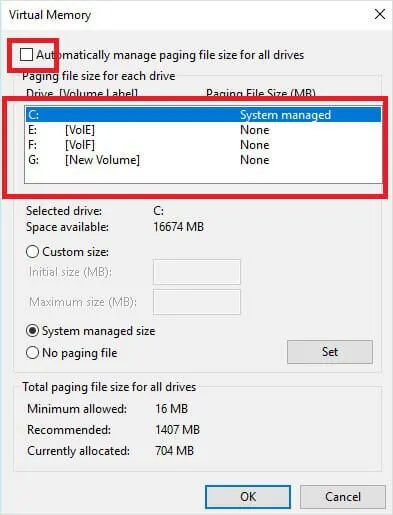
- سیستم را مجدداً راهاندازی کنید و ببینید که آیا اکنون درست کار میکند یا خیر.
فایلهای موقت را حذف کنید.
فایلهای موقت همانطور که از نامشان پیداست در زمان اجرای فرآیندها توسط سیستمعامل ویندوز ایجاد میشوند و به حفظ سرعت و کارایی سیستم کمک میکنند. همچنین این فایلها به کامپیوتر امکان میدهند که فرآیندهای تکراری را با سرعت بیشتری انجام دهند. با این حال فایلهای موقتی که دیگر مورد استفاده قرار نمیگیرند یا آسیب دیدهاند باعث کندی و کاهش عملکرد ویندوز 11 میشوند. برای پاکسازی این فایلها از روی سیستم خود مراحل زیر را دنبال کنید:
- مرحله 1: با فشردن کلیدهای “Windows + R” با هم کادر محاورهای “Run” را باز کنید.
- مرحله 2: در اینجا بخش “%temp%” را تایپ کنید و دکمه Enter را فشار دهید تا از درایو C به “Temp folder” دسترسی پیدا کنید.
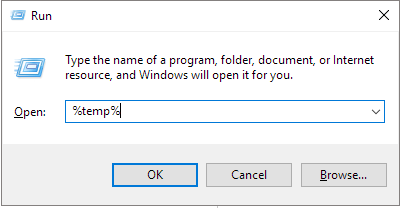
- مرحله 3: با کلیدهای “Ctrl + A” فایلهای موقت را انتخاب کنید و برای حذف آنها کلید “Delete” را بزنید.
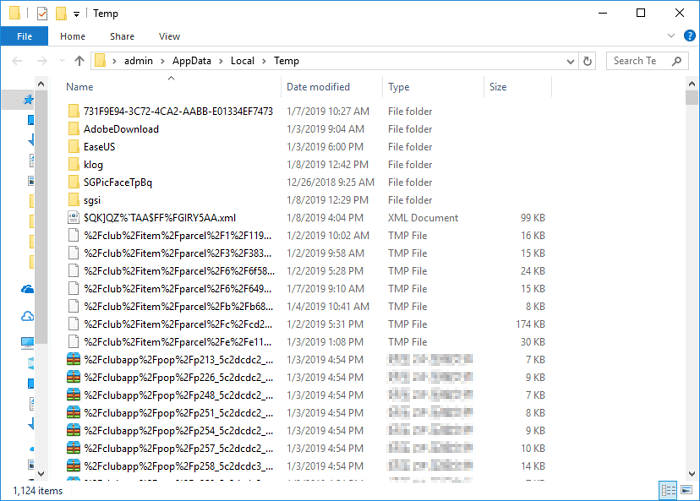
- مرحله 4: اگر کادر محاورهای ظاهر شد، روی گزینه “Do this for all current items” کلیک کنید و روی دکمه “Continue” ضربه بزنید.
توجه: برای کامل شدن پروسه حذف صبر کنید و اگر برخی از فایلهای موقت حذف نشدند، آن فایلها را رد کنید.
پس از اتمام حذف فایلهای موقت، کامپیوتر یا لپ تاپ خود را مجدداً راهاندازی کرده و بررسی کنید که آیا مشکل کندی ویندوز 11 حل شده است یا خیر.
عیبیاب Windows Update Troubleshooter را اجرا کنید.
اگر همچنان با مشکلاتی مانند راهاندازی کند ویندوز 11 مواجه هستید، میتوانید عیبیاب Windows Update را اجرا کنید تا ببینید آیا مشکلی در بهروزرسانی وجود دارد یا خیر. برای اجرای Windows Update Troubleshooter دستورالعملهای زیر را دنبال کنید:
- مرحله 1: کلیدهای “Windows + I” را با هم فشار دهید تا به “Windows Settings” دسترسی پیدا کنید.
- مرحله 2: روی گزینه “Update and Security” کلیک کنید.
- مرحله 3: روی گزینه “Troubleshoot” از پنجره سمت راست کلیک کنید، سپس گزینه “Other troubleshooter” را انتخاب کنید.
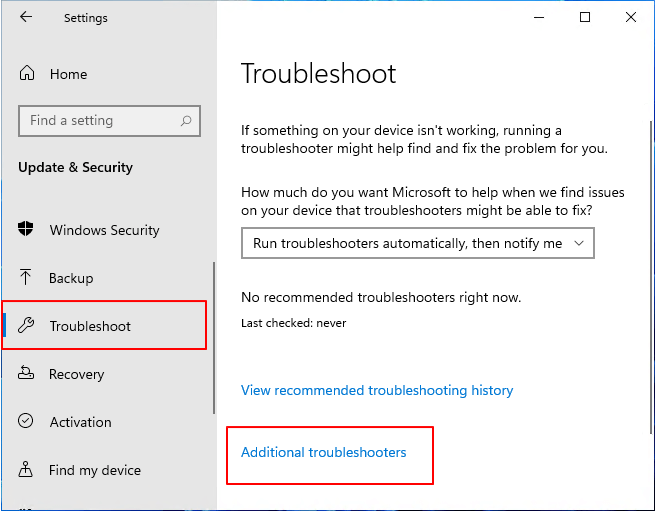
- مرحله 4: حالا روی گزینه “Run” در سمت راست “Windows Update” کلیک کنید.
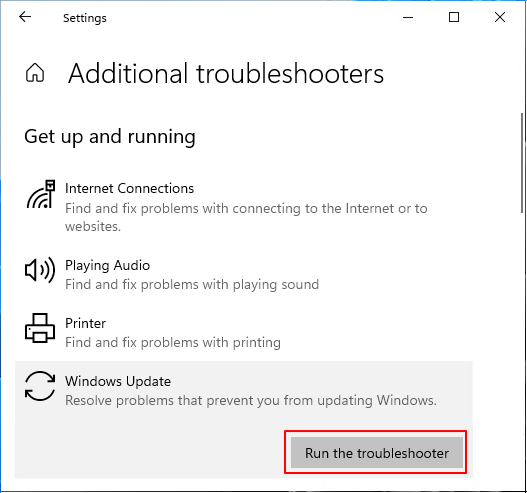
منتظر بمانید تا سیستم بهطور خودکار تشخیص عیوب را آغاز کند و موارد خاصی را در کامپیوتر بررسی نماید. اگر مشکلی تشخیص داده شد، روش عیبیابی آن را در وب جستجو کنید.
ویندوز 11 را به هارد SSD منتقل کنید.
انتقال سیستمعامل به یک درایو SSD یکی دیگر از راهکارهایی است که تأثیر چشمگیری بر بهبود سرعت و زمان راهاندازی کامپیوتر میگذارد. برای انجام این کار میتوانید از قابلیت «Migrate OS» موجود در نرمافزار EaseUS Partition Master بهره ببرید که امکان انتقال آسان و بیدردسر سیستمعامل را فراهم میآورد.
مراحل انتقال سیستمعامل به HDD/SSD عبارت است از:
- EaseUS Partition Master را اجرا کرده و از منوی سمت چپ “Clone” را انتخاب کنید.
- “Migrate OS” را علامت بزنید و روی “Next” کلیک کنید.
- SSD یا HDD را بهعنوان دیسک مقصد انتخاب کرده و روی “”Next” کلیک کنید.
- هشدار ظاهر شده را علامت بزنید؛ عملیات انتقال سیستمعامل به SSD یا HDD، پارتیشنها و دادههای موجود روی دیسک را زمانی که فضای خالی کافی روی دیسک مورد نظر وجود نداشته باشد، حذف میکند. بنابراین اگر دادههای مهمی را در آنجا ذخیره کردهاید از قبل یک نسخه پشتیبان از آنها روی یک هارد دیسک خارجی تهیه نمایید.
- سپس روی “Yes” کلیک کنید.
- پیشنمایش طرح دیسک مورد نظر خود را مشاهده کرده و سپس روی “Start” کلیک کنید تا انتقال سیستمعامل به یک دیسک جدید آغاز شود.
- پس از این مرحله روی “Reboot Now” یا “Done” کلیک کنید تا مشخص شود که آیا میخواهید کامپیوتر را بلافاصله روی دیسک جدید راهاندازی مجدد کنید یا خیر.
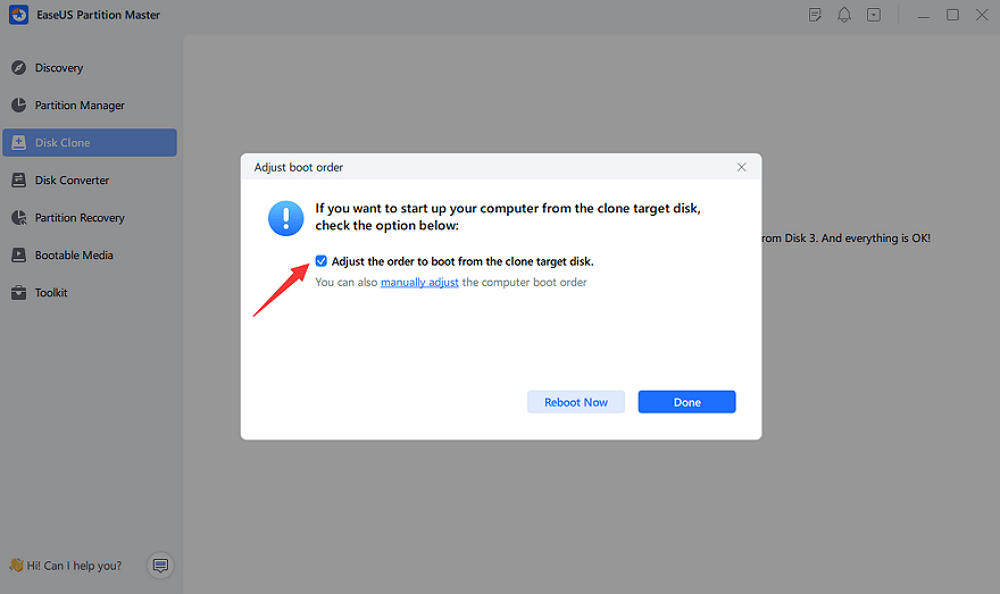
گزینه “Reboot Now” به شما امکان میدهد تا تغییرات اعمال شده را بلافاصله فعال کنید، در حالی که انتخاب “Done” نشان میدهد که راهاندازی مجدد سیستم میتواند در زمان دیگری و بهصورت دستی انجام شود.
انیمیشنها و جلوههای بصری را غیر فعال کنید.
برخی از بهترین ویژگیهای ویندوز 11 انیمیشنهای صاف، تاری اکریلیک و عناصر رابط کاربری شفاف هستند و این آپدیتهای رابط کاربری جدید ظاهری مدرن و جذاب به سیستمعامل بخشیدهاند. هرچند این انیمیشنهای زیبا بر عملکرد سیستم تأثیر میگذارند بهویژه اگر کامپیوتر از GPU اختصاصی برخوردار نباشد. بنابراین اگر میخواهید ویندوز 11 به جای ظاهر، روی عملکرد تمرکز کند، میتوانید تنظیمات را بر اساس آن تغییر دهید:
- تنظیمات را باز کنید و گزینه Personalization را منوی سمت چپ انتخاب کنید.
- روی گزینههای Colors ضربه بزنید و کلید «Transparency effects» را غیر فعال کنید.
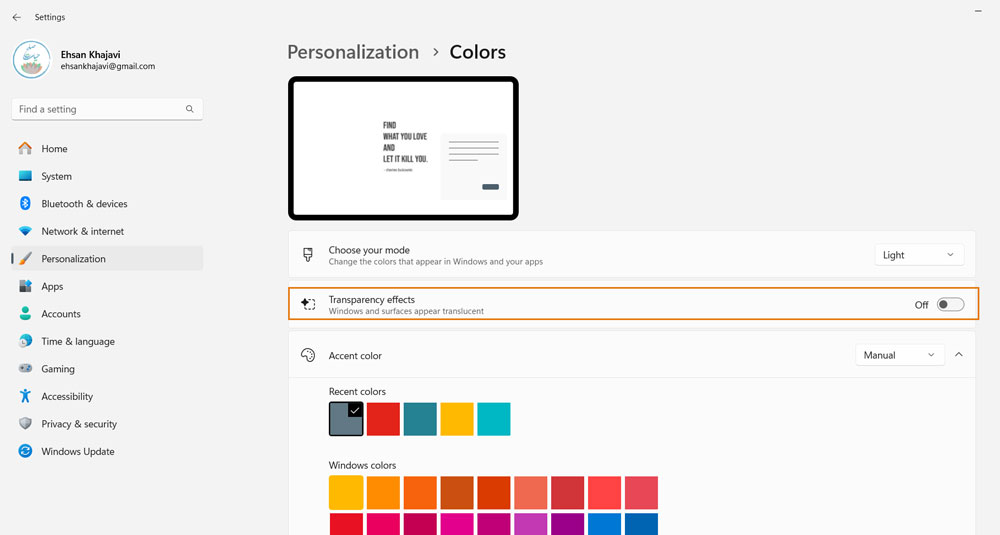
- سپس از نوار کناری به Accessibility بروید.
- اکنون گزینه Visual effects را انتخاب کرده و «Transparency effects» و «Animation effects» را غیر فعال کنید.
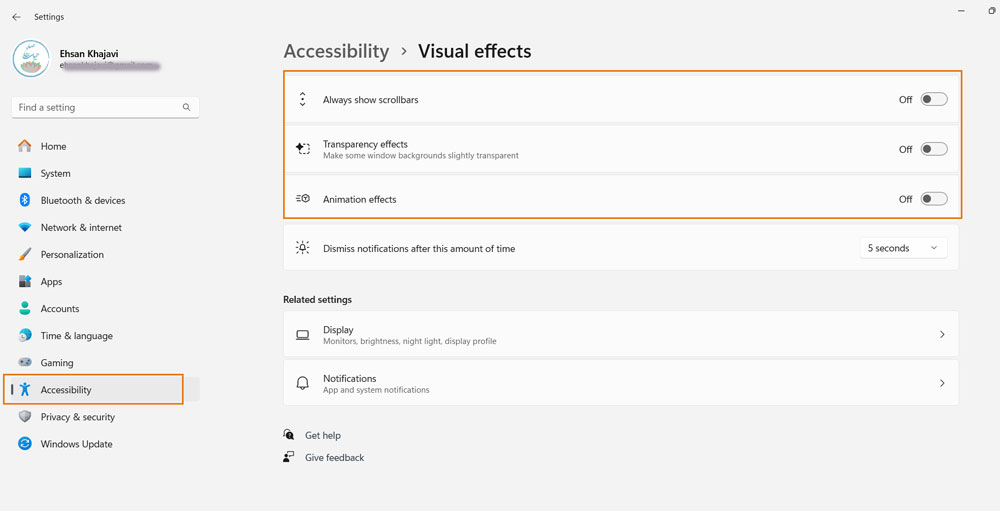
- پس از طی این مراحل یک بار کلید Windows را فشار دهید و “View advanced system settings” را جستجو کنید.
- آن را باز کرده و بر روی “Settings” در بخش “Performance” کلیک کنید. حالا “Adjust for best performance” را انتخاب کنید و روی OK کلیک نمایید تا فرآیند به پایان برسد.
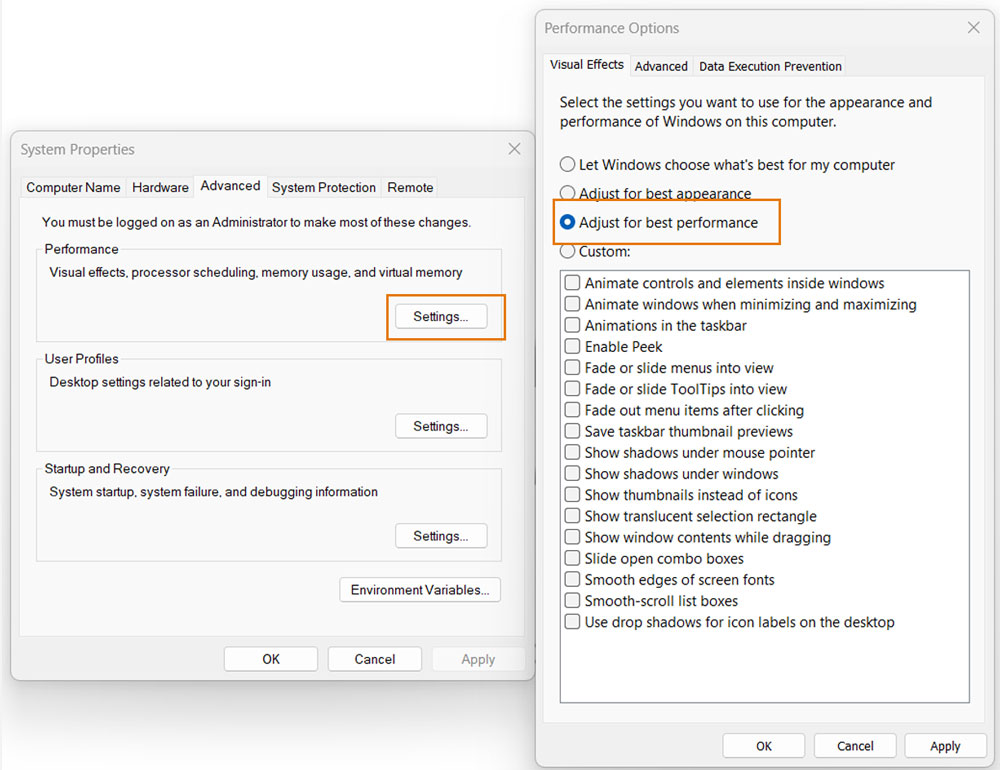
نرمافزار آنتیویروس شخص ثالث را نصب نکنید.
اینکه ویندوز 11 و 10 نیاز به نصب آنتیویروس شخص ثالث دارند یک تصور اشتباه است. در گذشته استفاده از نرمافزارهای آنتیویروس جداگانه برای مقابله با بدافزارها و ویروسها ضروری بود. اما اکنون مایکروسافت امنیت سیستمعاملهای ویندوز را بهبود بخشیده و امنیت داخلی آن که به نام Windows Defender شناخته میشود، برای حفاظت از کامپیوترهای شخصی کاربران ویندوز 11 کفایت میکند. همچنین مایکروسافت بهطور منظم تعاریف ویروس را بهروز کرده و تجربههای کاربری نشان میدهند که سیستم امنیتی داخلی ویندوز بسیار مطمئن عمل میکند.
به ویندوز 10 برگردید و منتظر نسخه ویندوز 11 پایدار بعدی باشید.
در نهایت اگر هنوز با مشکل بوت کند ویندوز 11 دستوپنجه نرم میکنید، بازگشت به نسخه قبلی سیستمعامل ویندوز برای شما مفید خواهد بود. مراحل زیر را دنبال کنید:
توجه: روند بازگشت به ویندوز 10 ممکن است برای همه کاربران یکسان نباشد. بهطوری که برخی از کاربران با سرعت پایین سیستم هنگام استفاده از ویندوز 10 مواجه میشوند.
- مرحله 1: به تنظیمات بروید و روی System and Recovery کلیک کنید.
- مرحله 2: روی Go back در کنار Go back next to the Previous version of Windows کلیک کنید.
- مرحله 3: دلایل حذف ویندوز فعلی را چک کرده و یکی را از لیست انتخاب کنید.
- مرحله 4: وقتی از شما خواسته شد که بهجای برگشت، بهروزرسانیها را بررسی کنید، روی خیر کلیک کنید.
- مرحله 5: هنگامی که پنجره “What you need to know” ظاهر شد، برای ادامه روی Next کلیک کنید.
- مرحله 6: هنگامی که به شما هشدار داده شد تا رمز عبور خود را از ویندوز 10 به خاطر بسپارید، دوباره روی Next کلیک کنید. (گذرواژه خود را به خاطر بسپارید)
- مرحله 7: روی Go back to an earlier build کلیک کنید.
به محض اتمام مراحل بالا کامپیوتر یا لپ تاپ خود را مجدداً راهاندازی کنید تا ببینید آیا مشکل عملکرد کند ویندوز 11 برطرف شده یا خیر.
در این زمینه میتوانید مقاله جامع تبدیل ویندوز ۱۱ به ۱۰ بدون پاک شدن اطلاعات را مطالعه کنید.
اعلانها و نکات ویندوز را غیر فعال کنید.
برای کمک به بهبود عملکرد ویندوز 11، اغلب اعلانها و نکات و ترفندهایی را دریافت میکنید که به نام Notifications and Tips شناخته میشوند. برای این کار، سیستم شما اسکن میشود که ممکن است بر عملکرد ویندوز تأثیر بگذارد. غیر فعال کردن آنها میتواند برای افزایش سرعت ویندوز 11 مفید باشد. در اینجا نحوه غیرفعال کردن اعلانها و نکات در ویندوز 11 آورده شده است.
- به گزینه Settings بروید (یا با کلیک بر روی منوی Start یا با فشار دادن Windows+I).
- گزینه Notifications را انتخاب کنید.
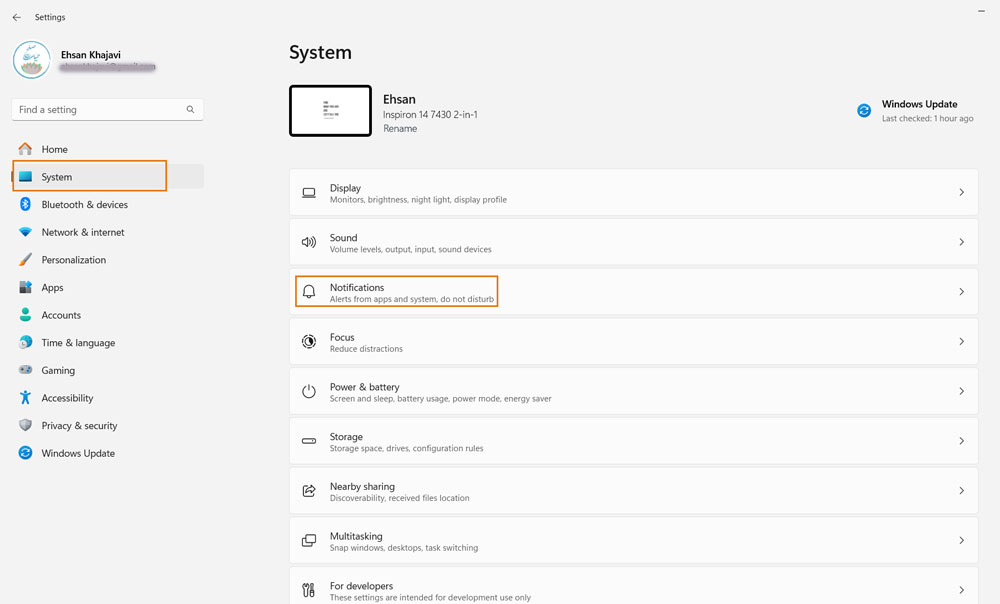
- در بالای صفحه، گزینه Notifications را خاموش کنید تا کل اعلانها خاموش شود، یا در انتهای صفحه، روی اعلانهای برنامهها و Additional Setting کلیک کرده و آنها را خاموش کنید.
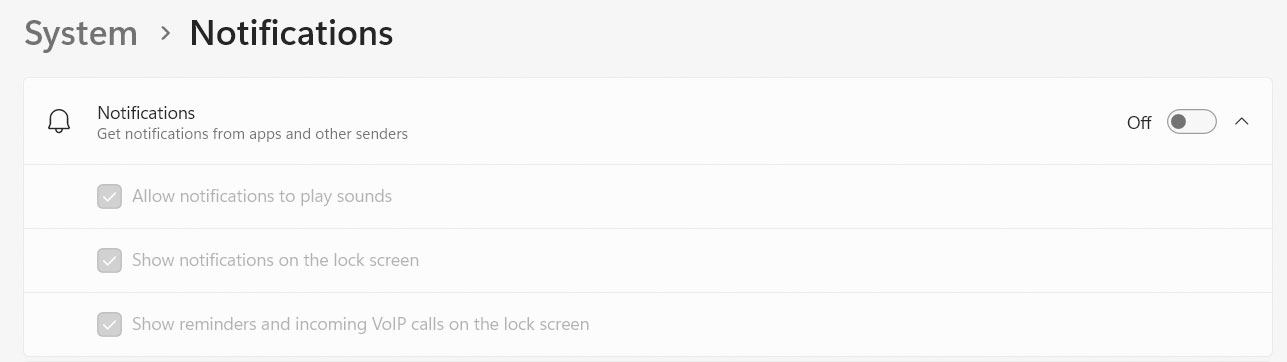
یکپارچهسازی (Defragment) هارد دیسک را انجام دهید.
با گذشت زمان، فایلهای روی هارد دیسک میتوانند پراکنده شوند و این نیز میتواند عملکرد سیستم شما را کاهش دهد. برای حل مشکل، میتوانید هارد دیسک را از طریق ابزار Defragment یکپارچهسازی کنید.
- روی آیکون ویندوز ضربه بزنید و به سراغ گزینه Defragment and Optimize Drives بروید.
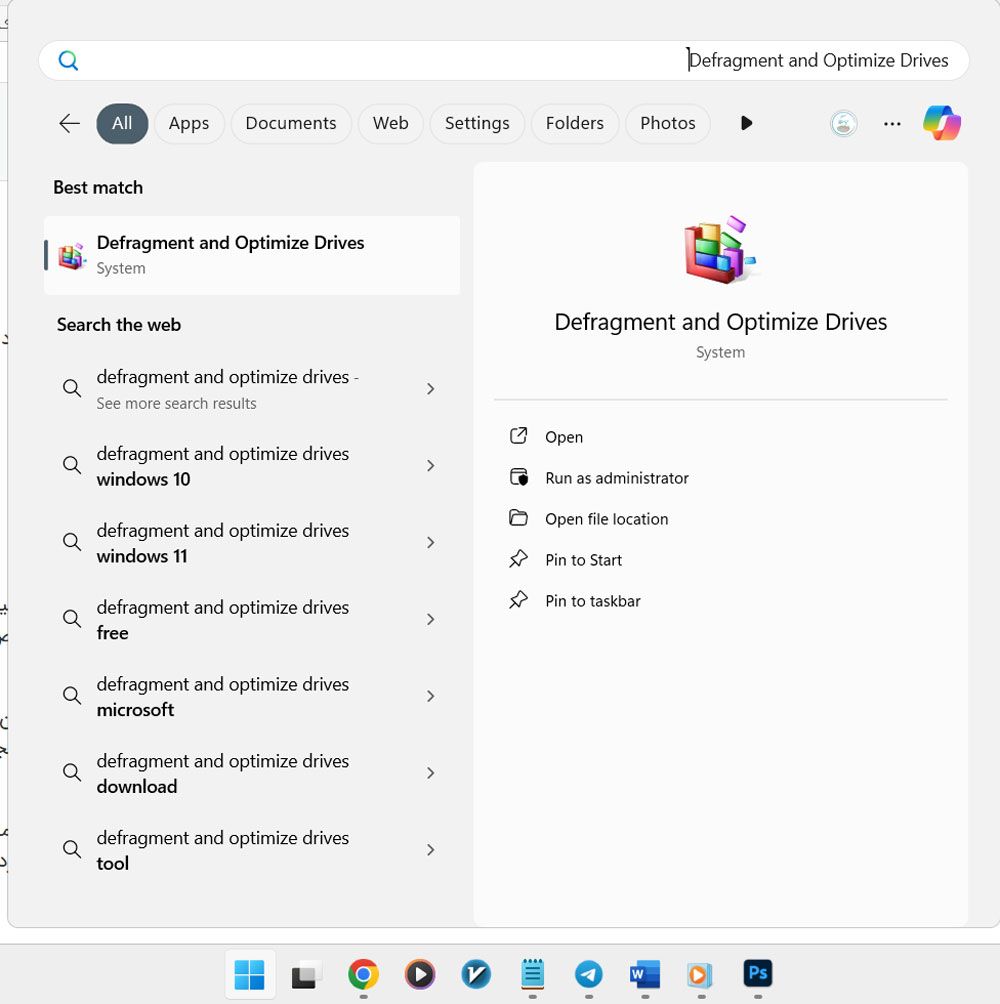
- درایوی را که می خواهید یکپارچهسازی کنید انتخاب کنید (معمولاً درایو C که ویندوز روی آن نصب شده است). پس از آن، روی گزینه Optimize ضربه بزنید تا فرآیند تکمیل شود.
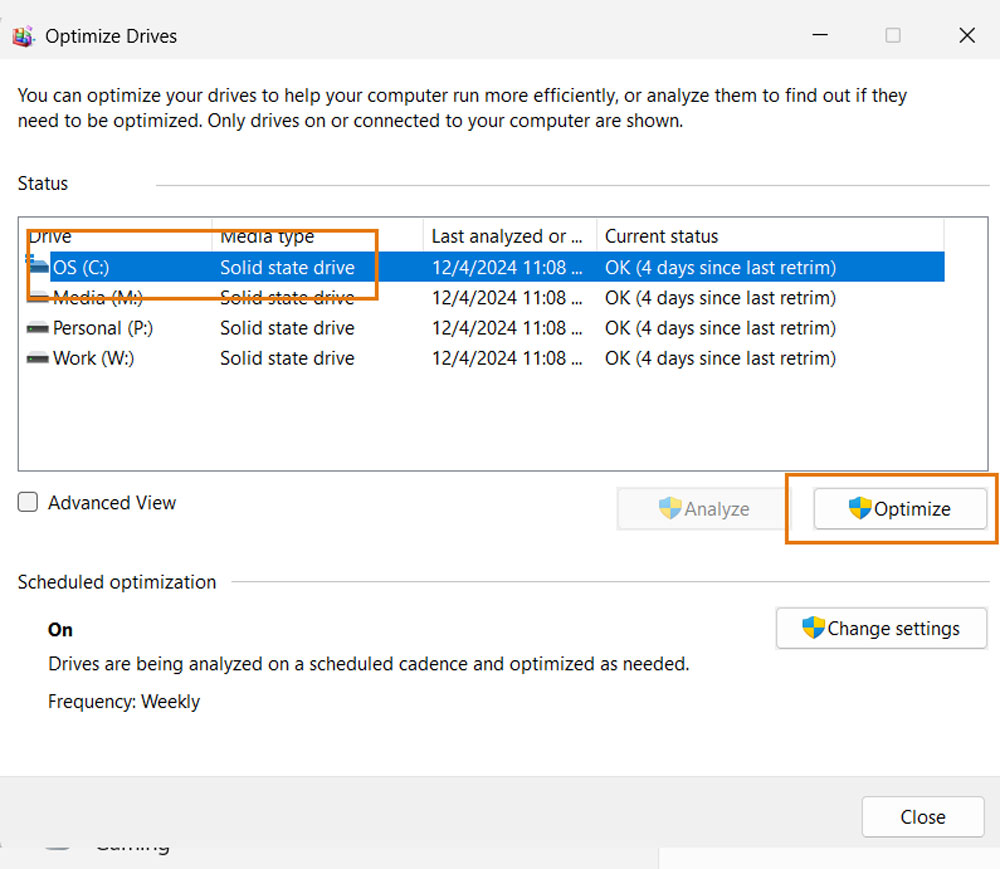
برنامههای راهاندازی مجدد ویندوز را غیر فعال کنید.
برای اینکه تجربهتان در ویندوز سریعتر و روانتر شود، ویندوز 11 پس از ورود به سیستم، برخی از برنامههای پسزمینه را مجدداً راهاندازی میکند. اگر دستگاه قدرتمندی دارید، ممکن است این ویژگی خوبی باشد اما برای رایانه های قدیمی و معمولی، غیرفعال کردن آن به شما کمک می کند سرعت ویندوز 11 را افزایش دهید.
- تنظیمات را باز کنید و به بخش Accounts بروید. Sign-in Options را انتخاب کنید.
- گزینه «به طور خودکار برنامههای قابل راهاندازی مجدد من را ذخیره کنید و هنگامی که دوباره وارد سیستم شدم، آنها را مجدداً راهاندازی کنید» را غیرفعال کنید.
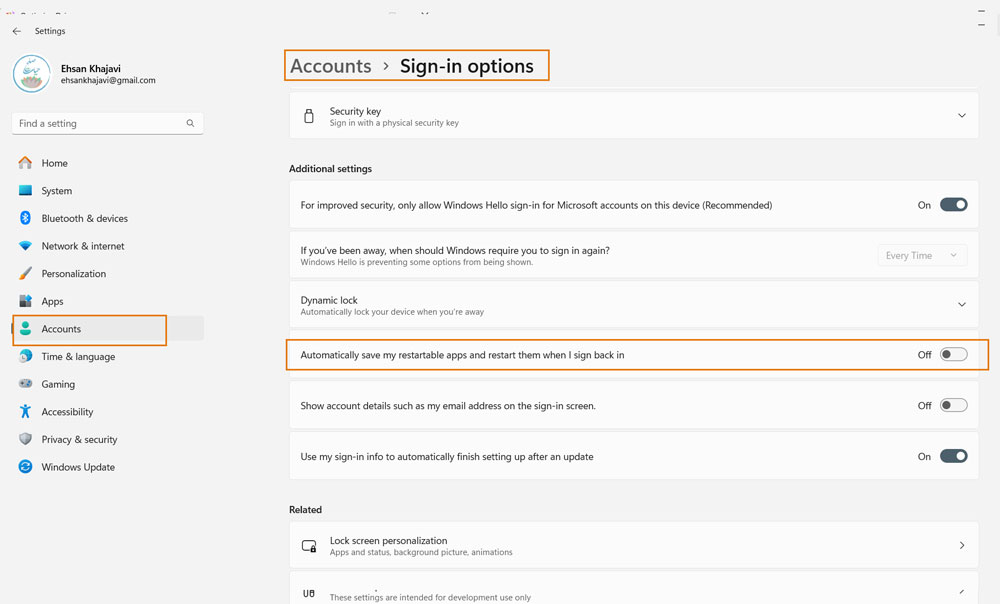
نرمافزارهای ناخواسته (Bloatware) را حذف کنید.
حذف فایلها و برنامههای ناخواسته و bloatware نیز میتواند به شما کمک کند ویندوز 11 را سریع کنید. برای این کار، مراحل ساده زیر را انجام دهید:
- روی آیکون ویندوز ضربه بزنید و به سراغ گزینه Settings بروید.
- در آنجا، به Apps بروید و سپس Apps and Features را انتخاب کنید. همچنین میتوانید روی آیکون ویندوز کلیک راست کنید تا به گزینه Apps and Features برسید.
- اکنون لیست برنامهها را پیدا کرده و با ضربه زدن روی منوی سه نقطه و انتخاب گزینه Uninstall، موارد ناخواسته را حذف خواهید کرد.
فضای دیسک را آزاد کنید.
اگر از ویندوز 10 به ویندوز 11 ارتقا دادهاید، احتمالاً فایلهای باقی مانده و موقتی از ویندوز 10 در سیستم ویندوز 11 خود دارید. این فایلها هیچگونه کاربردی ندارند و بیهوده فضای مهمی از درایو C را اشغال میکنند، بنابراین، دستگاههای حاوی ویندوز 11 را کند میکنند. نکته دیگری که باید به آن توجه کنید این است که ویندوز فایلهای قدیمی ویندوز 10 را به مدت 10 روز نگه میدارد در صورتی که بخواهید از ویندوز 11 به ویندوز 10 برگردید میتوانید از آنها استفاده کنید.
علاوه بر این، میتوانید Storage Sense را نیز فعال کنید که هر از چند گاهی بهطور خودکار ویندوز 11 را پاکسازی میکند. برای فعال کردن آن، مراحل زیر را دنبال کنید.
- تنظیمات را باز کنید و روی System در نوار کناری کلیک کنید.
- گزینه Storage را انتخاب کرده و سپس روی Enable Storage Sense کلیک کنید.
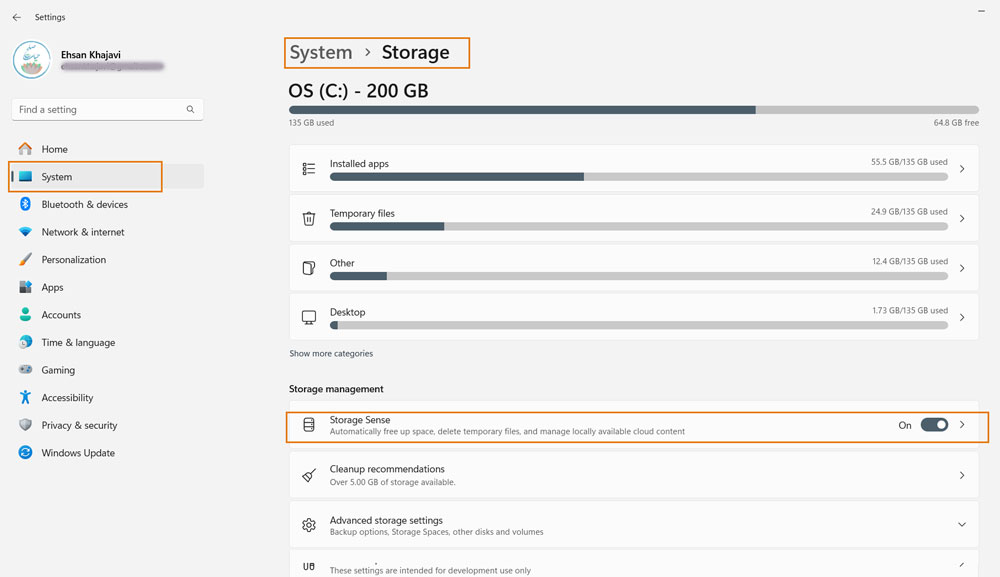
حالت بازی (Game Mode) را غیر فعال کنید.
اگر گیمر نیستید، بهتر است حالت بازی ویندوز را به طور کلی غیرفعال کنید. این کار، DVR و سایر خدمات مرتبط با Xbox را در پسزمینه متوقف میکند و سرعت ویندوز 11 شما را افزایش میدهد.
- برای این کار، تنظیمات را باز کنید و به بخش «Game» بروید.
- Game Mode یا حالت بازی را باز کرده و کلید را غیر فعال کنید.
- به طور مشابه، “Xbox Game Bar” و “Captures” را باز کنید و همه کلیدهای هر دو منو را غیرفعال کنید.
ویندوز 11 را دوباره نصب کنید.
اگر ویندوز 11 شما به دلیل مشکل نرم افزاری یا سیستمعامل کند کار می کند، می توانید ویندوز را دوباره نصب کنید. این کار به شما کمک می کند تا مشکلات کندی را برطرف کرده و سرعت ویندوز 11 را افزایش دهید. با این حال، نصب مجدد ویندوز ممکن است باعث از دست رفتن اطلاعات شود. بنابراین، توصیه میشود از اطلاعات ذخیره شده در سیستم، نسخه پشتیبان تهیه کنید و ویندوز 11 را مجدداً نصب کنید. برای این مورد، مقاله راهنمای نصب ویندوز 11 را مطالعه کنید.
سؤالات متداول
دلیل کندی ویندوز 11 چیست؟
دلایل مختلفی مانند درایورهای قدیمی، برنامههای راهاندازی زیاد، رم ناکافی یا بدافزار میتواند سبب کندی عملکرد سیستمعامل کامپیوتر شود.
چگونه میتوان سرعت ویندوز 11 را روی کامپیوتر شخصی بهبود بخشید؟
میتوان با بهروزرسانی ویندوز و درایورها، غیرفعال کردن برنامههای راهاندازی غیر ضروری و اسکن بدافزارها سرعت ویندوز 11 را افزایش داد.
بهترین ابزار برای بهبود عملکرد ویندوز 11 چیست؟
ابزارهایی مانند CCleaner، Malwarebytes و ابزارهای داخلی مانند Disk Cleanup و Task Manager میتوانند به بهبود عملکرد سیستم کمک کنند.
چگونه برنامههای راهاندازی را در ویندوز 11 غیر فعال کنیم؟
Task Manager را باز کنید، به تب Startup بروید و برنامههایی را که نیازی به راهاندازی خودکار آنها ندارید غیر فعال کنید.
آیا ارتقاء سختافزار به عملکرد ویندوز 11 کمک میکند؟
بله، ارتقاء به حافظه SSD، افزودن رم بیشتر یا داشتن یک CPU بهتر میتواند عملکرد را بهطور قابل توجهی بهبود بخشد.
چند وقت یکبار باید ویندوز 11 را ریاستارت کرد؟
راهاندازی مجدد کامپیوتر حداقل یک بار در هفته میتواند به پاک شدن فایلهای موقت و بازخوانی فرآیندهای سیستم کمک کند.
آیا انبوه فرآیندهای پسزمینه میتواند موجب کندی ویندوز 11 شود؟
بله، داشتن فرآیندهای پسزمینه بیش از حد منابع سیستم را مصرف میکند و به کاهش سرعت عملکرد کامپیوتر منجر میشود.
چگونه بدافزار را در ویندوز 11 بررسی و حذف کنیم؟
از بخش Windows Security میتوانید برای اسکن و حذف بدافزار استفاده کنید.
منابع: