اگر ویندوزتان را به نسخه جدید و بالاتر ویندوز 11 آپدیت و به اصطلاح آپگرید (Upgrade) کرده باشید و به هر دلیلی متوجه شوید که سیستمتان مشکل پیدا کرده است یا اصلا از ویندوز 11 خوشتان نمیآید، میتوانید به راحتی به ویندوز 10 برگردید و به اصطلاح، ویندوز خود را دانگرید (Downgrade) کنید. البته مایکروسافت یک محدودیت 10 روزه برای بازگشت به ویندوز 10 پس از نصب ویندوز 11 گذاشته است؛ این یعنی 10 روز امکان بازگشت به نسخه قبلی ویندوز 10 بدون پاک شدن اطلاعات و از دست رفتن فایلها در اختیار خواهید داشت.
در این مطلب از مجله تکنولوژی لیپک، به شما نشان میدهیم که چگونه ویندوز 11 خود را بهطور کامل به ویندوز 10 برگردانید (توجه داشته باشید که ویندوز 10 فقط تا 14 اکتبر 2025 توسط مایکروسافت پشتیبانی میشود). برای این کار به نکات زیر توجه داشته باشید:
- این آموزشها فقط تا 10 روز پس از انتقال به ویندوز 11 قابل استفاده هستند.
- اگر بیش از 10 روز از انتقال ویندوز 10 به 11 گذشته باشد، باید از روشهای بازیابی (Restore) و یا نصب دوباره ویندوز 10 اقدام کنید.
- در هر دو حالت، بهتر است برای اطمینان از کلیه فایلهای خود نسخه پشتیبان گرفته و یا آنها را به درایوهای غیر از C انتقال دهید.
در صورتی که هنوز نمیدانید ویندوز 10 بهتر است یا 11، میتوانید مقاله تفاوت ویندوز 11 و 10 را مطالعه کنید.
آنچه در این مقاله میخوانید:
Toggleچه موقع باید ویندوز 11 را به 10 برگردانیم؟
ویندوز 11 از نظر کارایی و امکانات، پیشرفتهای قابل توجهی نسبت به ویندوز 10 داشته است اما ویندوز 10 همچنان یکی از بهترین گزینهها برای انواع لپ تاپ و کامپیوتر محسوب میشود. اما میتوانید در صورتی که پس از ارتقاء به ویندوز 11 با شرایط زیر مواجه شدید، نسبت به بازگشت به ویندوز 10 اقدام کنید:
- اگر ظاهر و تغییرات ویندوز 11 برای شما مطلوب نبود.
- اگر برخی نرمافزارهای مهم شما در ویندوز 11 دچار مشکل شدند.
- اگر سرعت سیستم شما در ویندوز 11 دچار افت شدید شده است.
- اگر مشخصات فنی سیستم شما با حداقل نیازمندی فنی ویندوز 11 مطابقت ندارد (در اینباره مقاله آیا ویندوز 11 روی سیستم من نصب میشود؟ را بخوانید).
- اگر نصب و فعالسازی ویندوز 11 به درستی انجام نشده باشد (میتوانید مقاله آموزش دانلود و نصب ویندوز ۱۱ را هم بخوانید).
در ادامه مطلب، شما را با نحوه تبدیل ویندوز 11 به 10 آشنا میکنیم.
قبل از انتقال ویندوز 11 به ویندوز 10
همیشه توصیه میکنیم قبل از نصب و آپدیت هر نسخه از ویندوز، از نسخه قبلی خود یک فایل پشتیبان Image (پسوند ISO) به کمک نرمافزارهای این زمینه تهیه کنید. فایلهای ایمیج از کلیه اطلاعات، نرمافزارها، تنظیمات و سیستمعامل شما یک نسخه فشرده و قابل نصب تهیه میکند تا در صورت نیاز به تغییر ویندوز 11 به 10، با استفاده از آن بدون هیچ نگرانی و مشکل به نسخه قبلی خود برگردید.
نسخه image ویندوز برای نصب به فایل دیگری نیاز ندارد اما اگر این بکاپ را تهیه نکردید و یا نمیتوانید از آن استفاده کنید، باید ویندوز 10 را به صورت دستی دانلود و نصب کنید (احتمالاً این مقاله به شما کمک میکند: نحوه فعال سازی ویندوز ۱۰). مجدداً یادآوری میشود که برای دانگرید ویندوز 11 به ویندوز 10 شرایط زیر ضروریست:
- اگر در 10 روز گذشته کامپیوتر خود را از ویندوز 10 به ویندوز 11 ارتقا دادهاید، یک گزینه ساده برای بازگرداندن به نسخه قدیمی دارید. مایکروسافت گزینه بازیابی را در ویندوز 11 اضافه کرده است که به کاربران امکان میدهد دستگاههای بهروزرسانی شده اخیر را به ویندوز 10 بازگردانند. این ویژگی پس از گذشت 10 روز، غیر قابل استفاده میشود.
- اگر پیش از ده روز از آپدیت ویندوز 10 به 11 گذشته باشد به کمک سایر روشها میتوانید دانگرید ویندوز 11 به 10 را انجام دهید.
- فرآیند تبدیل ویندوز 11 به 10 بین 30 تا 60 دقیقه زمان میبرد. در این مدت حتماً سیستم شما باید به برق متصل باشد تا عملیات حذف نصب بروزرسانی ویندوز 11 به درستی انجام شود.
بیشتر بخوانید: بهترین نرمافزارهای کاربردی ویندوز
دانگرید ویندوز 11 به ویندوز 10 در ده روز اول نصب
برنامه Settings را در ویندوز 11 خود باز کرده و به System > Recovery بروید. در قسمت گزینههای بازیابی (Recovery options)، روی بازگشت به عقب (Go back) کلیک کنید.
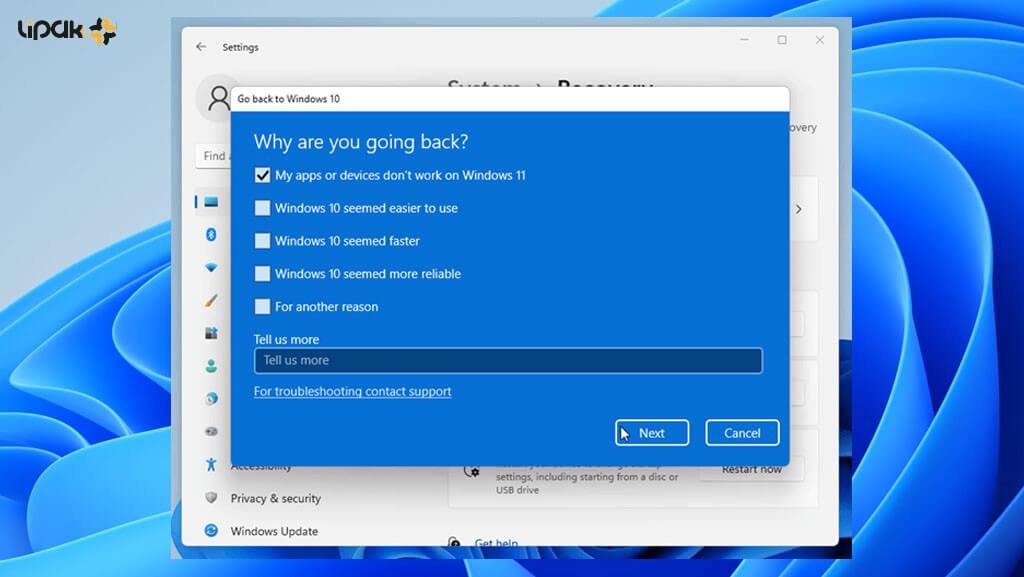
اکنون صفحه بازگشت به ویندوز 10 (Go back to Windows 10) باید ظاهر شود. در قسمت «چرا می خواهید دانگرید کنید» (Why are you going back)، یک دلیل را انتخاب و روی Next کلیک کنید (این بخش برای ارائه بازخورد به مایکروسافت در نظر گرفته شده و تاثیری در روند تغییر ویندوز 11 به 10 ندارد).
توجه: اگر این پنجره برای شما باز نشد، یعنی بیش از 10 روز است که ویندوز 11 را نصب کردهاید و باید از روش دیگری که در این مطلب بیان شده، برای بازگشت به ویندوز قبلیتان استفاده کنید.
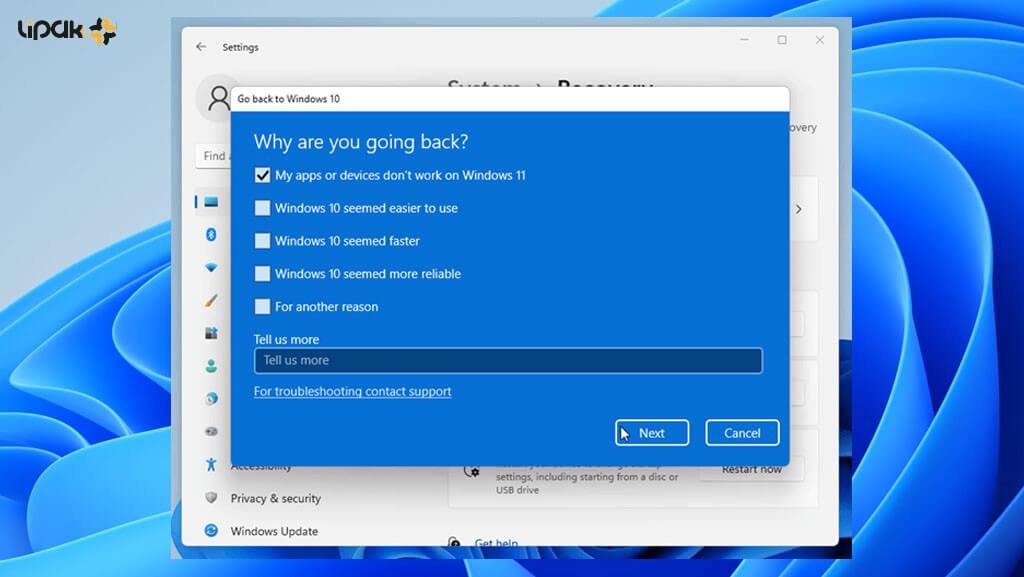
در صفحه بعدی، گزینه بررسی برای بهروزرسانی (Check for updates) را انتخاب کنید. اگر کار نکرد، روی No thanks کلیک کنید.
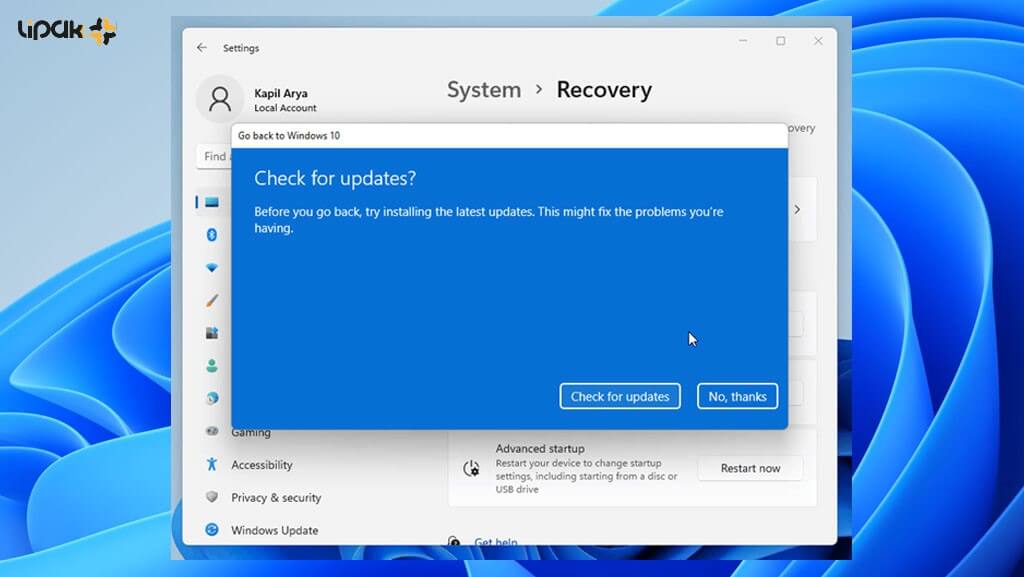
در قسمت میخواهید چه بدانید (What you need to know)، بعد از خواندن و مرور کامل اطلاعات ارائه شده، روی Next کلیک کنید.
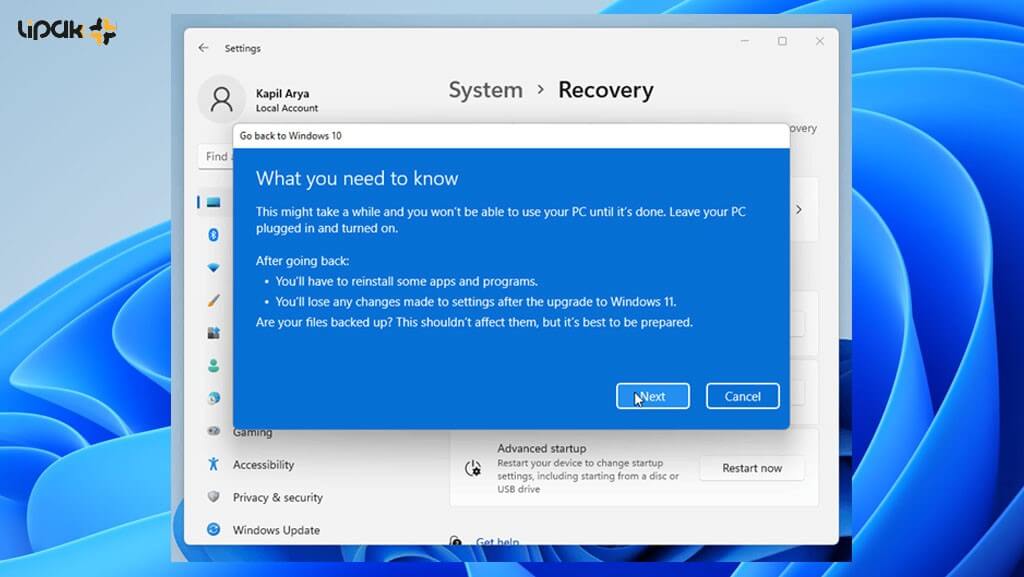
در صفحه بعدی، مطمئن شوید که رمز عبور ویندوز 10 را به خاطر دارید، در غیر اینصورت پس از بازگشت به ویندوز 10، بدون رمز به ویندوز دسترسی نخواهید داشت. برای ادامه روی Next کلیک کنید.
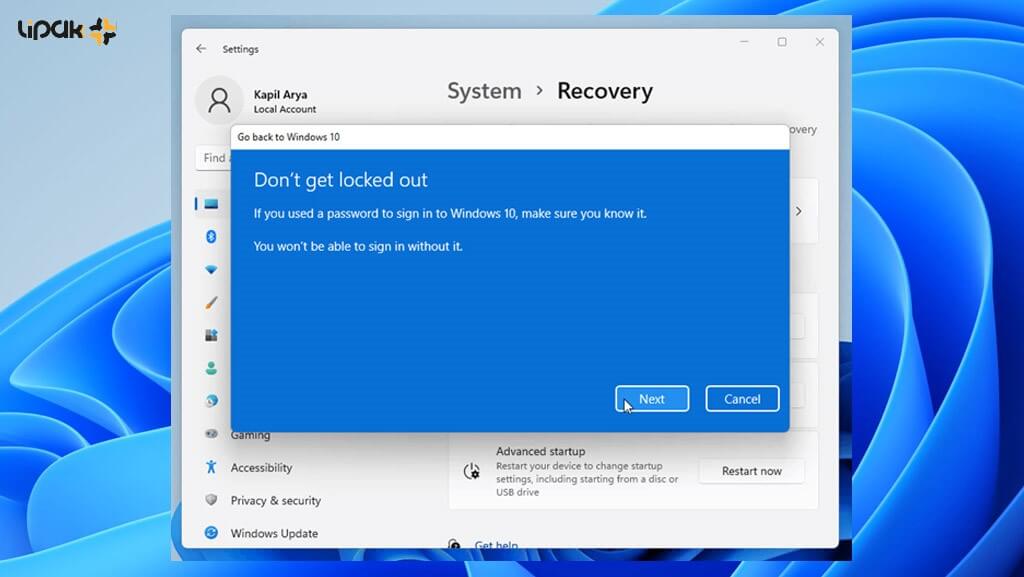
در نهایت بر روی گزینه به ویندوز 10 برگردید (Go back to Windows 10) کلیک کنید.
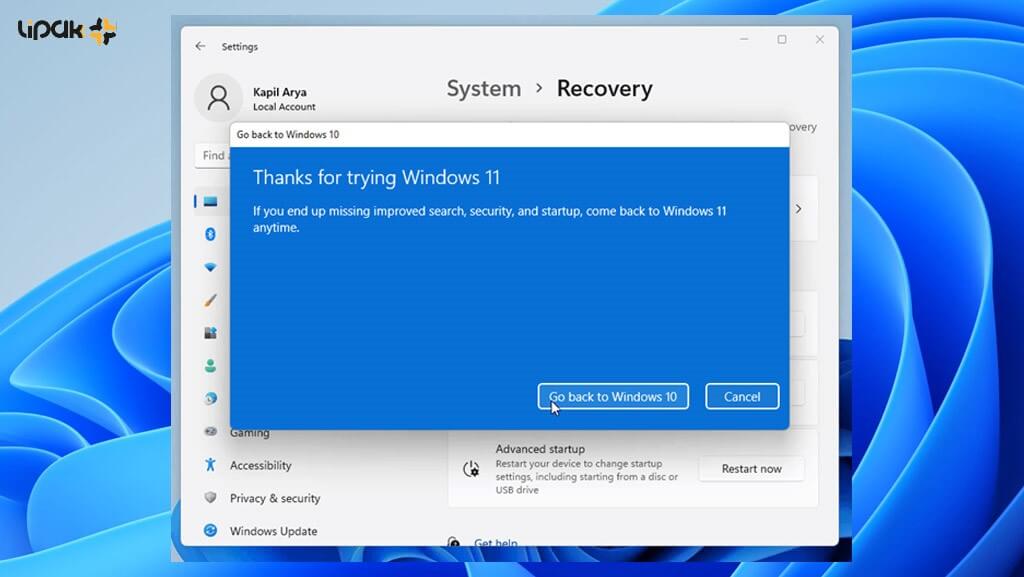
اکنون سیستم شما ریاستارت خواهد شد.
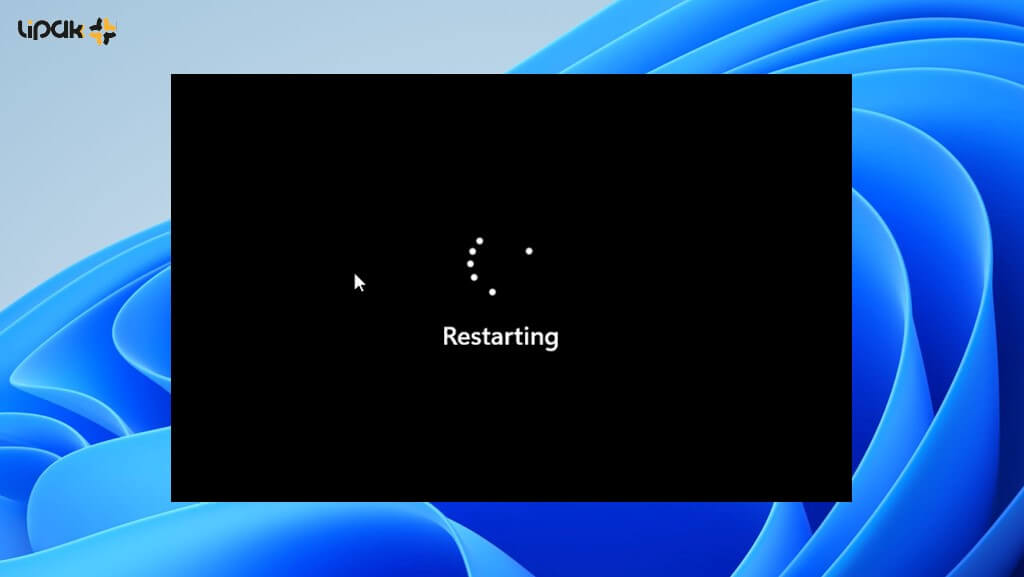
پس از ریاستارت، تلاش برای بازیابی نصب را مشاهده خواهید کرد.
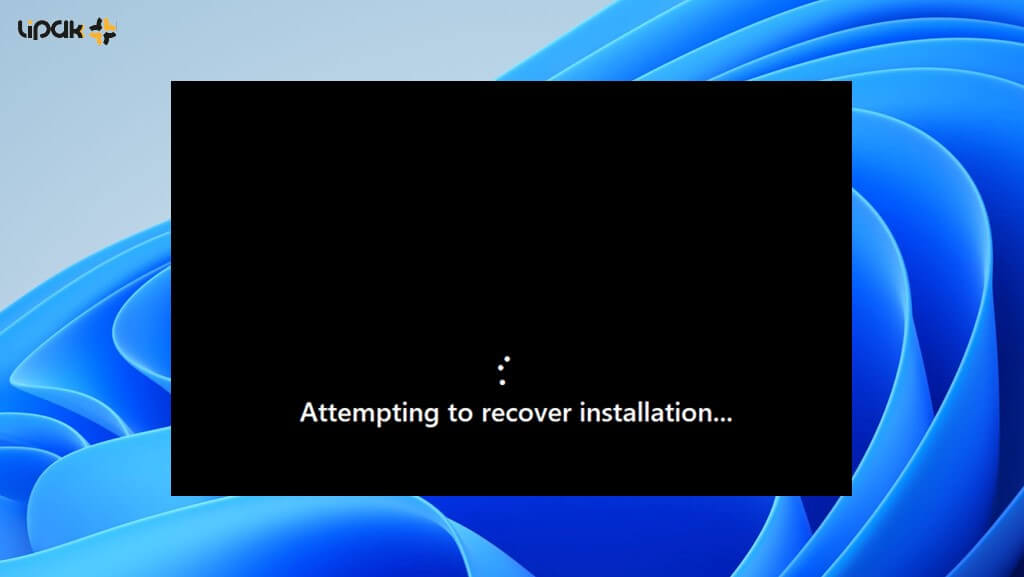
در عرض چند لحظه، بازیابی نسخه قبلی ویندوز خود را مشاهده خواهید کرد. این کار بسته به بازیابی سیستم و دادههای شما زمان میبرد.
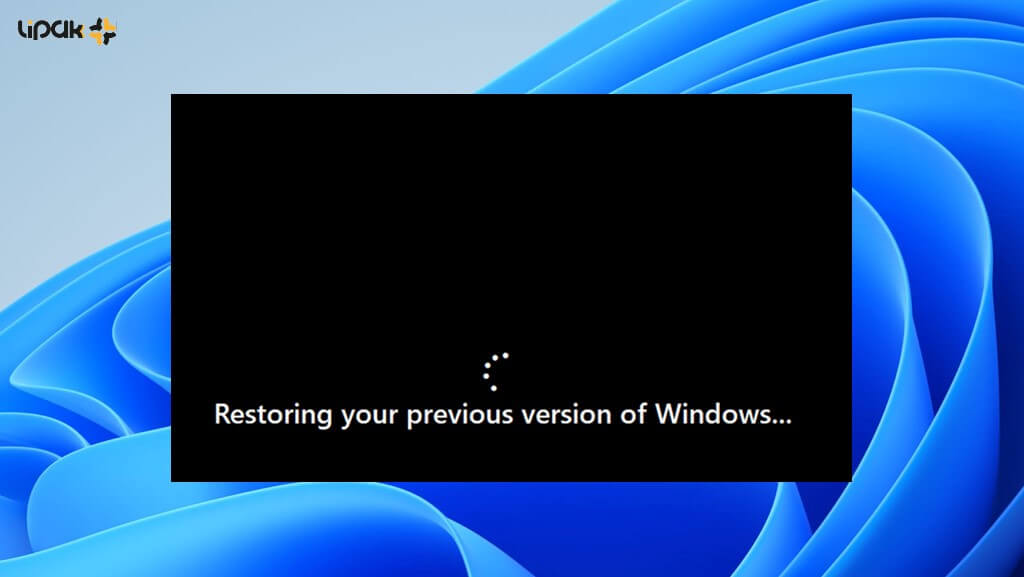
پس از این کار، سیستم شما دوباره ریاستارت می شود و این بار صفحه بوت ویندوز 10 را مشاهده خواهید کرد.
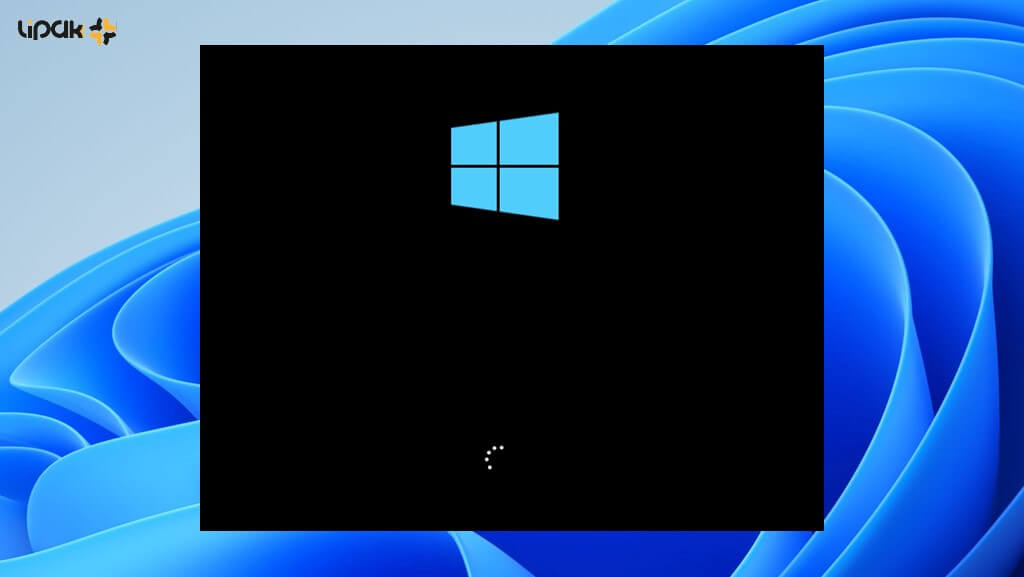
سپس در چند لحظه بعدی، باید بتوانید به ویندوز 10 خود وارد شوید.
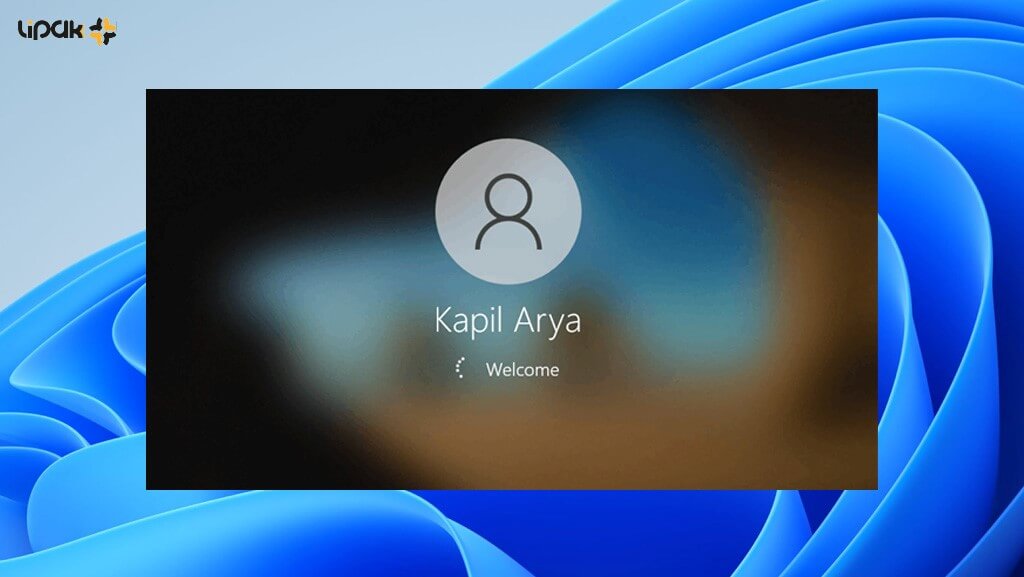
پس از لاگین، میتوانید نسخه ویندوز 10 را ببینید.
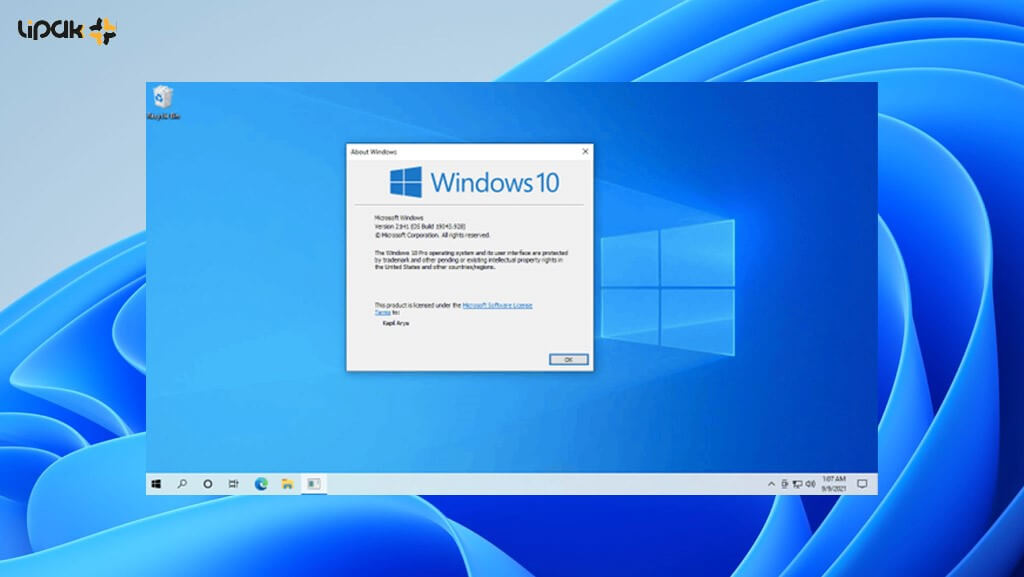
با این کار، فرآیند دانگرید ویندوز 11 به ویندوز 10 تکمیل میشود.
دانگرید ویندوز 11 به ویندوز 10 بعد از ده روز
اگر دوره 10 روزه دانگرید گذشته است، باید از آموزش این بخش استفاده کنید که کمی بیشتر کار میبرد. توجه داشته باشید که با نصب یک نسخه جدید از ویندوز 10، باید سیستم خود را از ابتدا پشتیبانگیری کنید که این پشتیبانگیری شامل نصب همه نرمافزارهای خودتان هم میشود. همچنین باید کلید لایسنس ویندوز خود را یادداشت کنید، زیرا بعداً برای فعالسازی ویندوز 10 به آن نیاز خواهید داشت. عموماً دو روش برای حذف ویندوز ۱۱ و نصب ویندوز 10 بعد از ده روز وجود دارد.
روش اول: اقدام از طریق وبسایت دانلود ویندوز 10
باید به صفحه رسمی دانلود ویندوز 10 (Download Windows 10) بروید و ابزار فهرست شده در ایجاد رسانه نصب ویندوز 10 (Create Windows 10 installation media) را دانلود کنید.
بر روی فایل دانلود شده دوبار کلیک کنید تا ابزار نصب اجرا شود. سپس از قسمت چه کار می خواهید بکنید؟ (What you want to do) گزینه اکنون این کامپیوتر را ارتقا دهید (Upgrade this PC now) را انتخاب کنید. مدتی طول می کشد تا این ابزار، کامپیوتر را برای نصب مجدد ویندوز 10 آماده کند، اما در نهایت از شما پرسیده می شود که چه فایل هایی را می خواهید نگه دارید (what files you want to keep).
گزینه Nothing را انتخاب کنید تا همه فایلهای موجود در سیستم را حذف کنید. به همین دلیل باید مطمئن شوید که از فایلهایی که میخواهید نگه دارید، قبل از بازگشت به نسخه قدیمیتر سیستمعامل، در یک هارد درایو یا در یک حساب ابری پشتیبانگیری کرده باشید. مایکروسافت یک سند پشتیبانی (support document) دارد که ابزارهای پشتیبانگیری خود را برای ویندوز 10 و 11 پوشش میدهد.
هنگامی که از شما خواسته شد، روی دکمه Finish کلیک کنید تا پس از آن، رایانه شخصی ریبوت یا مجدداً راهاندازی شود. وقتی دوباره روشن شد، اعلانهای نصب ویندوز 10 ظاهر میشوند که به شما امکان میدهد با یک نسخه جدید از سیستمعامل قدیمی، نصب کرده و راهاندازی دستگاه را به پایان برسانید.
روش دوم: پاک کردن ویندوز 11 و نصب ویندوز 10
برای ایجاد یک درایو USB قابل بوت یا DVD با ویندوز 10، به یک درایو USB با حداقل 8 گیگابایت فضا یا یک DVD خالی نیاز دارید. به صفحه دانلود ویندوز 10 مایکروسافت بروید، سپس ابزار رسانه نصب ویندوز 10 را دانلود کرده و آن را نصب کنید. این ابزار، شما را از طریق مراحل راهنمایی میکند.
هنگامی که درایو USB یا DVD آماده شد و نسخههای پشتیبان و اطلاعات کلید لایسنس را برداشتید، ویندوز را مجدداً راهاندازی کنید. اگر نصبکننده بهطور خودکار ریاستارت نمیکند، به محض مشاهده صفحه بوت اولیه (initial boot screen)، باید دوباره ریبوت کنید یا راهاندازی مجدد نمایید و سپس با زدن کلید بوت کیبورد (معمولاً F2 یا F12) وارد منوی بوت شوید. برخی از کامپیوترها و لپ تاپا این اطلاعات را در صفحه راهاندازی یا همان صفحه بوت فهرست میکنند، اما اگر کامپیوتر شما اینطور نیست، میتوانید کلید صحیح سیستم خود را در گوگل جستجو کنید.
در منوی بوت، درایو USB خود را انتخاب کنید. این درایو باید نصبکننده ویندوز 10 را لود نماید یا به اصطلاح بارگیری کند. سپس مراحل زیر را دنبال کنید. پس از اتمام کار نصبکننده، باید یک نسخه جدید از ویندوز 10، کاملاً فعال و آماده به کار داشته باشید و مراحل نصب ویندوز 10 را دوباره انجام دهید. اگر نمیتوانید نسخه بازیابی ایمیج ویندوز (فایل ISO) را پیدا کنید، باید ویندوز 10 را به صورت دستی دانلود و نصب کنید.
شاید علاقه داشته باشید: از ویندوز 1 تا ویندوز 12
ایجاد رسانه نصب قابل بوت
برای ایجاد رسانه نصب قابل بوت، به یک درایو فلش USB با حداقل ظرفیت 8 گیگابایت نیاز دارید. ابزار ایجاد رسانه مایکروسافت، درایو را پاک و فرمت میکند، بنابراین مطمئن شوید که درایو شما حاوی هیچ فایل مهمی نباشد. برای این کار:
- درایو فلش USB را در کامپیوتر دارای ویندوز 11 خود قرار دهید و سایر دستگاههای USB غیر ضروری را جدا کنید. سپس به این صفحه microsoft.com بروید.
- در لینک بالا، زیر عنوان «Create Windows 10 installation media»، روی Download Now کلیک کنید.
- Media Creation Tool Installer را اجرا کنید و برای ایجاد رسانه نصب قابل بوت ویندوز 10 با استفاده از درایو فلش USB خود، دستورات را دنبال کنید. درایو را به لپ تاپ دارای ویندوز 11 خود متصل کنید.
- به Settings > System > Recovery بروید و در زیر عنوان Advanced Startup، روی Restart Now کلیک کنید.
- در منوی بازیابی ویندوز 11، Use A Device را انتخاب کنید و درایو USB دارای نسخه ویندوز را انتخاب کنید. هنگامی که اعلان بوت شدن از درایو USB را مشاهده کردید، برای شروع نصب ویندوز، روی دکمه فاصله (Space) ضربه بزنید.
- دستورات را برای نصب ویندوز 10 دنبال کنید. وقتی به مرحلهای رسیدید که از شما خواسته میشود کلید یا لایسنس محصول را وارد کنید، روی I Don’t Have A Product Key کلیک کنید و سپس مطمئن شوید که نسخه (صفحه اصلی یا حرفهای) مورد نظر خود را انتخاب کنید.
- هنگامی که نصب کامل شد، باید در ویندوز 10 بوت شود و سیستمعامل بهطور خودکار فعال شود. باید آخرین بهروزرسانیها را نصب کنید و ممکن است لازم باشد برخی از درایورها را از وبسایت سازنده کامپیوتر خود دانلود کنید. پس از بازیابی فایلهای داده خود و نصب مجدد هر برنامه، میتوانید از ویندوز 10 خود استفاده کنید.
جمعبندی برگشت به ویندوز 10 بدون پاک شدن اطلاعات
در انتها، به سوالات و مشکلات احتمالی شما در حذف ویندوز 11 و نصب ویندز 10 پاسخ دادهایم. اگر راه حل مشکل شما در لیست زیر نیست، در بخش دیدگاههای مقاله به ما اطلاع دهید تا شما را راهنمایی کنیم.
در صورت دانگرید به ویندوز 10 چه فایلهایی را از دست میدهید؟
در صورت دانگرید ویندوز 11 به ویندوز 10 هیچ فایل یا اطلاعات شخصی را از دست نخواهید داد. با این وجود، لطفاً توجه داشته باشید که برخی از برنامههای نصب شده ممکن است با مشکلات سازگاری مواجه شوند.
آیا میتوان بعد از 10 روز از ویندوز 11 به 10 دانگرید کنیم؟
بله، پس از 10 روز میتوانید تبدیل ویندوز 11 به ویندوز 10 را انجام دهید اما انجام این کار به روش دیگری نیاز دارد: نصب مجدد ویندوز 10 با کمک فایل بوت یا نرمافزارهای اجراکننده بستههای نصبی.
چگونه ویندوز 11 را بعد از 30 روز به ویندوز 10 دانگرید کنیم؟
پس از اتمام دوره 30 روزه، باید سیستمعامل مورد نظر را نصب کامل انجام دهید. این بدان معناست که باید از فایلهای خود نسخه پشتیبان تهیه کنید، رسانه نصب را برای نسخه قبلیویندوز 10 ایجاد کرده و سپس آن را مجدداً در رایانه خود نصب کنید.
چرا گزینه «بازگشت» یا Go Back در ویندوز 11 در دسترس نیست؟
اگر گزینه Go Back در تنظیمات ویندوز شما غیر فعال شده است، به این معنی است که بیش از 10 روز از ارتقای لپ تاپ شما به ویندوز 11 میگذرد و مهلت استفاده از این گزینه برای حذف ویندوز 11 و بازگشت به ویندوز 10 را از دست دادهاید.
چطور مهلت بازگردانی ویندوز 11 به 10 را از 10 روز به 60 روز افزایش دهیم؟
برای افزایش 10 به 60 روز، کلید Win + R را زده و سپس regedit را تایپ و Ok بزنید. به بخش HKEY_LOCAL_MACHINE\SYSTEM\Setup رفته و از منوی چپ، روی پوشه Setup راستکلیک کرده و New > DWORD (32-bit) Value را بزنید. نام Value را به UninstallWindow تغییر داده و اینتر بزنید. سپس روی UninstallWindow راستکلیک و گزینه Modify را انتخاب و سپس عدد 10 را به 60 اصلاح کنید. توجه کنید که در بخش Base، عبارت Decimal انتخاب شده باشد.
منابع: zdnet.com | digitaltrends.com




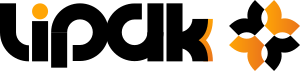








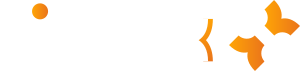

2 نظر در “تبدیل ویندوز 11 به 10 بدون پاک شدن اطلاعات”
سلام ایا داده های کامپیوتر پاک میشن موقع نعویض
تمام اطلاعات درایوی که روی اون ویندوز نصب میشه (معمولا درایو C) حذف میشن (فایلهای داخل دسکتاپ، نرم افزارهای نصب شده، فایل های داخل my documents و …). اما فایل های بقیه درایوها باقی میمونن