ویژگیها و امکانات زیاد ویندوز 10 و همچنین نصب زیاد نرمافزار روی آن باعث میشود به تدریج با کند شدن ویندوز مواجه شوید. راهکارهای سادهای برای افزایش سرعت ویندوز 10 در خانه و بدون نیاز به هزینه تعمیر وجود دارد که در این مقاله از مجله تکنولوژی لیپک قرار است همه آنها را به شما آموزش دهیم. فقط توجه داشته باشید که برای بالا بردن سرعت ویندوز 10 نیاز به انجام تمام راهکارها نیست و فقط سعی کنید مواردی که به نظرتان باعث دلیل کندی ویندوز لپتاپ شما شده را انجام دهید. در فهرست کشویی زیر میتوانید عناوین این راهکارها را مشاهده کنید.
آنچه در این مقاله میخوانید:
Toggleراهکارهای نرمافزاری بالا بردن سرعت ویندوز 10
قبل از هرگونه تغییر، بهتر است ویندوز خود را ریاستارت کنید. اگر افت سرعت در همه مراحل ویندوز و نیز پس از ریاستارت (یا خاموش و روشن کردن) وجود داشت، پس مشکلی اساسی وجود دارد. در این بخش قرار است تمام روشهایی را که با اصلاحات نرمافزاری، افزایش سرعت ویندوز 10 محقق میشود بررسی کنیم.
حالت بازی ویندوز را غیر فعال کنید.
حالت Game Mode در ویندوز، رایانه شما را برای انجام بازی بهینه میکند اما وقتی بازی نمیکنید میتواند سرعت سیستم شما را کند کند؛ چون در هنگام بازی، برخی از منابع سیستم را در ذخیره خود نگه میدارد و گهگاه به مشکلاتی منجر میشود. بنابراین خاموش کردن حالت بازی میتواند به سرعت رایانه شما کمک کند. برای دسترسی به این گزینه، کافیست در بخش جستجوی استارت، عبارت Game Mode را جستجو کنید یا به مسیر Settings > Gaming > Game Mode بروید.
- نکته: این گزینه به صورت پیشفرض در ویندوز فعال است و هر زمان بخواهید میتوانید مجدداً آن را فعال کنید.
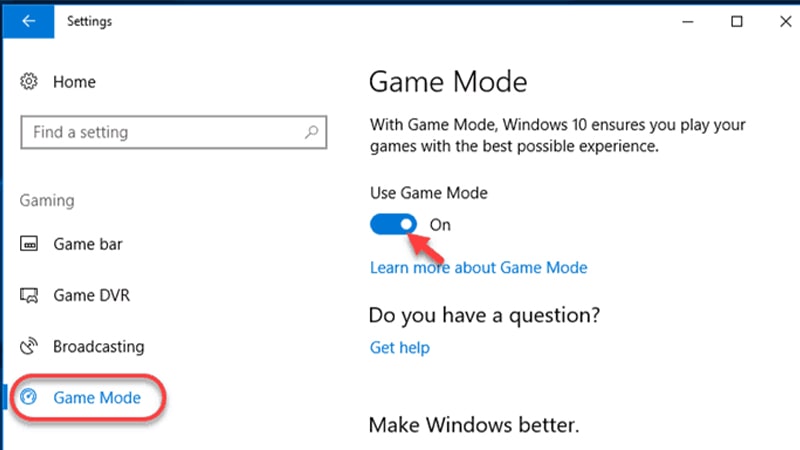
برنامههای غیر ضروری را حذف کنید.
یکی از بهترین روشهای افزایش سرعت ویندوز 10، حذف برنامههای غیر ضروری است. این برنامهها ممکن است توسط شما نصب شده باشند و یا در بسته نصبی ویندوز وجود داشتند. با این کار نه تنها فضای هارد درایو شما خالی میشود، بلکه برنامههایی که در پسزمینه اجرا میشوند هم کاهش پیدا کرده و درنتیجه سرعت ویندوز شما افزایش پیدا میکند.
برای حذف نرمافزارها در کادر جستجوی ویندوز، عبارت Add or Remove Programs را تایپ کرده و اینتر بزنید. در لیست برنامهها، با گزینه Uninstall موارد غیر ضروری را حذف کنید.
- نکته: از مجموعه نرمافزارهای ویندوز، فقط مواردی را حذف کنید که کاربرد و ماهیت آنها را میدانید. برخی برنامهها از الزامات اجرای ویندوز هستند و نباید حذف شوند.
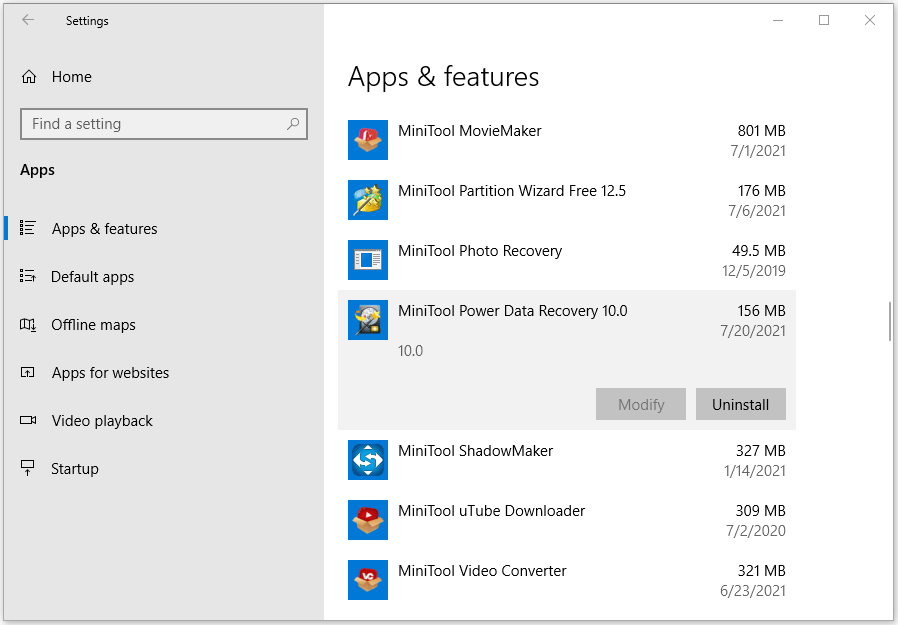
انیمیشنها، سایهها و … (Visual Effects) را خاموش کنید.
ویندوز یک راه واقعاً آسان برای خاموش کردن تمام افکتهای بصری ارائه میدهد. این روش، تاثیر زیادی در افزایش سرعت ویندوز 10 لپتاپهای قدیمی دارد. از طرفی هم ممکن است روی هر سیستمی (مخصوصاً سیستمهای جدید و پیشرفته) نتواند تاثیر زیادی بگذارد. برخی از این افکتها شامل موارد زیر میشود:
- انیمیشن متحرک همگام کوچک و بزرگ کردن پنجرهها
- انیمیشنها در نوار وظیفه
- افکت محو شدن یا حرکت اسلایدی منوها
- انیمیشن محوشدگی ToolTips
- نمایش سایههای زیر پنجره
برای اینکه بتونید جلوههای بصری ویندوز را خاموش کنید باید روی صفحه My computer کلیک راست کنید و وارد Properties شوید؛ سپس Advanced system settings را کلیک کنید تا بتوانید در بخش Performance section روی Settings کلیک کنید. شما میتوانید دو گزینه را درنظر بگیرید:
- Adjust for best performance: در این حالت، ویندوز تصمیم میگیرد تا افکتها را تا حدی که به بهبود سرعت کمک کند، تنظیم کند.
- Custom: خودتان تصمیم بگیرید که کدام جلوههای بصری غیر فعال شوند.
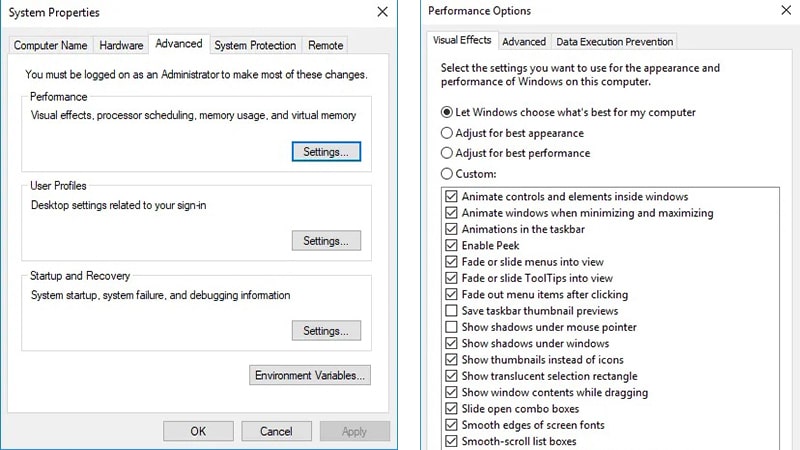
علاوهبر خاموش کردن سایهها، انیمیشنها و جلوههای بصری، باید جلوههای شفافیتی را که ویندوز 10 برای منوی استارت، نوار وظیفه و Action Center استفاده میکند، غیر فعال کنید. ایجاد این افکتهای شفافسازی (Transparency Effects) برای ویندوز کار شگفتآوری میطلبد و خاموش کردن آنها میتواند تفاوتی در عملکرد سیستم ایجاد کند.
برای انجام این کار، از Settings به مسیر Personalization > Colors بروید و سپس به پایین اسکرول کنید تا به «Transparency Effects» برسید و نوار لغزنده را به حالت Off ببرید.
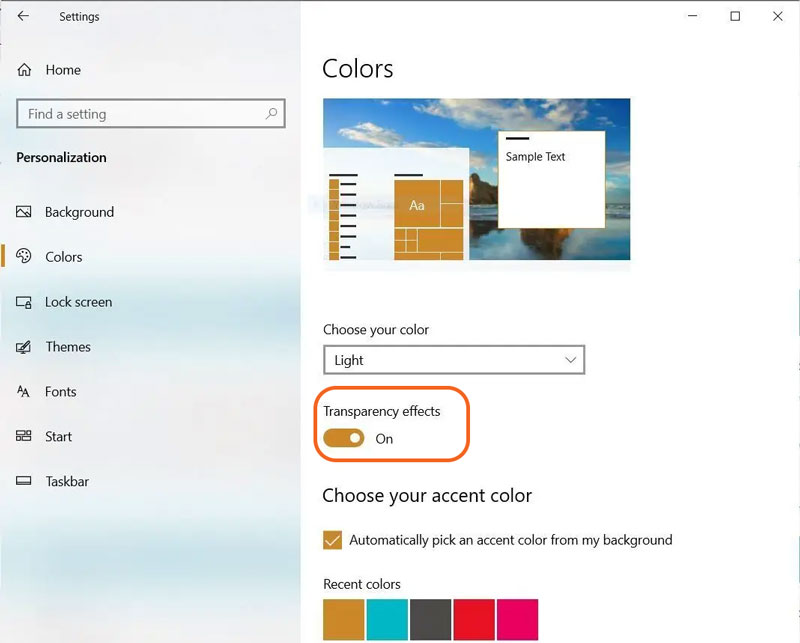
تنظیمات برق و باتری را تغییر دهید.
اگر از حالت «Power saver یا صرفهجویی در انرژی» ویندوز 10 استفاده میکنید، سرعت رایانه خود را کاهش میدهید. این قابلیت به منظور صرفهجویی در مصرف انرژی، عملکرد سیستم شما را کاهش میدهد. تغییر حالت مصرف انرژی از «Power saver» به «High performance» یا «Balanced» باعث افزایش فوری سرعت ویندوز شما خواهد شد.
برای انجام این کار وارد Control Panel شوید و سپس به مسیر Hardware and Sound > Power Options بروید. معمولاً دو گزینه خواهید دید: Balanced (recommended) و Power saver. برای مشاهده تنظیمات High performance، روی فلش رو به پایین کلیک کنید.
پس از انتخاب حالت جدید، از کنترل پنل خارج شوید. توجه داشته باشید که اگر از PC استفاده میکنید به حالت Power saver نیاز نخواهید داشت اما برای کاربران لپتاپ که از باتری استفاده میکنند، گزینه Balanced معقولتر خواهد بود و در حالت اتصال به برق، گزینه High performance میتواند انتخاب شود.
- نکته: حالات High performance و Balanced میتواند به بالا بردن سرعت ویندوز 10 کمک کند اما برق بیشتری هم مصرف خواهند کرد.
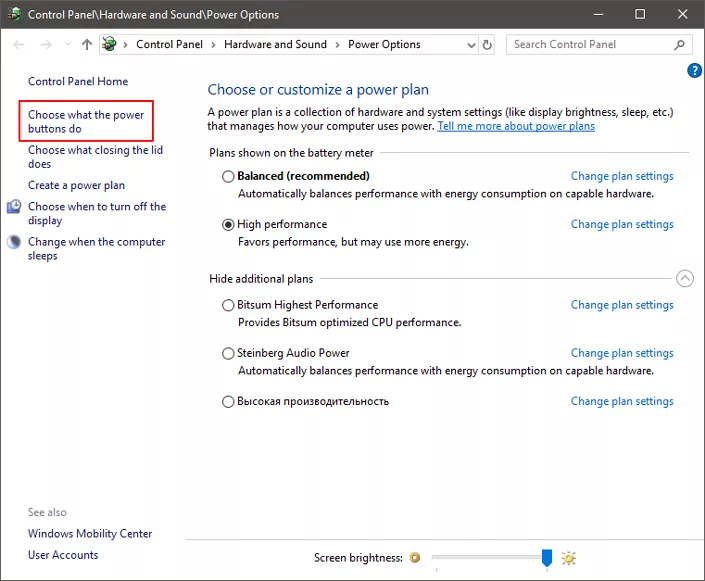
بدافزارها و ویروسها را از بین ببرید.
گاهی اوقات بزرگترین عامل کاهش سرعت سیستم شما ربطی به ویندوز 10 ندارد، بلکه ویروسها و بدافزارها باعث مصرف منابع CPU شما میشوند. پاکسازی این فایلهای مخرب، تاثیر چشمگیری در سرعت ویندوز خواهد داشت. برای این کار میتوانید از قابلیت Windows Defender استفاده کنید و یا یک آنتیویروس حرفهای نصب کنید تا پس از اسکن کامل سیستم، فایلهای مخرب را شناسایی و حذف کند. برای انتخاب بین آنتیویروسهای بازار، مقاله بهترین آنتیویروس ویندوز برای لپ تاپ را مشاهده کنید.
مرورگر خود را بهینه کنید.
اگر از مرورگر ویندوز زیاد استفاده میکنید، ممکن است زمانی که مرورگر باز باشد سرعت ویندوز کاهش پیدا کند. اطلاعات ذخیره شده در مرورگر (Cache) میتواند فضای RAM را اشغال کند؛ حتی لینکهایی که در مرورگر Bookmark کردید هم روی سنگینتر شدن مرورگر تاثیر خواهد داشت.
برای پاکسازی کش مرورگر، در تنظیمات مرورگر نصب شده روی سیستم، وارد Privacy and Security شده و سپس بخش Clear Browsing Data را پیدا کرده و اطلاعات را پاک کنید.
- نکته: با توجه به تنظیمات هر مرورگر میتوانید بخشی از اطلاعات وبگردی را برحسب بازه زمانی پاک کنید (مثلاً فقط اطلاعات 6 ماه به قبل پاک شود).
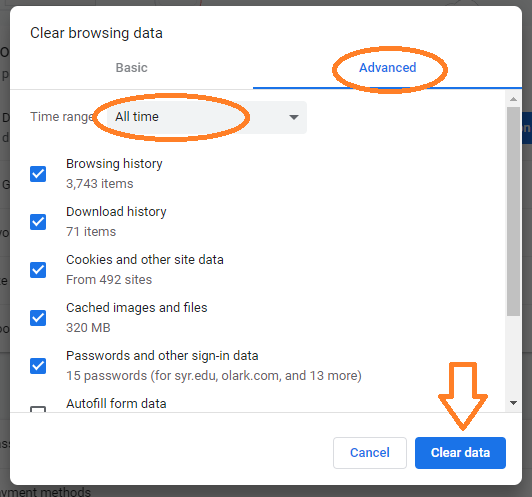
ترفندهای پیشنهادی ویندوز را خاموش کنید.
ویندوز 10 به فعالیتهای کاربر توجه میکند تا در حین استفاده، راهکارها و نکاتی مفید به او ارائه دهد. این نکات که عمدتاً هم مفید نیستند، به دلیل فعال بودن در پسزمینه ویندوز، بخشی از منابع پردازشی سیستم را اشغال میکند. غیر فعال کردن قابلیت tips and tricks هیچ تاثیر منفی روی ویندوز ندارد و میتواند به بالا بردن سرعت ویندوز 10 هم کمک کند.
برای انجام این کار، روی دکمه Start کلیک کنید، تنظیمات را انتخاب کنید و سپس به System > Notifications & Actions بروید. به قسمت Notifications بروید و علامت کادر “Get tips, tricks, and suggestions as you use Windows” را بردارید.
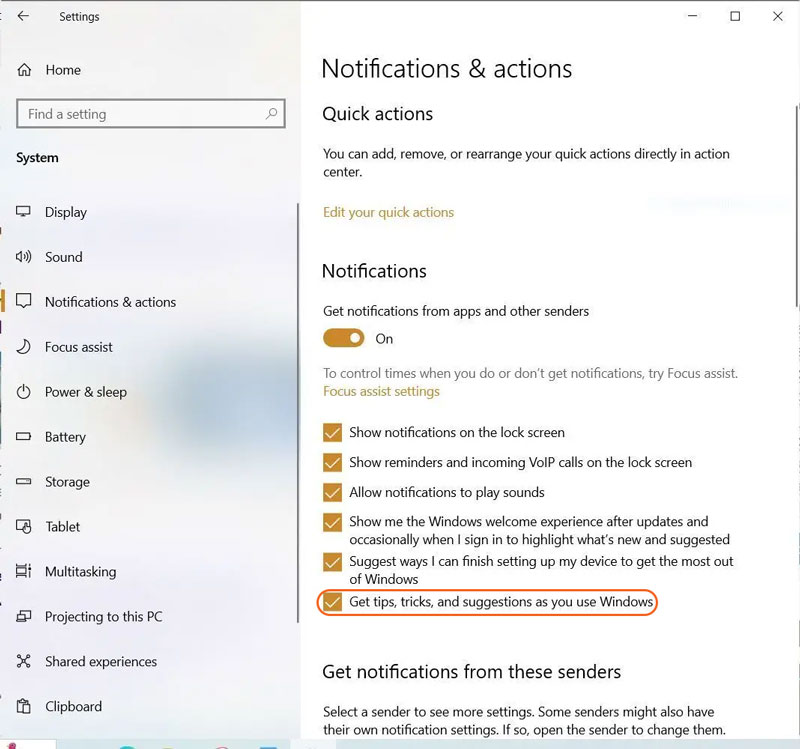
از ReadyBoost و Disk Cleanup option برای افزایش سرعت کش دیسک استفاده کنید.
ویندوز 10 بهطور منظم دادههای کش شده عملکرد کاربر را روی هارددیسک سیستم ذخیره میکند و سپس زمانی که به دادهها نیاز داشت، آنها را از آنجا فرا میخواند. مدتزمانی که طول میکشد تا دادههای کش شده را فرابخواند به سرعت هارددیسک شما بستگی دارد. مثلاً اگر به جای هارد SSD یک هارددیسک HDD دارید، ترفندی وجود دارد که میتواند به افزایش سرعت کش شما کمک کند: از ویژگی ReadyBoost ویندوز استفاده کنید. این ویژگی به ویندوز میگوید که دادهها را روی یک درایو فلش USB که سریعتر از هارددیسک است، کش کند. واکشی سریعتر دادهها از کش قطعاً سرعت ویندوز را افزایش خواهد داد.
ابتدا یک درایو فلش USB را به سیستم خود وصل کنید. درایو فلش باید حداقل از USB 2.0 و ترجیحاً USB 3 یا سریعتر پشتیبانی کند. هرچه درایو فلش شما سریعتر باشد، شاهد افزایش بیشتر سرعت خواهید بود. همچنین به دنبال فلش درایوی باشید که حداقل دو برابر رم کامپیوتر شما باشد تا حداکثر کارایی را به همراه داشته باشد
پس از وصل کردن فلش، File Explorer را باز کرده و روی This PC کلیک کنید. به دنبال درایو فلش بگردید. روی آن راست کلیک کنید، Properties را انتخاب کرده و سپس روی تب ReadyBoost کلیک کنید.
به صفحهای میرسید که از شما میپرسد آیا میخواهید از درایو فلش بهعنوان حافظه پنهان استفاده کنید یا خیر و اندازه کش را هم توصیه میکند. اندازه کش را همانطور که هست بگذارید یا در صورت تمایل آن را تغییر دهید. سپس Dedicate this device to ReadyBoost را انتخاب کنید و روی Apply و سپس OK کلیک کنید.
- نکته: توجه داشته باشید که اگر وقتی روی تب ReadyBoost کلیک میکنید، پیام «این دستگاه را نمیتوان برای ReadyBoost استفاده کرد (This device cannot be used for ReadyBoost)» مشاهده کردید، به این معنی است که فلش مموری شما حداقل استانداردهای عملکرد ReadyBoost را ندارد، بنابراین باید از فلش جدیدی استفاده کنید.
همانطور که از کامپیوتر خود استفاده میکنید، ReadyBoost پر کردن حافظه پنهان را شروع میکند، بنابراین ممکن است متوجه افزایش فعالیت دیسک شوید. بسته به میزان استفاده از سیستم، ممکن است چند روز طول بکشد تا کش شما پر شود و حداکثر عملکرد بهبودیافته را ارائه دهد. اگر افزایشی در عملکرد مشاهده نکردید، یک فلش با ظرفیت بیشتر را امتحان کنید.
- نکته: اگر SSD دارید، سرعت اضافی از ReadyBoost دریافت نخواهید کرد و حتی ممکن است به عملکرد آسیب برساند. بنابراین از این روش در سیستمی با هارد SSD استفاده نکنید.
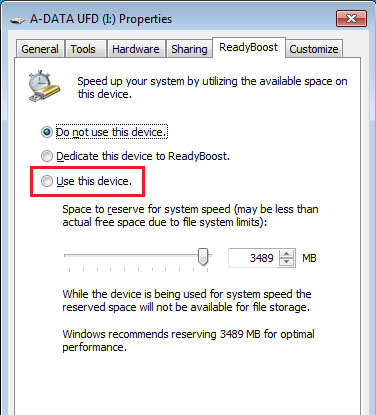
راهکار دیگری که در زمینه کش کردن فایلها در ویندوز میتواند روی سرعت سیستم تاثیر بگذارد، به استفاده از USB نیازی ندارد. در این روش، شما بهطور مرتب فایلهای موقت ویندوز را با پاکسازی سیستمی درایو C انجام میدهید. بدین ترتیب فضای بیشتری در سیستم آزاد شده و سرعت ویندوز هم افزایش پیدا میکند. برای این کار، مسیر زیر را طی کنید:
Control Panel -> System and Security> Administrative Tools -> Disk Cleanup option
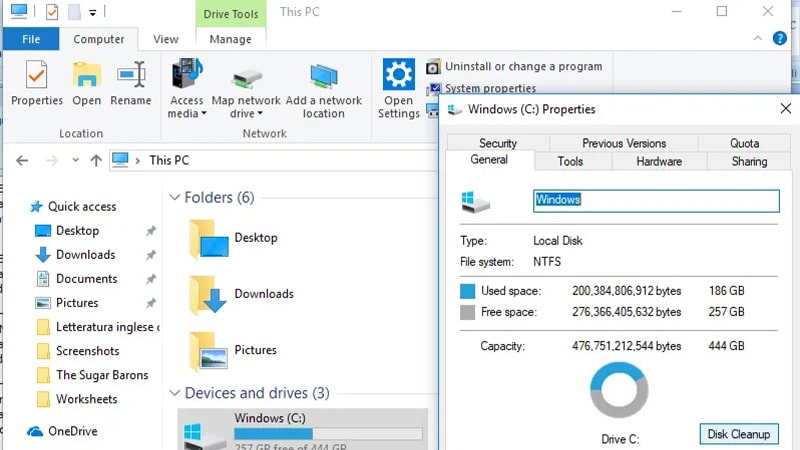
قابلیت Search indexing را غیر فعال کنید.
ویندوز 10 هارددیسک شما را در پسزمینه فهرستبندی میکند و به شما امکان میدهد سریعتر از زمانی که هیچ فهرستسازی انجام نشده باشد، در کامپیوتر خود را جستجو کنید. این گزینه بهطور خاص نمیتواند به جستجوهای شما کمک زیادی کند اما میتواند سرعت ویندوز را کاهش دهد؛ به همین دلیل خاموش کردن فرآیند ایندکس کردن (فهرست بندی) میتواند عملکرد سیستم شما ارتقا دهد.
برای غیر فعال کردن این قابلیت، عبارت services.msc را در کادر جستجوی ویندوز تایپ کنید و Enter را فشار دهید تا برنامه Services ظاهر شود. در فهرست خدمات، به سرویس Indexing یا Windows Search بروید. روی آن دوبار کلیک کنید و از صفحه ظاهر شده روی Stop کلیک کرده و سپس دستگاه خود را مجدداً راهاندازی کنید.
بیشتر بخوانید: افزایش سرعت ویندوز 11
با خاموش کردن این گزینه، ممکن است جستجوهای شما کمی کندتر شود اما در حدی نخواهد بود که متوجه آن شوید. همچنین برحسب نسخه ویندوز 10 شما، مسیر زیر هم میتواند به این کار ختم شود:
کلیک راست Start > Computer Management
Services and Applications > Windows Search > Startup type > Manual or Disabled
برنامههای پسزمینه را غیر فعال کنید.
برنامههایی که در پسزمینه اجرا میشوند نه تنها منابع سیستم را را پر میکنند بلکه باعث کاهش عملکرد و داغ شدن سیستم هم خواهند شد. به همین دلیل بهتر است که این برنامهها را حذف کرده و یا اجرای آنها را در پسزمینه غیر فعال کنید. برای خاموش کردن برنامههای دارای پسزمینه، این مراحل را دنبال کنید:
- دکمه Start را انتخاب کنید و به تنظیمات برید.
- روی Privacy و بعد Background apps کلیک کنید.
- برای بستن برنامههای پسزمینه ای، تمام سوییچهای غیر ضروری را خاموش کنید (نرمافزارهایی نظیر آنتیویروسها نباید غیر فعال شوند).
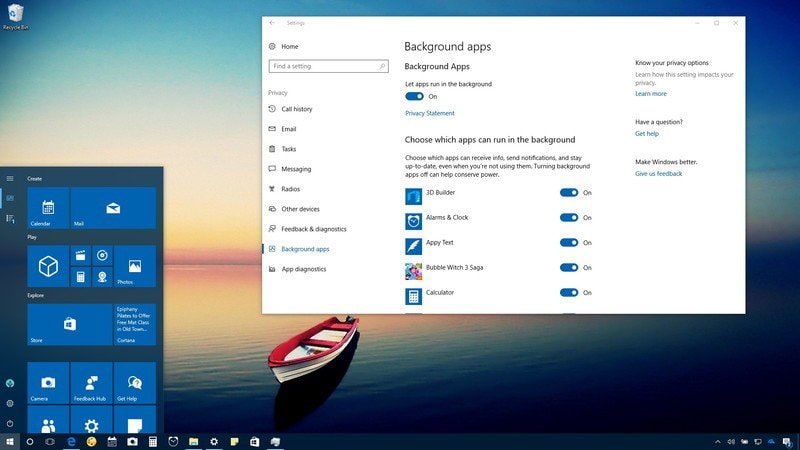
برنامههایی را که در بالا آمدن ویندوز (Startup) اجرا میشوند غیر فعال کنید.
یکی از دلایل بسیار موثر در کاهش سرعت بالا آمدن ویندوز در هنگام روشن کردن، تعداد زیاد برنامههاییست که هم زمان با ویندوز اجرا میشوند. تعداد زیادی از این نرمافزارها توسط کاربر نصب میشوند و به اجرا در هنگام روشن کردن سیستم نیازی ندارند. پس فقط باید اجرای این برنامهها را در حین Startup ویندوز غیر فعال کنید تا افزایش سرعت ویندوز 10 را در حین روشن شدن و پس از آن مشاهده کنید.
برای این کار کلیدهای Ctrl-Shift-Esc را فشار داده یا روی نوار منوی Taskbar ویندوز، راست کلیک کنید تا بتوانید به Task Manager وارد شوید. در Tabها یا سرپنجرههای این صفحه، روی Startup کلیک کنید.
در این بخش، نام هر برنامه و همچنین سازنده آن را مشاهده میکنید. برنامههایی که در ستون Status، روی Enabled باشد در هنگام روشن کردن سیستم اجرا میشوند و در ستون آخر هم میزان تاثیرگذاری آنها در راهاندازی ویندوز به شما نمایش داده میشود (عبارت High به معنی تاثیر زیاد در استفاده از منابع و کاهش سرعت ویندوز میباشد).
برنامههای غیر ضروری را پیدا کرده و روی نام آنها راست کلیک کنید. سپس گزینه Disable را انتخاب نمایید تا با روشن شدن ویندوز، در پسزمینه اجرا نشوند. ضمناً همیشه میتوانید مجدداً آنها را فعال کنید.
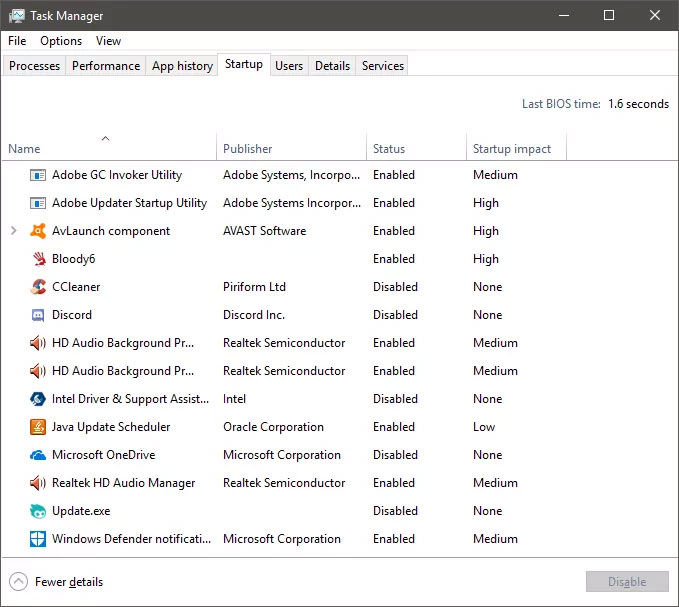
حافظه مجازی (Virtual Memory) را بهینه کنید.
حافظه مجازی، یک بهینه ساز قوی نرمافزاری برای بهبود پاسخ گویی هر سیستم است. به عبارت ساده تر، هر وقت RAM توان پشتیبانی از سیستم را نداشته باشد، سیستمعامل از حافظه مجازی Virtual Memory استفاده کند. این مراحل را برای بهینهسازی حافظه مجازی ویندوز 10 انجام بدهید:
- Start > Control Panel > System and Security
- System> Advanced system settings
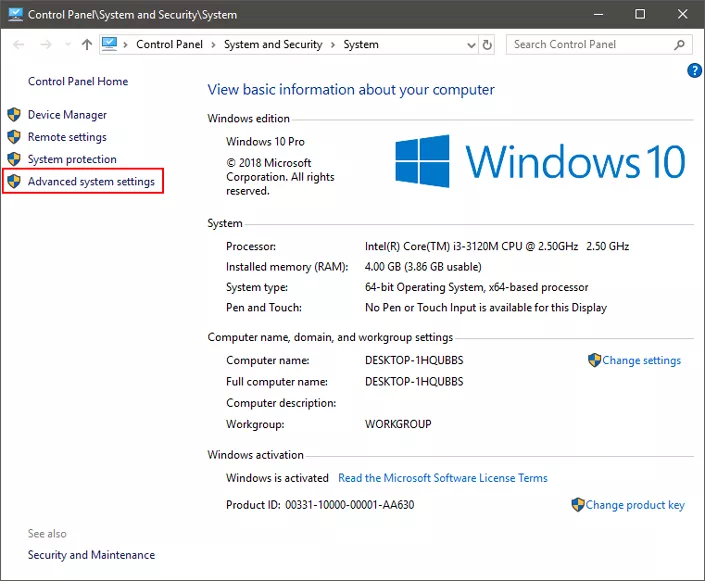
- سپس روی تب Advanced کلیک کنید و در بخش Performance روی settings کلیک کنید.
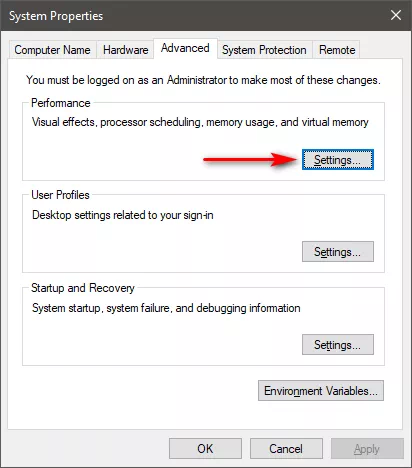
- در بخش Virtual Memory روی Change کلیک کنید.
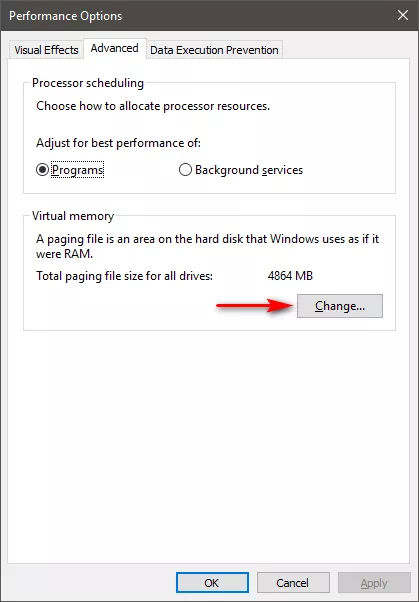
- گزینه Automatically manage paging file size for all drives را غیر فعال کنید. درایو را انتخاب کنید و با فعال کردن Custom Size، حجم مد نظر خود را وارد کنید.
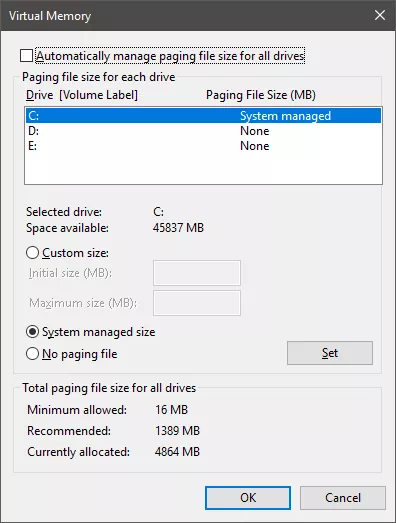
ویژگی همگامسازی مایکروسافت را غیر فعال کنید.
از دیگر قابلیتهای جذاب ویندوز 10، امکان اتصال به حساب مایکروسافت میباشد. این اتصال میتواند همگامسازی اطلاعات کاربر نظیر پسوردها و … با حساب را انجام دهد اما در کنار مزایای این کار، مصرف منابع سیستم و پهنای باند اینترنت میتواند باعث کند شدن سرعت ویندوز شود. پس اگر به ویژگی همگامسازی نیاز ندارید بهتر است این گزینه را طبق مسیر زیر غیر فعال کنید:
- روی گزینه Start > Settings > Accounts کلیک کنید.
- در پنجره سمت چپ، آخرین گزینه همگامسازی تنظیمات را انتخاب کرده و سپس سوییچ را خاموش کنید.
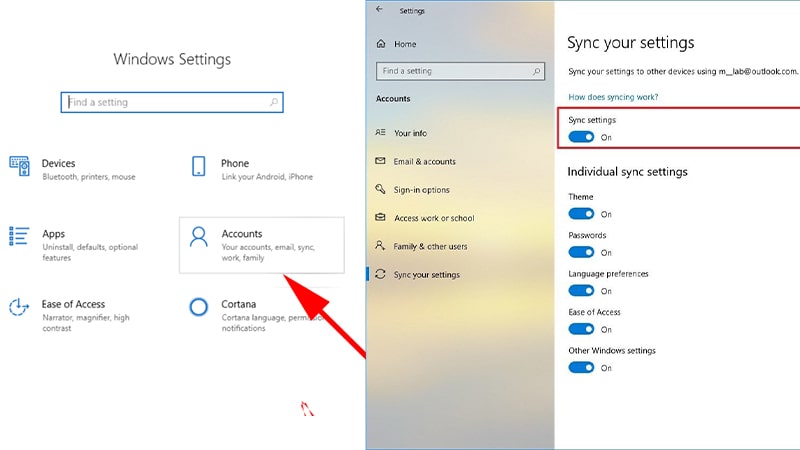
همگامسازی OneDrive را متوقف کنید.
به جز قابلیت بالا، امکان ذخیرهسازی فایلها در فضای ابری مایکروسافت به نام OneDrive هم در ویندوز 10 در نظر گرفته شده است. این قابلیت برای بکاپ گرفتن از فایلها بسیار کاربردی است اما همچون قابلیت قبلی، بخشی از سرعت ویندوز را اشغال میکند. بنابراین از دیگر روشهای بالا بردن سرعت ویندوز 10، متوقف کردن همگامسازی ویندوز با وان درایو میباشد.
برای انجام این کار، روی نماد OneDrive (شبیه یک ابر به نظر میرسد) در ناحیه اعلان در سمت راست نوار وظیفه کلیک راست کنید. (اگر آیکون آن را مشاهده نمیکنید ممکن است لازم باشد روی فلش رو به بالا کلیک کنید). از صفحه بازشو تنظیمات وان درایو، روی Pause syncing کلیک کنید و بسته به نحوه انتخاب، 2 ساعت، 8 ساعت، 24 ساعت یا برای مدت طولانی، همگامسازی را متوقف کنید.
همچنین میتوانید با راست کلیک روی آیکون وان درایو، اتصال آن را به سیستم قطع کنید. برای این کار از پنجره باز شده، Setting و سپس Account را انتخاب کرده و روی Unlink this PC کلیک کنید. سپس از صفحه ظاهر شده، Unlink account را کلیک کنید. وقتی این کار را انجام دهید، همچنان میتوانید فایلهای خود را در پوشه محلی OneDrive خود ذخیره کنید اما با ابر همگامسازی نمیشود.
- نکته: ممکن است به جای One drive از Google Drive استفاده میکنید که در این صورت میتوانید همگامسازی گوگل درایو را قطع کنید.
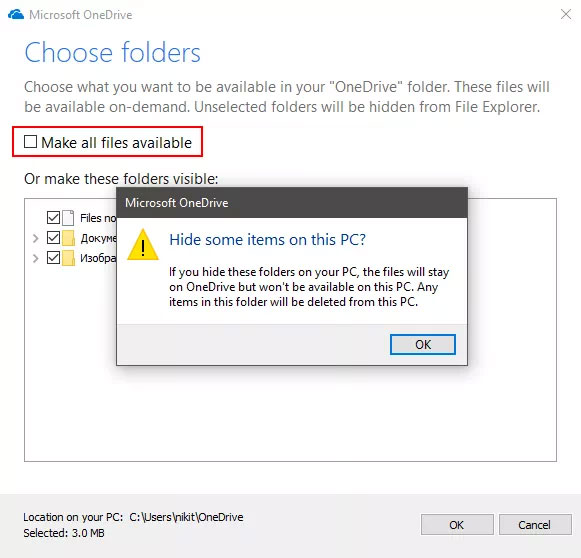
به یک نقطه بازیابی قبلی (Restore point) برگردید.
نقاط بازیابی یا Restore point در ویندوز، ثبت و ذخیرهسازی مشخصات کامل ویندوز در مقاطع زمانی مختلف است که توسط ویندوز انجام میشود تا بتوان در صورت نیاز، سیستم را به آن نقطه برگرداند. این نوع برگردانی، تمام نرمافزارها، تنظیمات، درایورها و … در ویندوز را به نقطه ذخیره شده برمیگرداند.
اگر نتوانستید مشکل افت سرعت ویندوز را حل کنید یا آنکه علت این مشکل را پیدا نکردید، میتوانید به نقاط بازیابی قبلی برگردید (توجه داشته باشید که سیستم را میتوانید فقط به بازههای زمانی 7 تا 10 روز گذشته برگردانی کنید). نقاط بازیابی بر فایلهای شما تأثیر نمیگذارد، بنابراین با رفتن به یک نقطه بازیابی هیچ فایلی را از دست نخواهید داد. برای این منظور، از روش زیر استفاده کنید:
- فایلهای باز را ذخیره کنید و تمام برنامههای خود را ببندید.
- در کادر جستجو، advanced system را تایپ کنید و سپس روی View advanced system settings کلیک کنید. شما به تب Advanced از ویژگیهای سیستم در کنترل پنل هدایت میشوید.
- روی تب System Protection کلیک کنید.
- در قسمت System Restore، روی System Restore کلیک کنید.
- در صفحهای که ظاهر میشود، گزینه “Recommended restore” برای شما انتخاب میشود. اگر میخواهید به آن نقطه بازیابی بروید، روی Next کلیک کنید. برای دیدن سایر نقاط بازگردانی، روی Choose a different restore point کلیک کنید. موردی را که میخواهید استفاده کنید انتخاب کرده و سپس روی Next کلیک کنید.
- از صفحه ظاهر شده روی Finish کلیک کنید.
- سیستم شما به نقطه بازیابی که انتخاب کردهاید باز میگردد و خاموش میشود. کامپیوتر خود را مجدداً راهاندازی کنید.
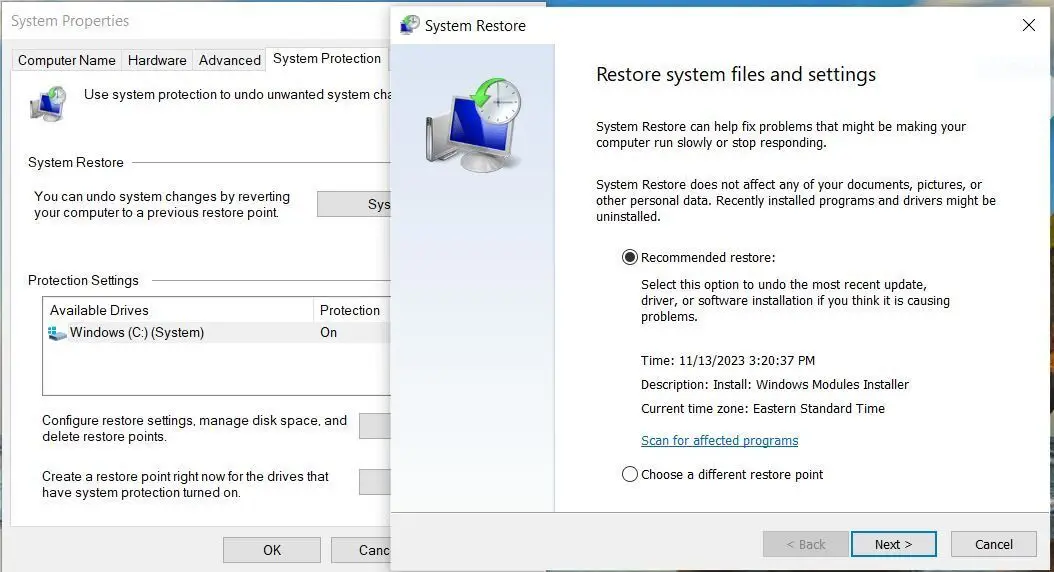
نکته: این احتمال وجود دارد که System Restore فعال نباشد و نتوانید از این روش استفاده کنید. جهت استفاده در آینده، مطابق روش زیر این قابلیت را فعال کنید:
- در کادر جستجو، عبارت create a restore point را تایپ کنید، سپس روی Create a restore point کلیک کنید.
- در تب System Protection، گزینه Configure را انتخاب کنید.
- گزینه Turn on system protection را انتخاب کنید. سایر تنظیمات را در صفحه به همان شکلی که هستند بگذارید.
- روی OK کلیک کنید. از این پس، رایانه شما بهطور خودکار نقاط بازیابی ایجاد میکند.
هارد خود را پاکسازی کنید.
پر بودن فضایهارد سیستم میتواند سبب کاهش منابع مورد نیاز ویندوز و درنتیجه، کاهش سرعت آن شود. ویندوز 10 ابزار داخلی بسیار مفیدی برای پاکسازی هارد به نام Storage Sense ارائه کرده است. به Settings > System > Storage بروید و در بالای صفحه، کلید را از Off به On اصلاح کنید. بدین ترتیب، ویندوز مرتباً سیستم شما را کنترل و فایلهای قدیمی و غیر مفید را حذف میکند.
البته میتوانید عملکرد Storage Sense را سفارشی کنید و همچنین از آن برای آزاد کردن فضای بیشتر استفاده کنید. در زیر Storage Sense، روی Configure Storage Sense کلیک کرده و یا آن را اجرا کنید. از صفحهای که ظاهر میشود، میتوانید تعداد دفعاتی که Storage Sense فایلها را حذف میکند (هر روز، هر هفته، هر ماه یا زمانی که فضای ذخیرهسازی شما کم میشود) تغییر دهید.
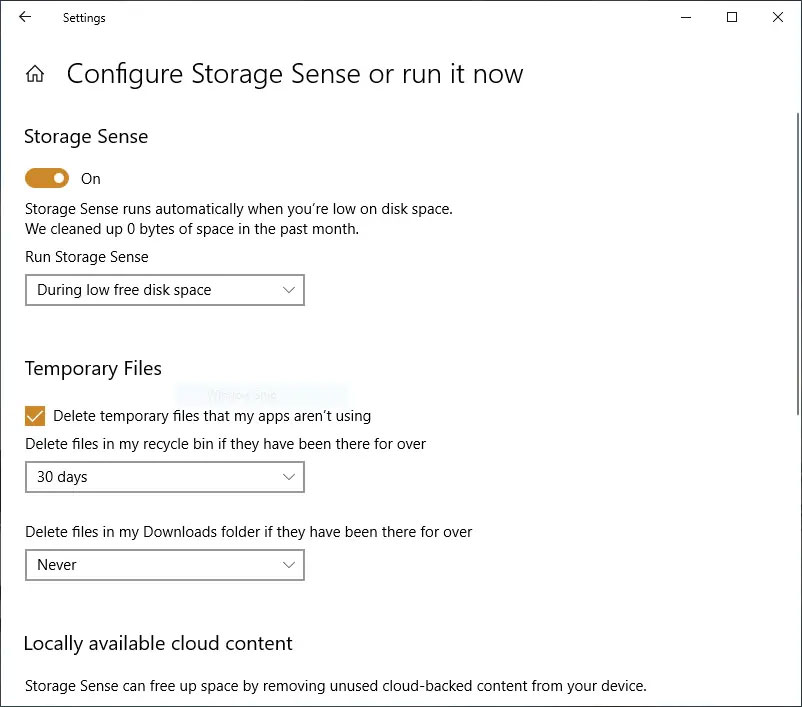
هارد خود را یکپارچهسازی کنید.
هرچه بیشتر از هارد خود استفاده کنید، ساختار آن بیشتر میتواند تکهتکه شود و این امر ممکن است باعث کاهش سرعت کامپیوتر شما شود. وقتی درایو تکهتکه میشود، به ناچار فایلها را در سراسر فضای خود ذخیره میکند و مدتی طول میکشد تا ویندوز آنها را قبل از اجرا کنار هم قرار دهد.
ویندوز 10 دارای یک Defragmenter داخلی است که میتوانید از آن برای یکپارچهسازی هارددیسک خود استفاده کنید؛ حتی میتوانید تنظیم کنید که بهطور خودکار اجرا شود. برای انجام این کار از راهنمای زیر استفاده کنید:
- defrag را در کادر جستجو تایپ کرده و Enter را فشار دهید.
- از صفحهای که ظاهر میشود، درایوی را که میخواهید یکپارچهسازی شود، انتخاب کنید (با نگه داشتن کلید Ctrl و کلیک روی هر دیسکی که میخواهید یکپارچهسازی شود، میتوانید چند درایو را انتخاب کنید).
- روی دکمه Optimize کلیک کنید تا یکپارچهسازی آن آغاز شود.
اگر میخواهید دیسک یا دیسکهایتان بهطور خودکار یکپارچه شوند، روی دکمه تغییر تنظیمات کلیک کنید، سپس کادر کنار Run on a schedule را علامت بزنید. اکنون با کلیک بر روی منوی کشویی، فرکانس روزانه، هفتگی یا ماهانه را که برای یکپارچهسازی دیسک(ها) انتخاب کنید (هفتگی بهترین گزینه خواهد بود).
- نکته: اگر هارد SSD دارید، یکپارچهسازی عملکرد سیستم را به شکل قابل توجهی افزایش نمیدهد و حتی میتواند باعث سایش دیسک شود. بنابراین یکپارچهسازی برای هاردهای SSD توصیه نمیشود.
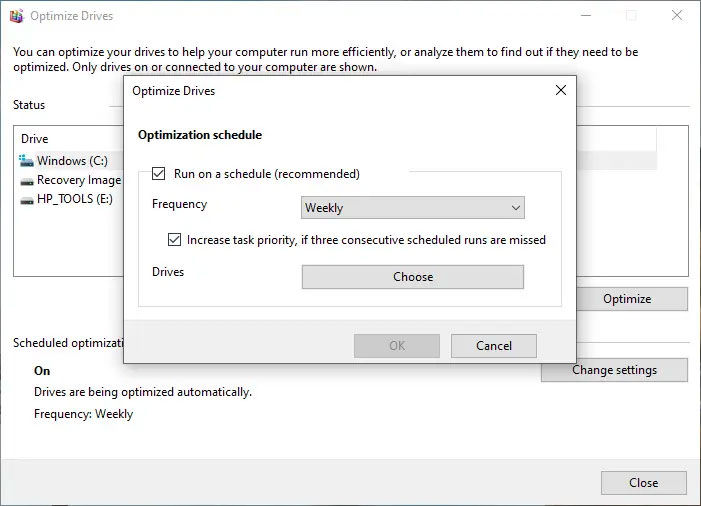
رجیستری خود را پاک کنید.
در پشت صحنه، رجیستری ویندوز تقریباً همهچیز را در مورد نحوه عملکرد ویندوز ردیابی و کنترل میکند. به همین دلیل رجیستری، فضایی بسیار آشفته و شلوغ است که پاکسازی آن میتواند تاثیر زیادی در افزایش سرعت ویندوز 10 داشته باشد.
پاکسازی رجیستری بدون نرمافزارهای کمکی ممکن نیست. شما میتوانید از نرمافزار رایگان Auslogics (یا سایر برنامههای مشابه) برای این منظور استفاده کنید. نرمافزار Auslogics Registry Cleaner قبل از اجرای پاکسازی، یک نسخه پشتیبان از آن تهیه میکند تا در صورت بروز مشکل بتوانید آن را بازیابی کنید.
پس از نصب و اجرای نرمافزار، در سمت چپ آن میتوانید انواع مشکلات رجیستری ویندوز 10 خود را انتخاب کنید و سپس روی Scan Now کلیک کنید و از منوی کشویی که ظاهر میشود، Scan را انتخاب کنید. این اسکن به شما امکان میدهد ابتدا مشکلات رجیستری را که توسط برنامه پیدا میشود بررسی کنید. اگر Scan and Resolve را انتخاب کنید، بدون اینکه خودتان مشکلات را بررسی کنید، رفع میشوند.
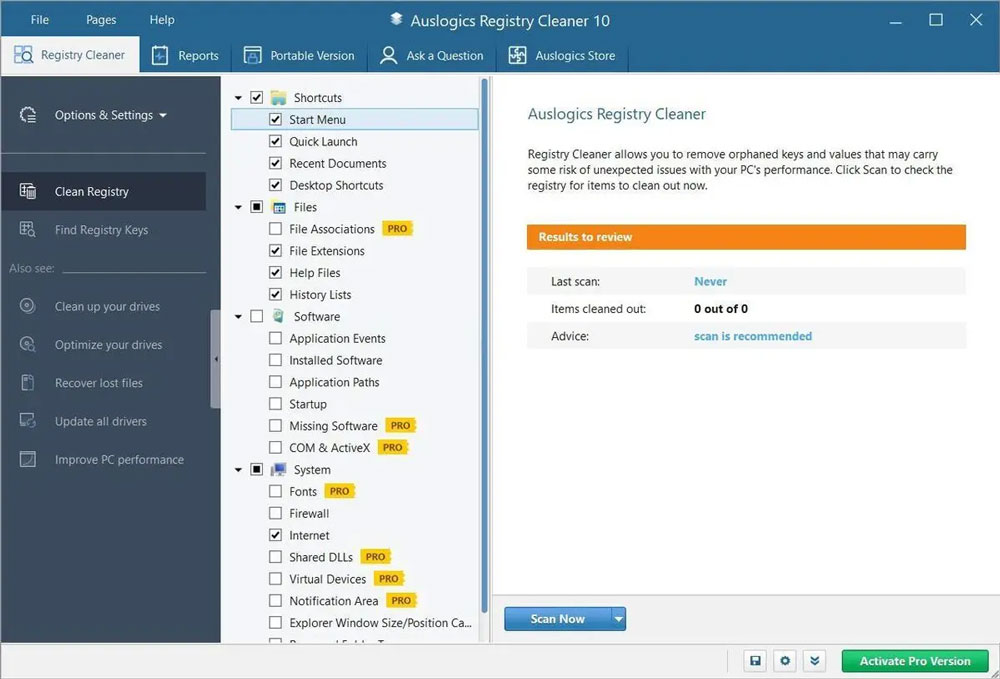
درایورهای لپتاپ را بهروز کنید.
اگر ویندوز 10 از درایورهای آپدیت شده استفاده کند، میتواند عملکرد بسیار خوبی داشته باشد. نصب جدیدترین نسخه از درایورهای کامپیوتر میتواند تا حد زیادی سرعت آن را افزایش دهد (مخصوصاً درایور گرافیک). سادهترین روش، استفاده از نرمافزارهای آپدیت درایور مانند Driver Reviver است که پیدا کردن نسخه جدید و نصب درایورها را برای شما انجام میدهند؛ اما میتوانید بهطور دستی با کلیک راست روی مای کامپیوتر، وارد Device Manager شوید و در بخش Display Adapters، لیست درایورها را مشاهده کنید. سپس با کلیک راست روی هر درایور، بروزرسانی آن را انتخاب کنید.
حالت دیگری برای آپدیت درایورها و نرمافزارهای ویندوز وجود دارد که موثر و ساده است. شما میتوانید از قابلیت خودکار Windows Update استفاده کنید تا علاوهبر آپدیتهای ضروری ویندوز، در بخش آپدیتهای اختیاری، لیست نسخههای بروزرسانی درایورهای خود را مشاهده، دانلود و نصب کنید.
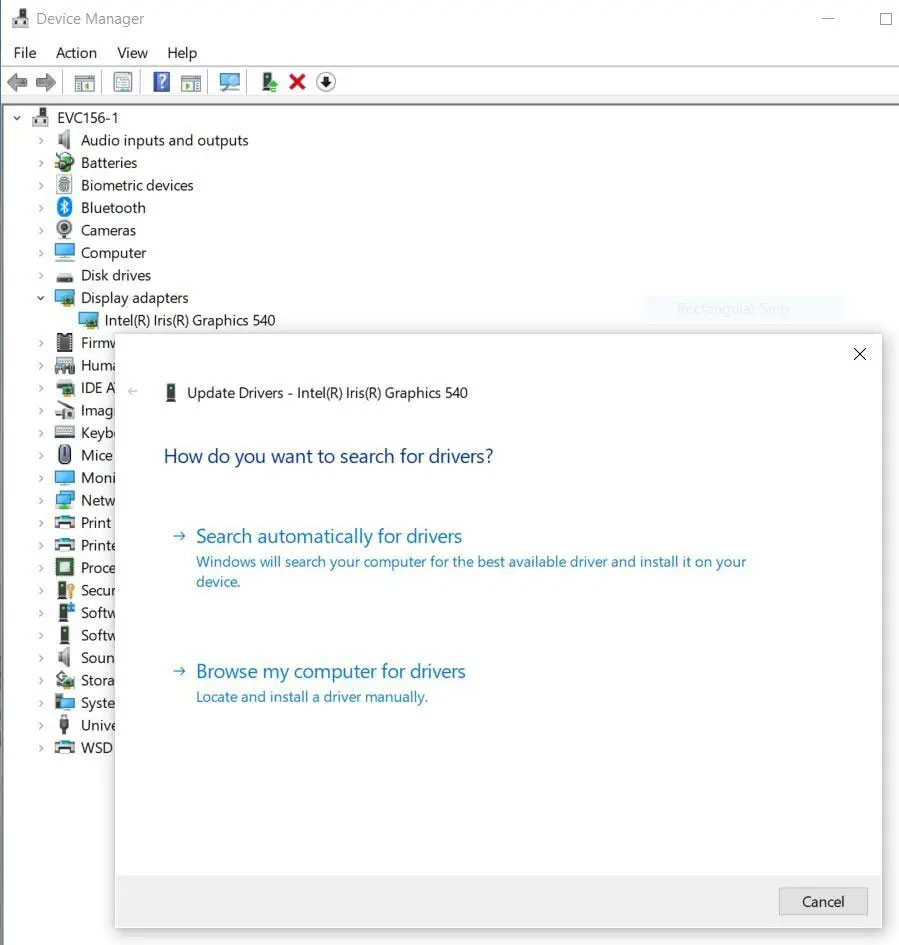
تعمیر خودکار ویندوز را روشن کنید.
هر روز در پشت صحنه، ویندوز 10 تعمیر و نگهداری را روی سیستم شما انجام میدهد. این قابلیت، کارهایی مانند اسکن امنیتی و انجام عیبیابی سیستم را انجام میدهد تا مطمئن شود همه چیز خوب است و اگر مشکلات را پیدا کرد هم بهطور خودکار آنها را برطرف میکند.
بخش automated Windows maintenance ویندوز 10 را میتوان در Control Panel مشاهده و فعال کرد تا رفع مشکلات توسط خود ویندوز و بهطور خودکار برطرف شود. برای این کار بعد از ورود به کنترل پنل راه زیر را انجام دهید:
- System and Security > Security and Maintenance را انتخاب کنید.
- در بخش Maintenance، در قسمت Automatic Maintenance را انتخاب کنید (اگر میخواهید اکنون اجرا شود، روی «شروع تعمیر و نگهداری» کلیک کنید).
برای اطمینان از اینکه این کار هر روز اجرا میشود، روی «تغییر تنظیمات تعمیر و نگهداری» کلیک کنید و از صفحهای که ظاهر میشود، ساعتی را که میخواهید تعمیر و نگهداری انجام شود را انتخاب کنید و کادر کناری Allow scheduled maintenance to wake up my computer at the scheduled time «اجازه به نگهداری زمانبندی شده برای بیدار کردن رایانه من در زمان برنامهریزی شده» را انتخاب و سپس بر روی OK کلیک کنید.
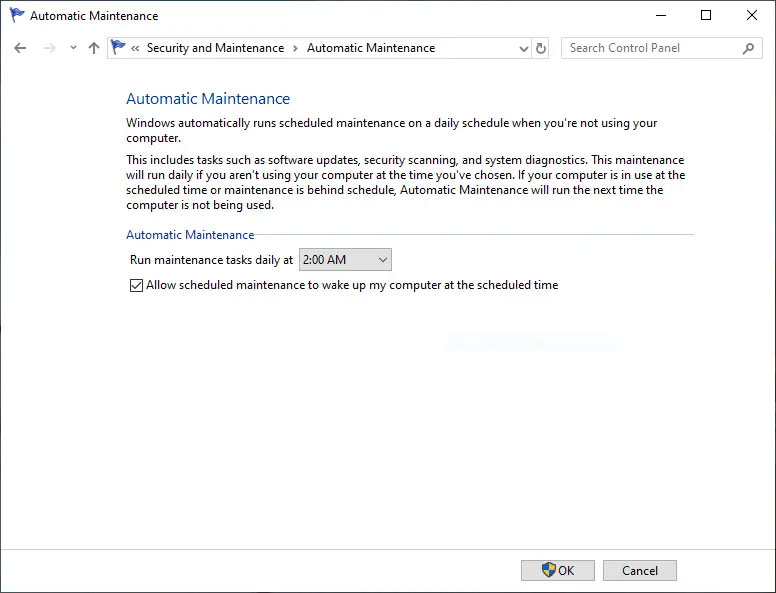
کاشیهای زنده ویندوز را غیر فعال کنید.
برای اولین بار Live Tiles در ویندوز 8 راهاندازی شد. این ویژگی که در منوی استارت یا در صفحه شروع ویندوز در دسترس است، اطلاعات برنامههایی خاص را از به کاربر نمایش میدهد. متأسفانه مانند هر سرویس پسزمینه دیگر، این قابلیت منابع سیستم را مصرف میکند و عملکرد باتری را هم کاهش میدهد. برای بالا بردن سرعت در ویندوز 10 میتوانید Live Tiles را مطابق روشهای زیر غیر فعال کنید.
اگر از Windows 10 Pro استفاده میکنید، میتوانید از Group Policy Editor استفاده کنید و مسیر زیر را طی کنید:
User Configuration > Administrative Templates > Start Menu and Taskbar > Disable Tile Notifications
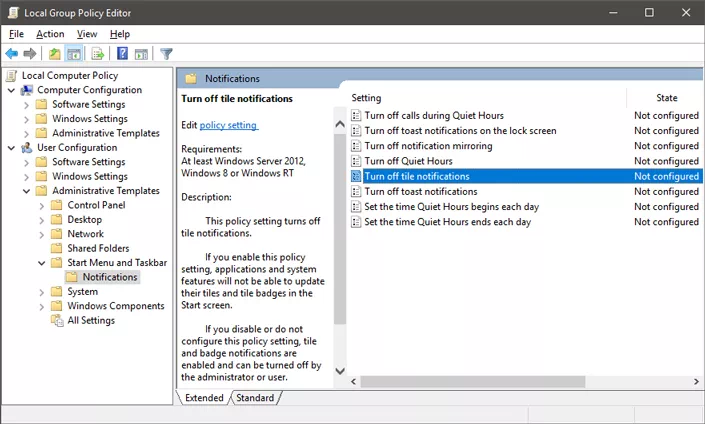
در غیر این صورت، باید کاشیها را برای هر برنامه به صورت دستی غیر فعال کنید. منوی Start را باز کنید و مسیر زیر را دنبال کنید:
right-click on the animated tile of the pinned application > Advanced > Disable live tiles
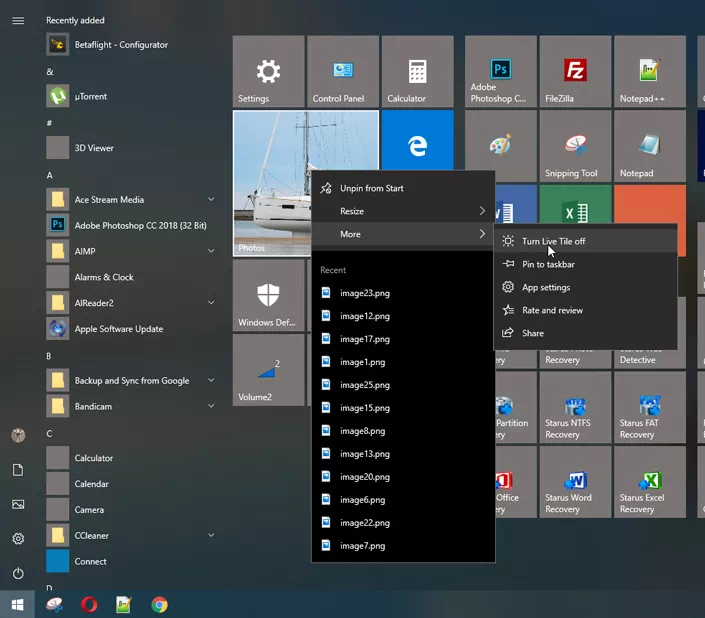
عملکرد نرمافزارهای مشکلدار را بهینه کنید.
در یکی از آخرین آپدیتهای ویندوز 10، تنظیمات جدیدی ارائه شده که به کاربر امکان میدهد تنظیمات گرافیکی پیشرفته را برای نرمافزارهای خاص انتخاب کند. این قابلیت برای برنامههایی که سنگین هستند یا در حین اجرا، سیستم را با مشکل مواجه میکنند مناسب است.
- برای این کار به مسیر Settings > System > Display بروید.
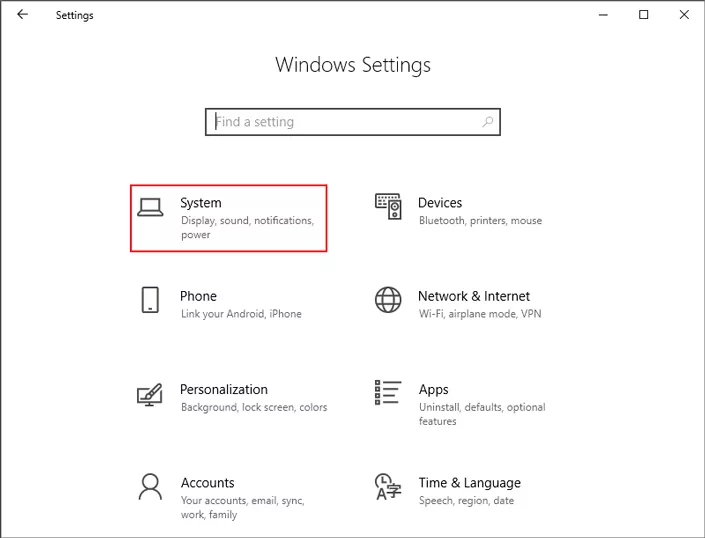
- به پایین اسکرول کنید و Graphics Settings را انتخاب کنید.
- در صفحه بعد، برنامه مورد نظرتان را انتخاب کرده و روی گزینه Add کلیک کنید.
- روی نام برنامه و سپس روی تنظیمات کلیک کنید. در اینجا میتوانید بین پارامترهای گرافیکی مختلف مانند پیشفرض، صرفهجویی در مصرف انرژی و عملکرد بالا یکی را انتخاب کنید. تنظیم با کارایی بالا به برنامه اجازه میدهد تا از یک پردازنده سیستم گرافیکی گسسته استفاده کند.
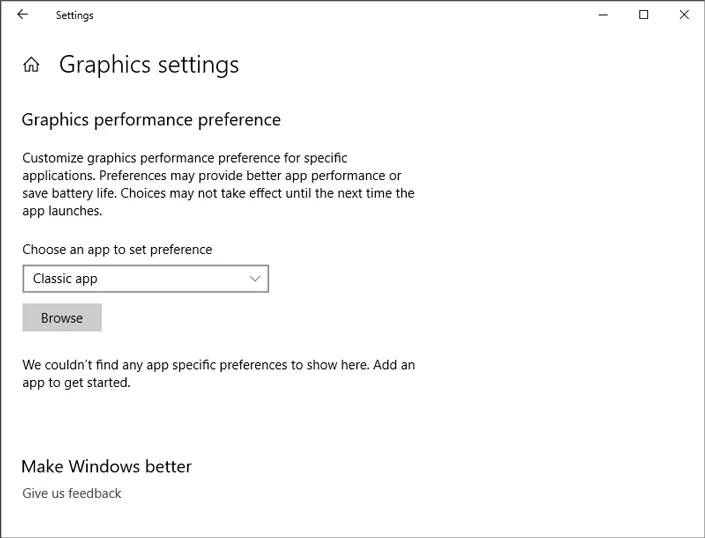
سیستم خود را ریست فکتوری کنید.
اگر روشهای بالا نتوانست تاثیر زیادی در افزایش سرعت ویندوز 10 داشته باشد، آخرین راهکار شما، بازنشانی تنظیمات کارخانه ویندوز خواهد بود. این کار به فایلهای شما آسیبی وارد نمیکند بلکه فقط تنظیمات ویندوز را به نسخه اولیه بازگردانی میکند. برای اطلاعات کامل میتوانید مقاله آموزش ریست فکتوری ویندوز 10 و 11 را بخوانید یا مسیر زیر را طی کنید:
Start menu > Setting > Update & Security > Recovery > Get started
دانلود بهترین نرمافزار افزایش سرعت ویندوز 10
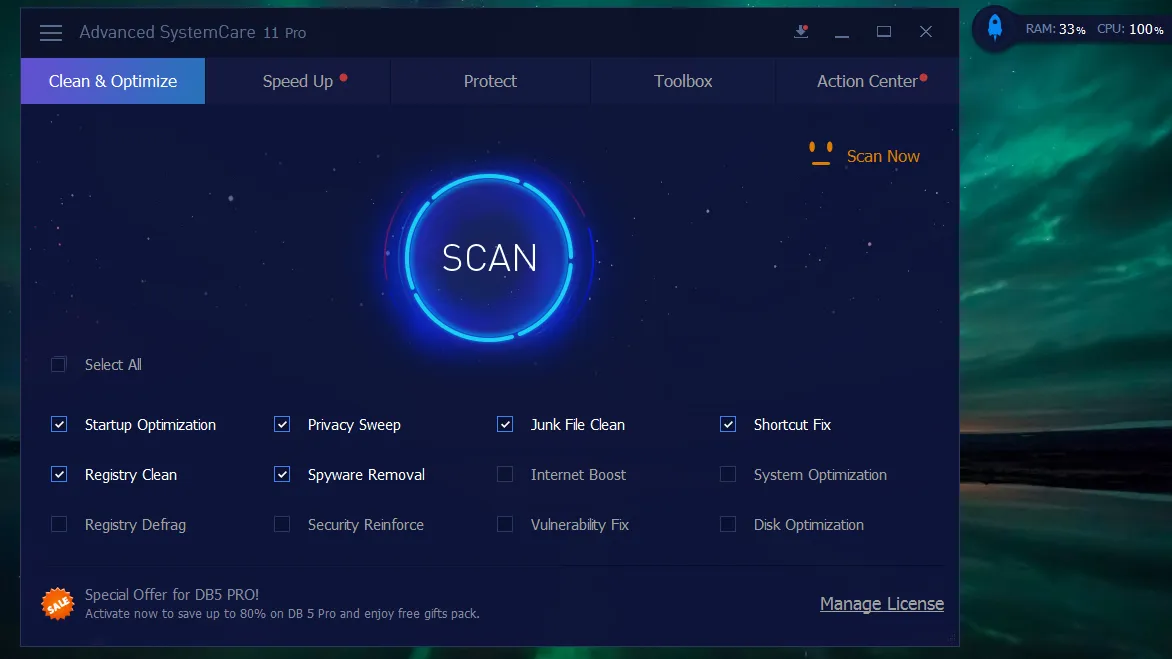
اگر روشهای دیگر به افزایش سرعت ویندوز شما کمک نکرد، میتوانید از نرمافزارهای اختصاصی برای بهینهسازی رفع این مشکل استفاده کنید. این نرمافزارها با بررسی فایل به فایل و کلیه سطوح آشکار و پنهان ویندوز، ایرادات موثر در افت سرعت ویندوز را شناسایی و برطرف میکنند. در اینجا چند برنامه افزایش سرعت ویندوز را به شما معرفی میکنیم.
- Fortect: بهترین بهینهساز ویندوز که طیف گستردهای از بهینهسازی ویژگیهای عملکردی، امنیتی و حریم خصوصی را ارائه میدهد.
- IObit Advanced SystemCare: مجموعهای قدرتمند از ابزارهای کمکی که میتواند عملکرد دستگاه شما را در چند دقیقه بهبود بدهد.
- Ashampoo WinOptimizer: یک برنامه قدرتمند که میتواند تمام جنبههای کامپیوتر شما را برای عملکرد و ثبات بهتر بهینه کند.
- Iolo System Mechanic: یک نرمافزار شگفتانگیز بهینهساز ویندوز که میتواند زمان صرف شده برای بهینهسازی سیستم را کاهش دهد.
- CCleaner: یکی دیگر از برنامههای شناخته شده برای پاکسازی ویندوز که برخی از ویژگیهای سفارشیسازی و بهینهسازی شگفتانگیز را ارائه میدهد.
- Glary Utilities: یک بهینهساز معروف ویندوز با ابزارهای فراوان که با قابلیت بهینهسازی با یک کلیک شناخته میشود.
- AVG TuneUp: اگرچه این برنامه به قدرت گزینههای دیگر نیست، اما همچنان برخی از ابزارهای بهینهسازی مفید را ارائه میدهد.
راهکارهای سختافزاری افزایش سرعت ویندوز 10
تمام راهکارهای قبلی، مربوط به روشهای نرمافزاری رفع کندی سرعت ویندوز محدود میشدند اما با دو روش سختافزاری هم میتوانید تاثیر زیادی در بهبود سرعت ویندوز خود مشاهده کنید.
هارد خود را ارتقا دهید.
ارتقای هارد میتواند به دو صورت انجام شود:
- افزایش فضای ذخیرهسازی هارد
- ارتقای نوع هارد از HDD به SSD
هارددیسکهای SSD از نظر سرعت و عملکرد، بسیار بهتر از هاردهای قدیمی HDD هم میکنند و تاثیر بسیار ملموسی در سرعت ویندوز خواهند داشت. در این زمینه مقاله بررسی تفاوتهای SSD و HDD را مطالعه کنید.
رم خود را ارتقا دهید.
یکی از راههای قابل توجه برای بهبود سرعت و عملکرد ویندوز، ارتقای رم لپ تاپ یا کامپیوتر است. ویندوز 10 و 11 برای اجرای روان به حداقل 4 گیگابایت حافظه رم نیاز دارد، اما هر چه ظرفیت رم بیشتر شود سرعت سیستم نیز افزایش پیدا میکند. برای اینکه بفهمید RAM کامپیوتر شما چقدر است Task manager (Ctrl + Alt + Delete) را باز کنید، سپس روی “Performance” کلیک کنید تا عدد و نوع حافظه رم سیستم را مشاهده نمایید.
پیشنهادات رسمی مایکروسافت برای بهترین روش افزایش سرعت ویندوز 10
تمام راهکارهای مطرح شده در این مقاله در بالا بردن سرعت ویندوز 10 کامپیوتر موثر هستند؛ اما برای اطمینان بیشتر به آموزشهای رسمی مایکروسافت هم اشاره میکنیم. در بخش پشتیبانی وبسایت رسمی مایکروسافت، راهکارهای زیر برای «بهبود عملکرد لپتاپ در ویندوز 10» بیان شدهاند. این راهکارها به ترتیب اولویت و تاثیرگذاری در بالا بردن سرعت ویندوز 10 لیست شدهاند:
- مطمئن شوید که آخرین بهروزرسانیها را برای ویندوز و درایورهای دستگاه دارید.
- کامپیوتر خود را مجدداً راهاندازی کنید و فقط برنامههایی را که نیاز دارید باز کنید.
- از ReadyBoost برای کمک به بهبود عملکرد استفاده کنید.
- مطمئن شوید که سیستم، اندازه فایل صفحه را مدیریت میکند.
- فضای دیسک را بررسی و فضا را آزاد کنید.
- ظاهر و عملکرد ویندوز را تنظیم کنید.
- همگامسازی OneDrive را متوقف کنید.
- برنامههای غیر ضروری در حین راهاندازی ویندوز را غیر فعال کنید.
- ویروسها و بدافزارها را بررسی و حذف کنید.
- کامپیوتر خود را از نقطه بازیابی سیستم، بازیابی کنید.
پیشنهاد مطالعه: تاریخچه ویندوز از نسخه 1 تا 12
دلایل کند شدن سرعت ویندوز 10 چیست؟
دلایلی مانند کمبود فضای ذخیرهسازی و سختافزار ضعیف میتواند دلیل کاهش سرعت ویندوز باشند. از پاک کردن برنامههای بلااستفاده گرفته تا ارتقاء سختافزار، کارهای زیادی وجود دارد که میتوانید برای شناسایی علت کند شدن سرعت ویندوز و نیز افزایش سرعت آن انجام دهید. عمده دلایلی که باعث کند شدن سرعت ویندوز میشوند عبارت است از:
- نصب نرمافزارهای مخرب و وجود بدافزار و ویروس در سیستم
- آسیب سختافزاری به سیستم
- اجرای نرمافزارهای زیاد در پسزمینه
- پر شدن فضای درایو C و یا مشکلات هارد درایو
- از رده خارج شدن درایورهای ویندوز 10
- مشکلات مربوط به تنظیمات آنتیویروس
جمعبندی
توصیه میشود درایورها و نسخه سیستمعامل خود را بهروز نگه دارید، از نصب نرمافزارهای غیر ضروری و یا نامعتبر خودداری کنید و عملیات پاکسازی و بهینهسازی ویندوز را دورهای انجام دهید. با کنترل و مدیریت عملکرد خود در ویندوز میتوانید از افت سرعت آن جلوگیری کنید. البته اگر مشکل افت سرعت هم ندارید، با انجام راهکارهای این مقاله میتوانید شاهد افزایش سرعت ویندوز 10 خود باشید!
منابع: starusrecovery.com | computerworld.com | microsoft.com
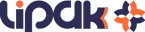

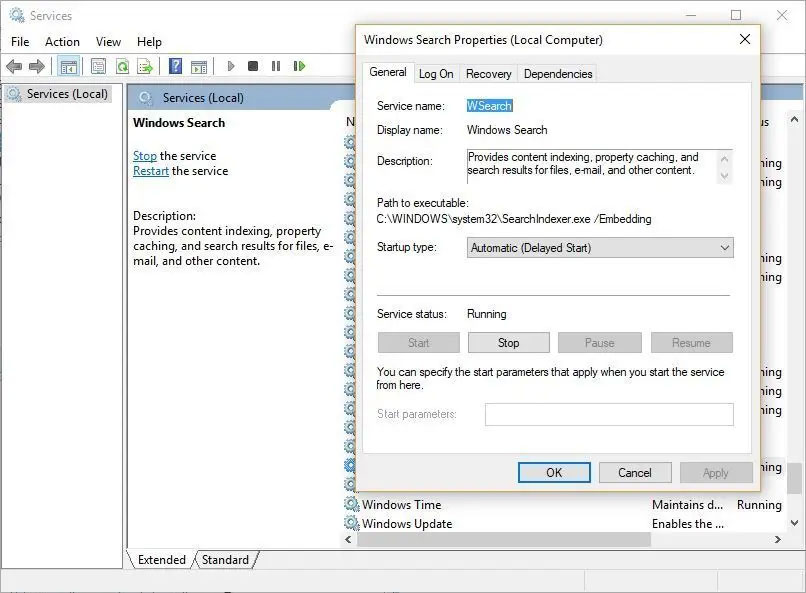










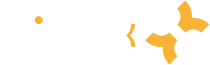

27 نظر در “معجزه افزایش سرعت ویندوز 10 با 24 راهکار خانگی!”
ممنون. استفاده کردم
سلام یه دنیا ممنون خیلییییی کمک کرد عالی بود دست شما درد نکنه فق یک مورد
باید برید تو برنامه ی run بعد باید بزنید %temp%بعد همه ی اونارو پاک کنید
البته هرجا ارور داد ولش کنید و کنسلش کنید چون ممکنه پیسی داغون شه
باز یه دنیا ممنون
با سلام. از شما به خاطر انتشار مطالب بسیار مفیدتان سپاسگزاریم.
با سلام. یک سؤال مهم از شما دارم ؛ سپاسگزار می شوم اگر جوابم را بدهید: آیا حافظۀ پنهان (cache) درون RAM قرار دارد؟
سلام دوست عزیز. خیر حافظه کش (cache) مختص پردازنده (CPU) و درون اون قرار داره.
با سلام مجدد. از اینکه به سؤال من جواب دادید و نیز بابت انتشار مطالب بسیار مفیدتان از شما سپاسگزارم.
سلام خدمت شما
من ویندوز 10 64 بیت 2018 نصب کردم ولی یکمی لگ داره مشخصات سیستمم:
سی پی یو core 2 duo
Ram 4 gb
Graphic card 1 gb
میشه راهنمایی کنید؟
سلام.
ویندوز درست نصب کردید!؟
پیشنهاد میکنم وین ۱۰ اینترپرایز ال تی اس سی نصب کنی که مثل کره اجرا میشه رو هر سیستمی
سلام
متاسفانه مادربردت intel lga 775 است و این نوع مادربردها فکنم حدودا مال 15 سال پیش هستن و دیگه قدیمی شدن
رمت مناسبه برای ویندوز
مشخصات دقیق تر گرافیکت هم بگو گرافیک همش به مقدار حافظه نیست باید مدلش هم در نظر بگیری
پردازنده هم مدل بگو
سیسمتمت رو ارتقا بده یه پردازنده 4هسته ای بگیر تا سیستم جون بگیره
اگر بتونی یه ssd هم بندازی سیستمت مثل موشک میشه میتونی حتی راحت ویندوز 11 هم نصب کنی
با سلام عالی بود مرسی
یه راهنمایی بفرمایید
رم سیستم من 4 هستش می خوام بیشترش کنم
یه رم خوب بهم معرفی کنید
با سپاس…
سلام خوشحالیم که نظرتون رو جلب کرده
شما سیستمتون رو چک کنید ببینید فرکانس رم سیستم چقدر هست و این که DDR4 هست یا DDR3 یا DDR5.
بعدش باید یک رم با همون مشخصات خریداری کنید، در مورد برندش هم معمولا تفاوت زیادی به هم ندارن ولی سعی کنید از برندهای Kingston ،Corsair ،Crucial ،ADATA یا سامسونگ باشه.
گوگل سرچ کردم و سایت شما اومد بالا. خیلی ممنون. اکثر کارها رو انجام دادم. امیدوارم بهتر بشه عملکرد ویندوزم 🙂
سلام ..خیلی تاثیر گذار بود و تغییر رو کاملا روی عملکرد سیستم بعد از این تغییرات میشه احساس کرد.
عالی
عالیی
متشکر موثر بود
سلام.game mode غیر فعال کردم و بهتر شد.تشکر
سلام. شما خدمات ارتقای سرعت لبتاپ دارین؟ من لبتاپ دارم نمیخوام هزینه کنم و جدید بخرم ولی میخوام سرعتش رو بالا ببرم
تشکر از راهنمایی های بسیار خوبتون
دمتون گرم واقعا عالی بود. سرعت ویندوزم خیلی بیشتر شده
سلام .رپ ارتقا رم بیشتر روی سرعت لپتاپ تاثیر داره یا هارد ssd ؟
رم 4 است و هارد 320 hdd
کدامیک؟
سلام. ارتقای رم تاثیر مستقیمی در افرایش سرعت داره. اگر درایو C پر باشه هم تاثیرات منفی سرعت خواهید داشت و با افزایش هارد، سرعت بهتر میشه اما نه به اندازه افزایش رم
سلام
خیلی عالی بود ممنون
از سلیقه وحوصلهای که توی توضیحات متن استفاده شده ممنونم،واقعا اگه ۴تا کاربلد حرفهای همینطوری درمورد مشکلات راهنمایی کنن سطح سواد بالا میره اگرنه همین موضوع رو بعضی از سایتها نمیدونن چطوری شرح بدن تامتوجه بشی مقاله چه مفهومی داره چی برسه که مشکلت حل بشه.
دمتون گرم با این محتوای جامع و کاربردیتون
از اونجایی که خودم تولید کننده محتوا و متخصص سئو هستم دقیقا میدونم پشت این محتوا چقدر تلاش بوده
واقعا عالی و کاربردی و صد درصد جامع بود
خیلی خوب بود