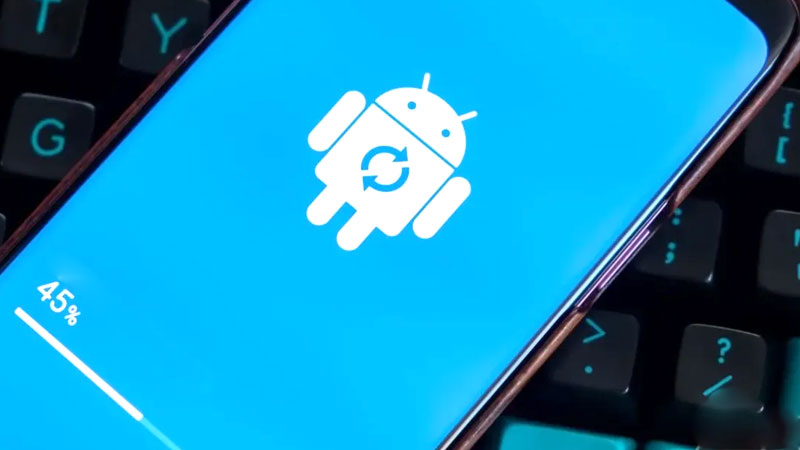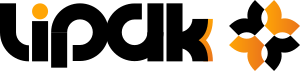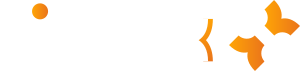همیشه از گوشی خود بکاپ داشته باشید. بکاپگیری اگر به صورت خودکار انجام شود، در صورت از دست رفتن اطلاعات گوشی به هر دلیل و یا نیاز به انتقال اطلاعات و فایلها به گوشی جدید، به آخرین نسخه از تمام اطلاعات گوشی مثل عکسها و فیلمها، تماسها و مخاطبان، پیامکها، برنامهها و … را میتوان دسترسی داشت. در این مقاله از مجله تکنولوژی لیپک میخواهیم کلیه روشهای بکاپ گرفتن از گوشیهای اندرویدی را با استفاده از فضای ابری مثل گوگل درایو، نرم افزارهای کامپیوتری (با کابل USB) و سایر برنامههای گوشی به شما آموزش دهیم. همچنین روشهای بازیابی یا ریستور نسخه بکاپ به گوشی را نیز آموزش خواهیم داد.
آنچه در این مقاله میخوانید:
Toggleبکاپ گرفتن از گوشی و تبلت با گوگل درایو
سادهترین و آسانترین گزینه پشتیبانگیری، سرویس ابری گوگل است که در اندروید تعبیه شده اما کارایی آن فراتر از هر نوع گوشی و لپ تاپ است.
بکاپگیری در گوگل درایو شبیه به بکاپ روی اکانت خود گوشی است و تنها تفاوت آن، ذخیره شدن اطلاعات شما در حساب گوگل است. همچنین برای بازگردانی این اطلاعات به راحتی با برنامه Google drive میتوانید این اطلاعات را بازگردانی نمایید.
به طور خلاصه، برای بکاپگیری با برنامه گوگل درایو این مراحل را انجام دهید.
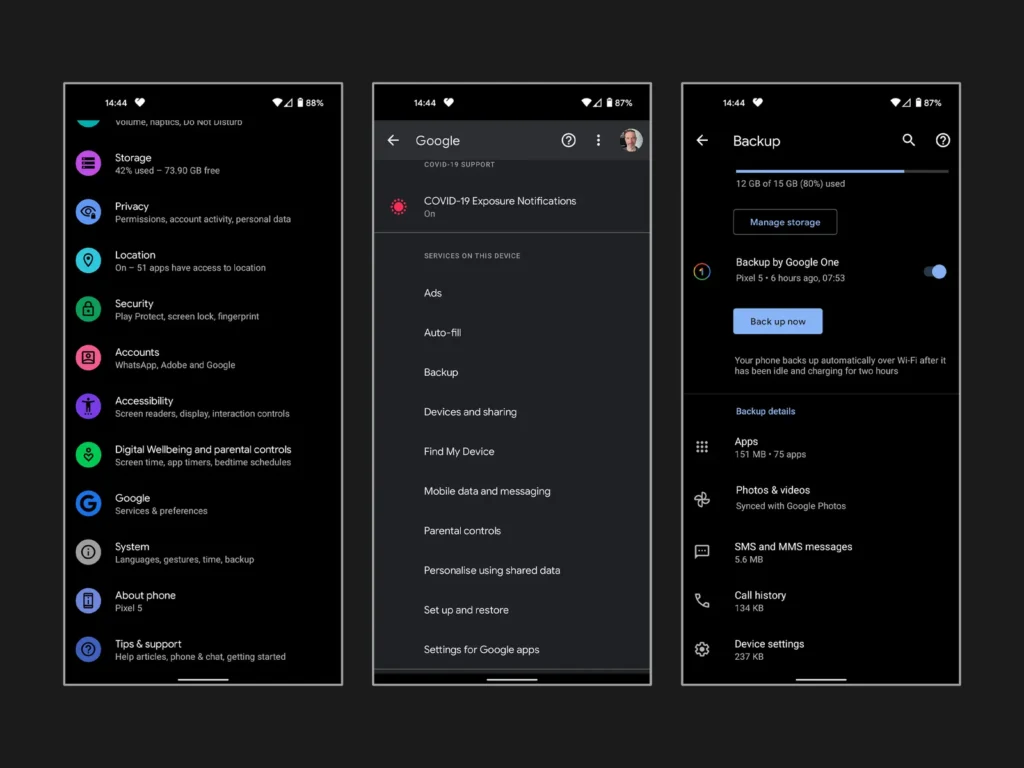
- به Settings و سپس Google بروید و Backup را انتخاب کنید.
- میتوانید ببینید چه مقدار فضای ذخیرهسازی برای حساب گوگل که به آن وارد شدهاید در دسترس است.
- در زیر آن، احتمالاً گزینهای را خواهید دید که میگوید پشتیبانگیری در Google Drive یا برنامه دیگر. مثلاً اگر Google One را نصب کردهاید، ممکن است بنویسد Backup by Google One.
- یک دکمه Back up now در زیر وجود دارد. روی آن ضربه بزنید. به یاد داشته باشید که اگر قبلاً نسخه پشتیبان تهیه نکرده باشید، ممکن است چندین ساعت طول بکشد تا نسخه پشتیبان تهیه شود. بهتر است تلفن خود را یک شبه به شارژر وصل و به Wi-Fi متصل کنید.
- بخش پایین جزئیات بکاپ شما را نشان میدهد. روی Photos & Videos ضربه بزنید و مطمئن شوید که Backup روشن است. همچنین میتوانید این کار را در منوی برنامه Google Photos انجام دهید.
- در پایین بخش جزئیات پشتیبانگیری (Backup details)، میتوانید روی دادههای حساب Google (همچنین از طریق Settings > Accounts > [Your Account Google] > Account sync قابل دسترسی است) ضربه بزنید. اینجاست که میتوانید انتخاب کنید چه چیزی با حساب Google خود همگامسازی شود.
نسخههای پشتیبان در سرورهای گوگل آپلود میشوند و با رمز عبور حساب گوگل شما رمزگذاری میشوند. برای برخی از دادهها، پین قفل صفحه، الگو یا رمز عبور تلفن شما نیز برای رمزگذاری دادههای شما استفاده میشود تا بتوان از آنها با خیال راحت پشتیبانگیری کرد.
توجه داشته باشید که دادههای پشتیبان شما (به جز آنچه در Google Photos پشتیبان میگیرید) پاک میشود اگر:
- شما به مدت 57 روز از دستگاه خود استفاده نکنید.
- پشتیبانگیری اندروید را خاموش کنید.
پشتیبانگیری با Google One
پشتیبانگیری توسط Google One بهطور خودکار دادهها را از تلفن شما ذخیره میکند. این ذخیرهسازی شامل انواع اطلاعات زیر است:
- اطلاعات برنامهها
- سابقه تماس
- مخاطبان
- تنظیمات
- پیامکها
- عکس و فیلم
- پیامهای MMS
میتوانید بررسی کنید چه دادهها و چه برنامههایی در پشتیبانگیری شما گنجانده شده است. برای این کار مراحل زیر را انجام دهید:
- در تلفن اندروید خود، برنامه Google One را باز کنید.
- در پایین، روی Storage ضربه بزنید.
- به بخش پشتیبانگیری دستگاه بروید.
- اگر این اولین نسخه پشتیبان تلفن شما است: روی تنظیم پشتیبانگیری از داده ضربه بزنید.
- اگر این اولین نسخه پشتیبان تلفن شما نیست: روی مشاهده جزئیات ضربه بزنید.
- برای بررسی تنظیمات پشتیبان خود، روی Manage backup ضربه بزنید.
بکاپ از عکس و فیلم گوشی در گوگل درایو
سرویس Google Photos بهطور خودکار از هر عکس و ویدیویی که در فضای ابری میگیرید نسخه پشتیبان تهیه میکند، بنابراین هرگز مجبور نخواهید بود از رسانههای خود به صورت دستی نسخه پشتیبان تهیه کنید. اگر برنامه Photos از قبل در گوشی شما وجود ندارد، میتوانید آن را از Google Play دانلود کنید. پس از نصب، باید مطمئن شوید که Photos برای پشتیبانگیری خودکار از فایلهای شما پیکربندی شده است.
فقط به خاطر داشته باشید که آپلود در Google Photos دیگر کاملاً رایگان نیست و فقط تا 15 گیگ فضای رایگان در اختیار هر کاربر قرار میگیرد (با پرداخت 2 دلار در ماه میتوانید این فضا را به 100 گیگ افزایش دهید).
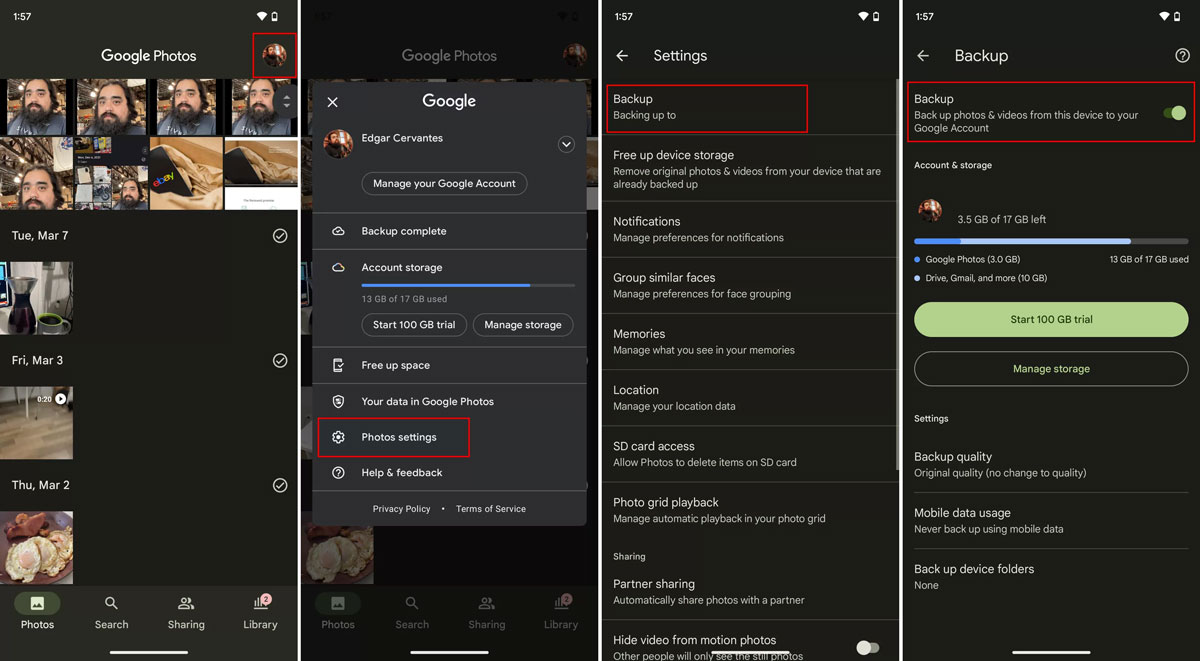
همگامسازی تصاویر گوشی با Google Photos به شکل زیر انجام میشود:
- برنامه Google Photos را باز کنید.
- روی نماد نمایه در گوشه سمت راست بالا ضربه بزنید.
- تنظیمات Photos را انتخاب کنید.
- وارد Backup شوید.
- پشتیبانگیری را روشن کنید.
- مطمئن شوید که به بخش کیفیت پشتیبانگیری رفته و تنظیمات آپلود دلخواه خود را انتخاب کنید.
در این زمینه میتوانید مقاله بهترین روشهای آزاد کردن حافظه گوشی با انتقال عکس و ویدیو گالری را هم بخوانید.
بکاپ از موزیکها در گوگل درایو
گوگل یک راه عالی برای پشتیبانگیری از موسیقی در فضای ابری دارد تا بتوانید از هر دستگاهی به آنها گوش دهید. برای این کار میتوانید از YouTube Music استفاده کنید که به شما امکان میدهد تا 100000 آهنگ را آپلود کنید.
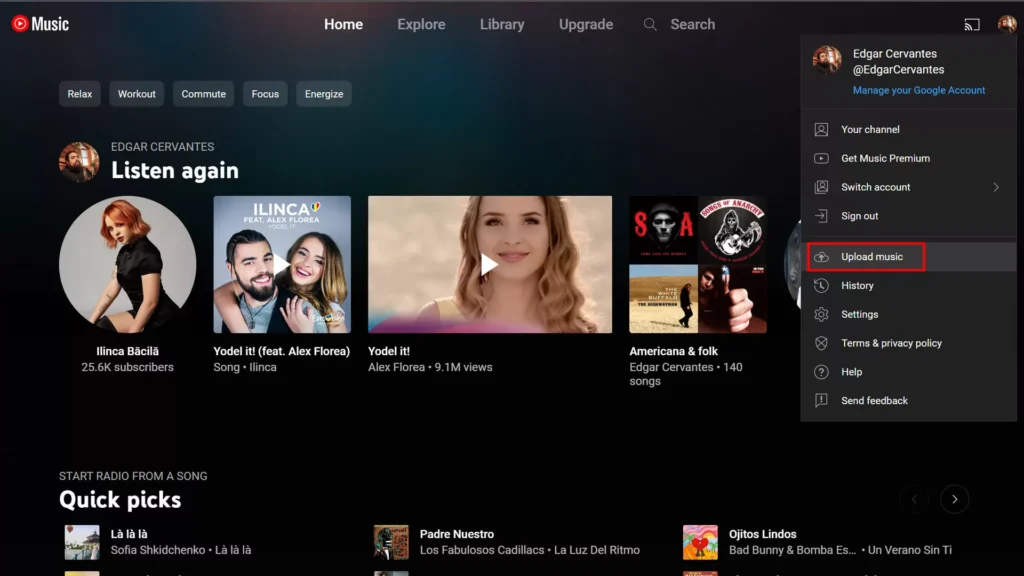
نحوه آپلود آهنگ در YouTube Music به شکل زیر انجام میشود:
- مرورگر خود را باز کنید و به music.youtube.com بروید.
- روی تصویر نمایه خود در گوشه سمت راست بالا کلیک کنید.
- آپلود موسیقی را انتخاب کنید.
- آهنگهایی را که میخواهید آپلود کنید انتخاب و Open را کلیک کنید.
- اکنون میتوانید آهنگها را از برنامه یا وبسایت YouTube Music پخش کنید. برای این کار به Library > Uploads بروید.
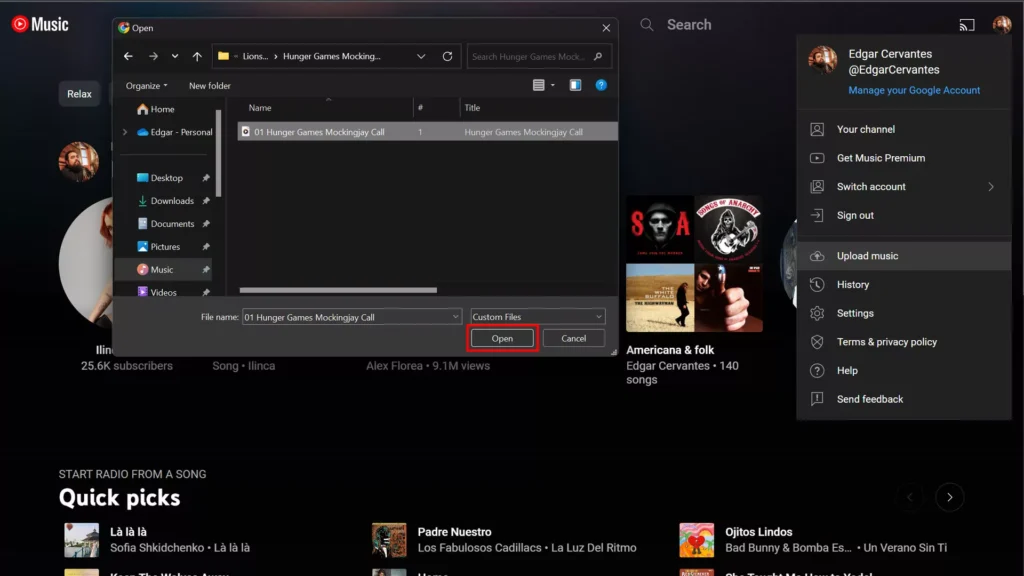
بکاپ از تنظیمات، برنامهها، پیامک و تاریخچه تماس در گوگل درایو
Google Drive و Photos راهحلهای پشتیبانگیری گوگل را چندقسمته میکنند، اما همهچیز با همه دادههای ضروری دیگر یکپارچهتر میشود. راهحل اصلی پشتیبانگیری ابری Google One نسخه اندروید میتواند تنظیمات، برنامهها، پیامهای SMS و حتی سابقه تماس شما را ذخیره کند. این کار بازیابی همهچیز را در تلفن جدید آسان میکند.
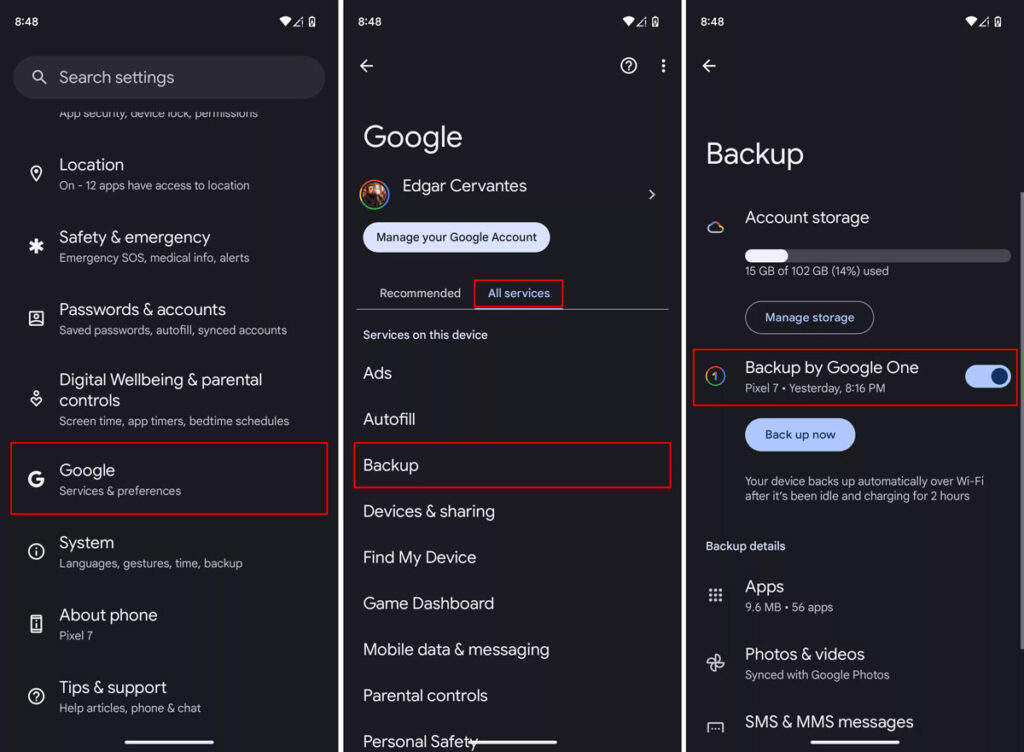
نحوه فعال کردن پشتیبانگیری توسط Google One به شکل زیر است:
- برنامه تنظیمات را در تلفن اندرویدی خود باز کنید.
- روی گوگل ضربه بزنید.
- تب All services را انتخاب کنید.
- وارد Backup شوید.
- پشتیبانگیری توسط Google One را روشن کنید.
- همچنین میتوانید به دادههای حساب Google بروید و دادههای دیگری را که میتوانید همگامسازی کنید، انتخاب کنید. این شامل تقویم، اسناد، Google Fit، Keep و … میشود.
- به تنظیمات اصلی Backup برگردید.
- روی Back up now ضربه بزنید.
بکاپ از سایر اطلاعات گوشی در گوگل درایو
Google Drive به شما امکان میدهد فایلهای دیگر خود را نیز در فضای ابری ذخیره کنید؛ به این معنی که از هر دستگاه متصل قابل دسترسی خواهند بود. گوگل درایو باید از قبل روی همه تبلتها و گوشیهای اندرویدی نصب شده باشد، اما میتوانید آن را از فروشگاه Google Play نیز دریافت کنید.
نحوه ذخیره فایلهای خود در گوگل درایو به شکل زیر است:
- Google Drive را راهاندازی کنید.
- در برنامه، دکمه New را فشار دهید.
- آپلود را فشار دهید.
- فایل(هایی) را که میخواهید پشتیبان بگیرید انتخاب کنید.
بکاپ خودکار گوشی با گوگل درایو
می توانید تلفن خود را طوری تنظیم کنید که بهطور خودکار از فایلهای شما در گوگل درایو نسخه پشتیبان تهیه کند. برای این کار، مراحل زیر را دنبال کنید.
- در تلفن Android خود، برنامه Google One را باز کنید.
- در پایین، روی Storage ضربه بزنید.
- به «پشتیبانگیری» بروید و روی View ضربه بزنید.
- اگر این اولین نسخه پشتیبان تلفن شما است: روی تنظیم پشتیبانگیری از داده ضربه بزنید.
- اگر این اولین نسخه پشتیبان تلفن شما نیست: روی مشاهده جزئیات ضربه بزنید.
- برای بررسی تنظیمات پشتیبان خود، روی Manage backup ضربه بزنید.
- تنظیمات پشتیبان خود را انتخاب کنید.
- اگر برای نصب یک برنامه، بهروزرسانی برنامه یا تغییر تنظیمات خود توصیهای دریافت کردید، مراحل روی صفحه را دنبال کنید. سپس برای اتمام به برنامه Google One برگردید.
- در صورت درخواست، روی Allow permissions ضربه بزنید.
- در بالا سمت چپ، روی برگشت ضربه بزنید.
پشتیبانگیری Google One میتواند تا ۲۴ ساعت طول بکشد. وقتی دادههای شما ذخیره میشوند، «On» زیر انواع دادههایی که انتخاب کردهاید قرار میگیرد.
مشکلات احتمالی در بکاپگیری با گوگل درایو
مشکل 1: نمیتوانید فرآیند پشتیبانگیری را شروع کنید.
باید بررسی کنید که گوشی شما میتواند به درستی پشتیبانگیری کند یا خیر.
- مطمئن شوید که دستگاه شما آنلاین است. اگر از داده تلفن همراه استفاده میکنید، سعی کنید برای اتصال بهتر به Wi-Fi متصل شوید.
- مطمئن شوید که باتری گوشی شما شارژ شده است.
- برنامه Google One را نصب یا بهروزرسانی کنید.
- برای افزایش سرعت همگامسازی عکسها، برنامه Google Photos را باز کنید.
- در برنامه Google One، فضای ذخیرهسازی خود را بررسی کنید. اگر فضای ذخیرهسازی شما تمام شده است، میتوانید بین این گزینهها انتخاب کنید:
- فضای ذخیره بیشتری بخرید.
- فضای ذخیرهسازی را پاک کنید.
مشکل 2: نمیتوانید فایلهایی را که پشتیبان گرفتهاید پیدا کنید.
مطمئن شوید که مکان مناسب را بررسی میکنید. فایلهای شما در سایر برنامهها ذخیره میشوند، نه در Google One.
- برای شماره تلفن و سایر اطلاعات تماس، وبسایت یا برنامه Google Contacts را بررسی کنید.
- برای جلسات و یادآوریها، وبسایت یا برنامه Google Calendar را بررسی کنید.
- برای عکسها و ویدیوها، وبسایت یا برنامه Google Photos را بررسی کنید.
مشکل 3: هنگام پشتیبانگیری از گوشی با خطا مواجه شدید.
اگر یک یا چند نوع داده پشتیبانگیری نمیشود، این مراحل را امتحان کنید. پس از هر مرحله، بررسی کنید که آیا نسخه پشتیبان شما کار میکند یا خیر.
- مطمئن شوید که دستگاه شما آنلاین است. اگر از داده تلفن همراه استفاده میکنید، سعی کنید برای اتصال بهتر به Wi-Fi متصل شوید.
- برنامه Google One را نصب یا بهروزرسانی کنید.
- برنامه Google One را باز کنید. اگر فضای ذخیرهسازی شما تمام شده است، میتوانید فضای ذخیره بیشتری بخرید یا فضای ذخیرهسازی را آزاد کنید.
- در برنامه Google One، روی تنظیمات و سپس مدیریت تنظیمات پشتیبانگیری ضربه بزنید. اگر توصیهای برای بهروزرسانی یا نصب یک برنامه پیدا کردید، مراحل روی صفحه را دنبال کنید.
- نکته: اگر دستگاه شما به چندین بهروزرسانی نیاز دارد، پشتیبانگیری از تلفن شما ممکن است چند ساعت طول بکشد.
- در برنامه Google One، در بالا، روی صفحه اصلی ضربه بزنید.
بکاپ گرفتن از گوشی با کامپیوتر
به صورت کلی دو روش برای بکاپگیری از گوشی و تبلت روی کامپیوتر وجود دارد که عبارتند از:
کپی کردن محتوا روی کامپیوتر
روش اول در واقع آسانترین راه برای بکاپ کردن اطلاعات خود روی کامپیوتر است، به این شکل که گوشی خود را با کابل دیتا به کامپیوتر متصل میکنید و تمام محتواها و اطلاعاتی مثل ویدیوها، تصاویر و فایلهای مختلف را کپی کرده و جای مشخصی در کامپیوتر خود ذخیره میکنید. وقتی که فرایند بکاپ را شروع میکنید بگذارید بکاپ کامل شود، بعد از آن گوشی خود را از کامپیوتر جدا کنید.
توجه داشته باشید در این روش، امکان پشتیبان گرفتن از تاریخچه تماسها، مخاطبان، پیامکها و تنظیمات گوشی وجود ندارد و فقط برای فایلهای گالری و … کاربرد دارد.
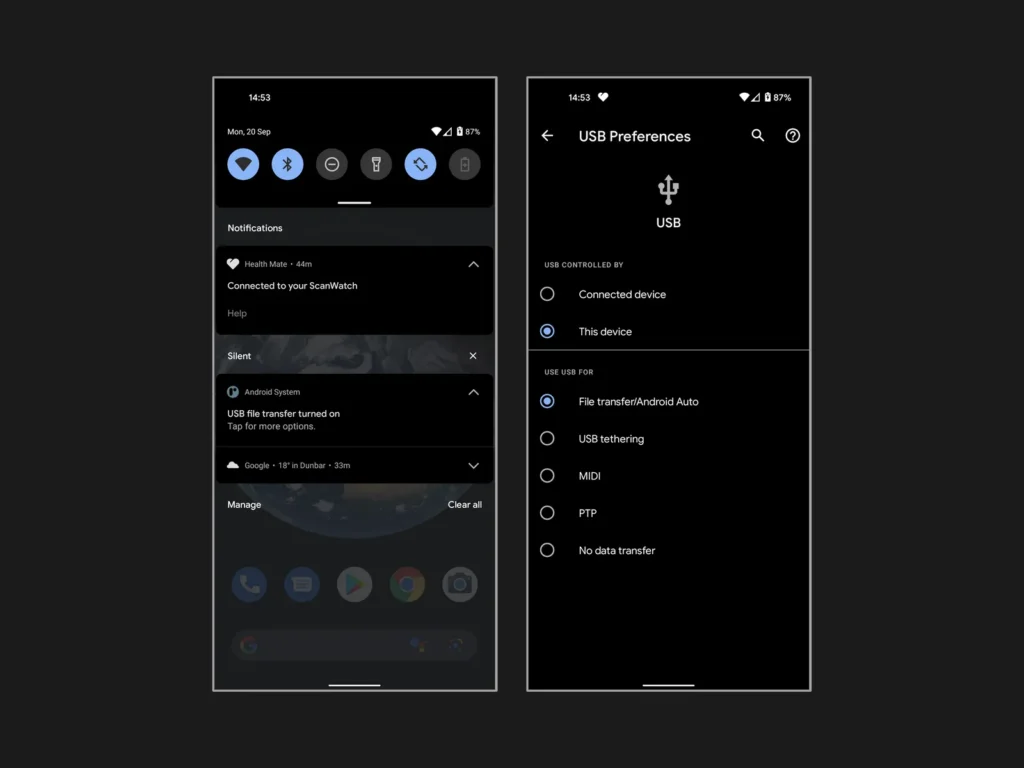
نحوه انتقال فایل از اندروید به ویندوز به شرح زیر میباشد:
- گوشی اندروید خود را با استفاده از کابل USB به سیستم خود وصل کنید.
- در گوشی اندرویدی خود، منوی اعلان را به پایین بکشید و باید یک پیام سیستم اندروید را ببینید که در مورد نحوه اتصال گوشی به سیستم با USB توضیح داده است.
- در قسمت کاربرد اتصال، گزینه File transfer / Android Auto را انتخاب کنید.
- در سیستم ویندوزی خود، This PC را در پوشهها یا اکسپلورر خود باز کنید.
- به دنبال گوشی خود بگردید و روی آن دوبار کلیک کنید.
- به دنبال فایلهایی باشید که میخواهید انتقال دهید. روی آنها کلیک راست کرده و Copy را انتخاب کنید.
- در حافظه سیستم، پوشهای ایجاد کنید که میخواهید فایلهای خود را در آن ذخیره کنید. سپس آن را باز کنید.
- روی فضای خالی کلیک راست کرده و Paste را انتخاب کنید.
استفاده از نرمافزارهای مخصوص بکاپگیری
این روش با استفاده از برنامهای است که روی کامپیوتر نصب میشود. میتوانید برعکس روش اول، با سرعت بالا و بدون دردسر فایلها و اطلاعات گوشی خود را جابهجا کنید. برنامههای مختلفی وجود دارد که عملکرد مناسبی را ارائه میدهند، از جمله Wondershare mobile go و SyncDroid. استفاده از این نرم افزارها ساده بوده و میتوان با چند کلیک، نسخه پشتیبان از کل گوشی یا اطلاعات و فایلهای دلخواه را انجام داد.
قبل از شروع بکاپگیری موضوعی باید اجازه دسترسی برای پیدا کردن اطلاعات گوشی خود را بدهید سپس کافی است حالت USB Debugging را فعال کنید و بعد از این مرحله فرایند بکاپ گرفتن را آغاز کنید. در این نرم افزارها میتوان انتخاب کرد که چه نوع محتوا و اطلاعات گوشی ذخیره شود. مثلاً در تصویر زیر مشاهده میکنید که در نرم افزار SyncDroid میتوان از کدام بخشهای گوشی نسخه پشتیبان تهیه کرد.
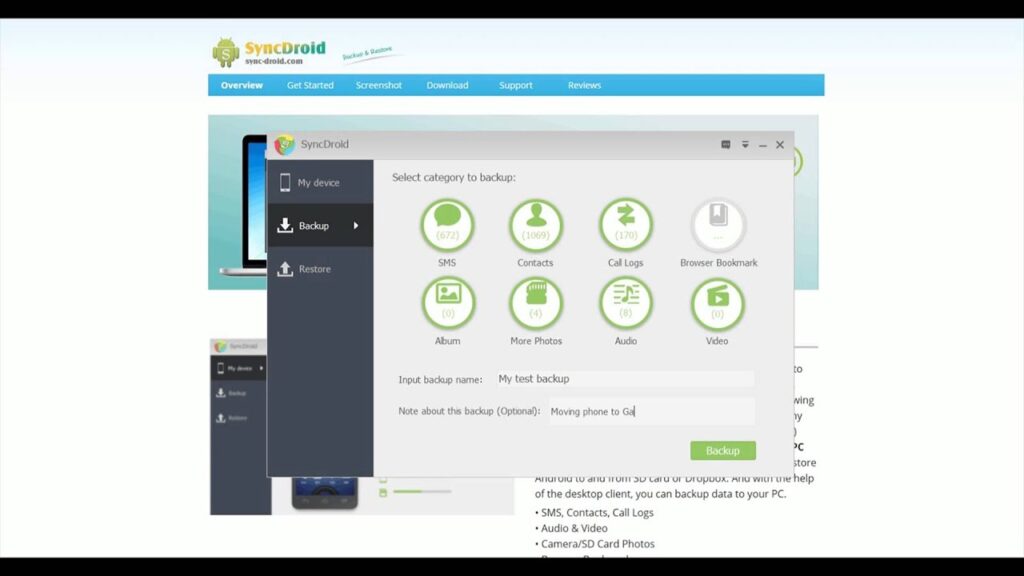
بکاپگیری با برنامه Syncdroid از طریق کابل USB با کامپیوتر به شکل زیر انجام میشود:
- در اولین مرحله باید USB Debugging موبایل خود را فعال کنید.
- حال برنامه Syncdroid را از وبسایتهای معتبر برای کامپیوتر و گوشی اندرویدی خود نصب کنید.
- حالا برای انجام دادن فرایند بکاپ اول گوشی خود را به کمک کابل شارژ به سیستم خود وصل کنید.
- سپس وارد برنامه Syncdroid در سیستم خود شوید گزینه Connect را انتخاب کنید.
- حالا یک کادر در صفحه گوشی ظاهر میشود، این پیغام از شما میخواهد که قابلیت USB Debugging را موقع استفاده از این برنامه فعال کنید. در نتیجه باید گزینه Allow را انتخاب کنید.
- در این قسمت باید مواردی که برای بکاپ در نظر دارید را انتخاب کنید، و در آخر گزینه Continue را انتخاب نمایید.
- اکنون برنامه و گوشی شما با هم متصل شده و آماده میشوند برای بکاپ.
- حال زمان آن میرسد که فرآیند بکاپ گوشی اندرویدی خود با کامپیوتر را آغاز کنید. اکنون بین همه گزینههای زیر، گزینه backup را انتخاب نمایید.
- در اینجا سه تا کار باید انجام دهید. اول نوع فایل خود را برای بکاپ انتخاب کرده و یک نام برای فایل خود انتخاب کنید و در آخر روی گزینه Backup کلیک کنید.
- بعد از اتمام بکاپگیری روی گزینه Open backup کلیک کنید.
بکاپ کردن وایرلس و بدون کابل با Syncdroid هم به شکل زیر انجام میشود:
- در اولین گام باید برنامه Syncdroid را روی کامپیوتر و گوشی خود نصب کنید.
- سپس با گوشی خود وارد برنامه شده و دکمه USB wi-fi Connection را لمس کنید.
- در این مرحله یک کد در اختیار شما قرار میگیرد که باید آن را جایی یادداشت کنید.
- در این قسمت از بکاپگیری باید با کامپیوتر خود وارد برنامه Syncdroid شده و باید آن کد را که در مرحله قبل یادداشت کردهاید اینجا وارد کنید و در آخر روی Connect کلیک کنید.
- بعد از اینکه دو دستگاه با هم هماهنگ شدند، شما میتوانید بکاپگیری را شروع کنید، پس روی گزینه Backup کلیک کنید تا فرایند بکاپگیری شروع شود.
- حال هرکدام فایلها را که میخواهید از آنها بکاپگیری کنید را انتخاب کنید، و روی دکمه Backup کلیک کنید تا برنامه شروع به بکاپگیری کند.
شاید علاقه داشته باشید: انتقال فایل از آیفون به کامپیوتر
پشتیبانگیری از اندروید در مک
تهیه نسخه پشتیبان از فایلهای تلفن اندرویدی در مک نیز بسیار ساده است و به صورت زیر انجام میشود:
- برنامه رسمی Android File Transfer را روی مک خود نصب کنید.
- گوشی خود را به یک پورت USB در مک خود وصل کنید.
- یک پنجره Android File Transfer باید در مک شما باز شود و لیستی از پوشهها و فایلهای گوشی خود مشاهده خواهید کرد.
- بررسی کنید و هر فایلی را که میخواهید پشتیبان بگیرید کپی و جایگذاری نمایید. ممکن است مجبور شوید برای یافتن فایلهای مورد نظر خود جستجو کنید. برای مثال، عکسهای شما در پوشهای با برچسب DCIM و سپس Camera قرار خواهند گرفت.
بیشتر بخوانید: راهنمای فلش کردن گوشیهای اندرویدی
همگامسازی بیسیم گوشی با نرم افزار Syncthing
می توانید بهطور خودکار از تمام تصاویر و فایلهای خود بدون اتصال کابل به لپ تاپ خود نسخه پشتیبان تهیه کنید. این کار با ابزارهای همگامسازی انجام میشوند.
Syncthing یک ابزار عالی برای اطمینان از بارگیری تمام عکسها و فایلهای دیگر در کامپیوتر شما است. روش استفاده از این برنامه آسان است: برنامه را روی گوشی خود نصب میکنید و سپس پوشهای که باید با کامپیوتر همگامسازی شود انتخاب میکنید. هر زمان که محتوای پوشه تغییر کند، اطلاعات آن در کامپیوتر نیز آپدیت خواهد شد.
برای پیکربندی Syncthing به شیوه زیر عمل کنید:
- برنامه Syncthing را از گوگل پلی نصب کنید.
- برنامه Syncthing را روی لپ تاپ ویندوزی یا مک خود نصب کنید.
- دستورالعملها را دنبال کنید تا همگامسازی را در دستگاه اندروید و کامپیوتر تنظیم کنید.
- باید بین دستگاه اندروید و سیستم خود یک اتصال ایجاد کنید. در کامپیوتر خود، Add Remote Device را انتخاب کنید.
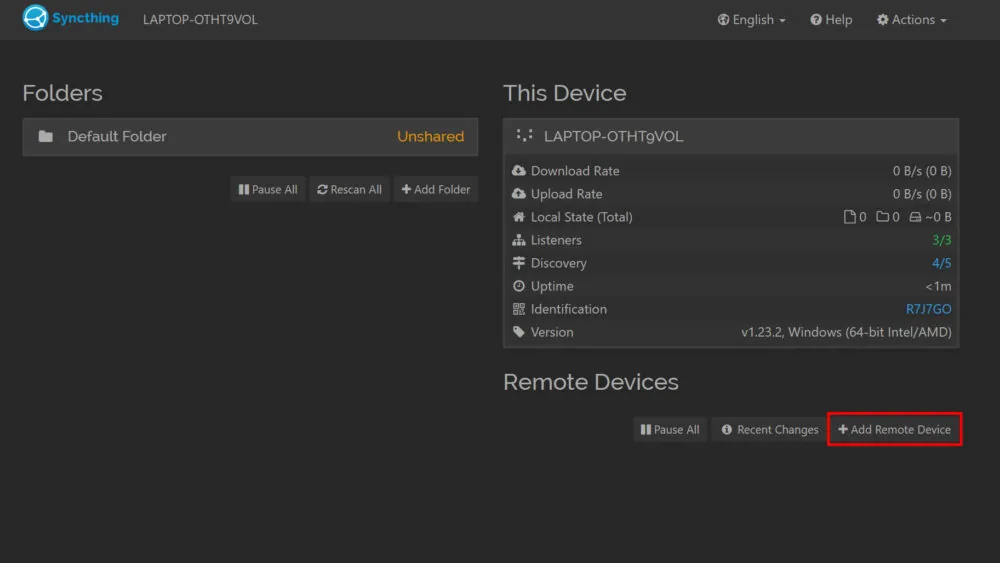
- در تلفن اندرویدی خود، Syncthing را باز کنید و روی دکمه منوی سه خط ضربه بزنید. Show device ID را بزنید.
- شناسه دستگاه را در کامپیوتر خود وارد کنید، دستگاه را نامگذاری کنید و Save را انتخاب کنید.
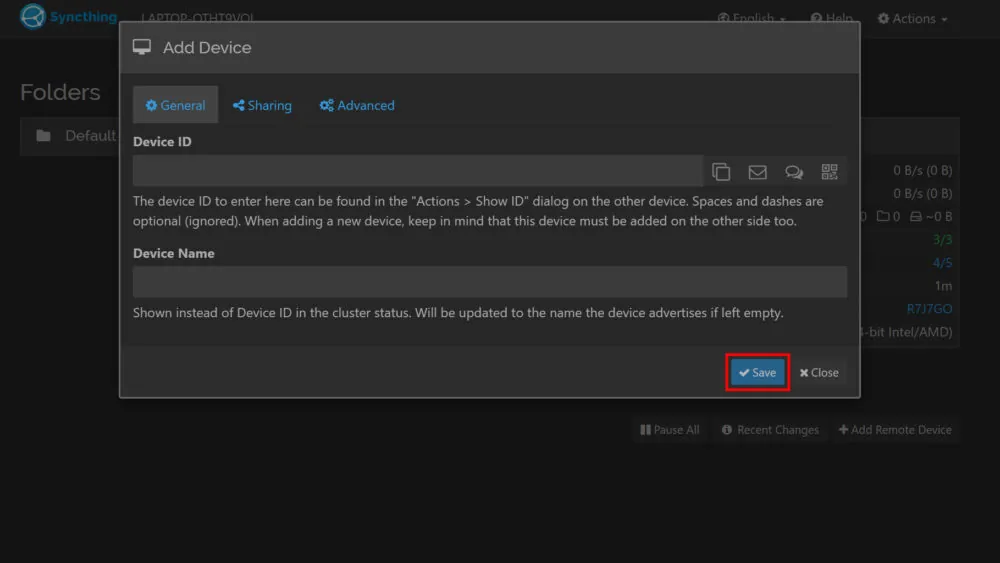
- به برنامه Windows Syncthing بروید و Actions را بزنید. سپس، Show ID را انتخاب کنید.
- در برنامه گوشی خود، روی تب Devices ضربه بزنید. سپس نماد + را انتخاب کنید. شناسه دستگاه را از کامپیوتر خود وارد کرده و روی علامت تیک کلیک کنید.
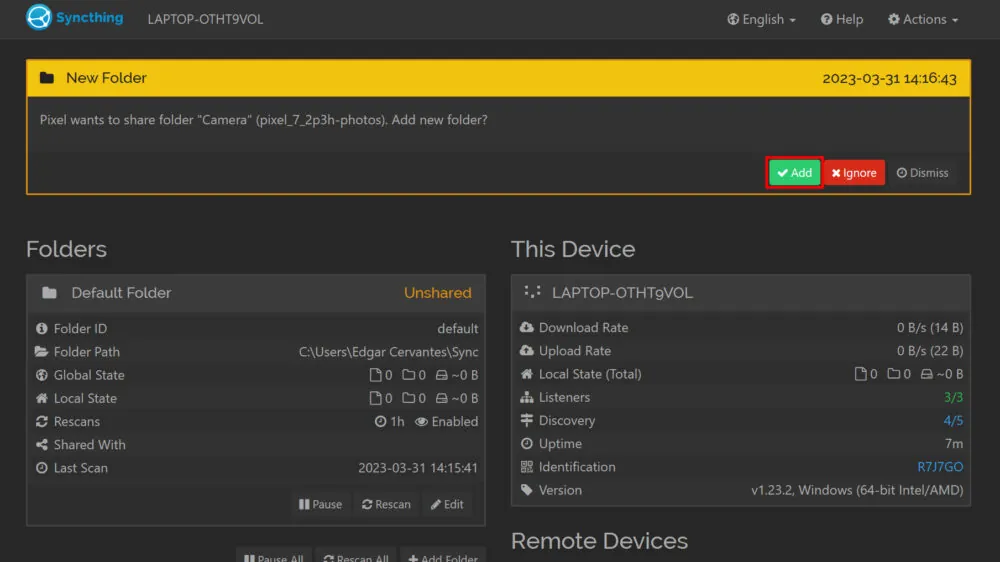
- در تلفن خود، به برگه پوشهها برگردید. پوشهای را که میخواهید به اشتراک بگذارید انتخاب کنید یا یک پوشه جدید ایجاد کنید و فایلها را به آن منتقل کنید. پس از اتمام، به پوشه بروید و روی کامپیوتر خود تغییر دهید.
- به Syncthing در ویندوز برگردید و باید درخواستی برای همگامسازی پوشه مشاهده کنید. Add را انتخاب کرده و Save را بزنید.
- پوشه باید همگام شود.
سایر روشهای پشتیبانگیری از گوشی اندرویدی
سرویسهای Google عالی هستند، اما اگر به دنبال راهحل جامعتری هستید که از همه چیز بهطور همزمان پشتیبانگیری کند، ممکن است لازم باشد از یک برنامه دیگر استفاده کنید. همچنین میتوانید از سایر فضاهای ابری نظیر وان درایو برای ذخیرهسازی نسخه پشتیبان و نیز پشتیبانگیری خودکار استفاده نمایید.
| نام حافظه ابری | لینک | ویژگیهای مهم | حافظه رایگان |
| iCloud | icloud.com | یکپارچه با دستگاههای اپل | ۵ گیگ |
| Box | box.com | اسناد و ابزار کار برای تیمهای راه دور | ۱۰ گیگ |
| OneDrive | onedrive.live.com | ادغام با مایکروسافت آفیس ۳۶۵، اما در دسترس برای همه پلتفرم ها | ۵ گیگ |
| Jottacloud | jottacloud.com | فضای ذخیرهسازی نامحدود | ۵ گیگ |
| Koofr | koofr.eu | پرداخت فقط برای فضای ذخیرهسازی مورد نیاز | ۱۰ گیگ |
| iDrive | idrive.com | پشتیبانگیری خودکار از تمام دستگاههای خود | ۱۰ گیگ |
| Internxt | internxt.com | ایجاد حداکثر حفاظت از حریم خصوصی و رمزگذاری آسان برای استفاده | ۱۰ گیگ |
| MEGA | mega.io | استفاده آسان برای همه با ویژگیهای پیشرفته | ۲۰ گیگ |
برنامههای بسیار خوبی برای پشتیبانگیری از اطلاعات شما وجود دارد که یکی از بهترین آنها Super Backup & Restore است. این امکان را به شما میدهد تا از موارد جداگانه روی تلفن خود مانند برنامهها، مخاطبین، پیامکها، تقویمها، تماسها و … نسخه پشتیبان تهیه کنید. کاربران میتوانند تعیین کنند که پشتیبانگیریها برای مکانیابی آسان در آینده کجا ذخیره شوند و همچنین میتوانید پشتیبانگیری خودکار را به همراه پشتیبانگیری در فضای ذخیرهسازی ابری برنامهریزی کنید.
پشتیبانگیری از اندروید با Super Backup & Restore
- Super Backup & Restore را دانلود و اجرا کنید.
- مسیری را که میخواهید از فایلهای خود پشتیبانگیری کنید انتخاب نمایید. این مسیر میتواند یک کارت SD باشد یا میتوانید در حافظه داخلی خود نسخه پشتیبان تهیه کنید و فایلها را به هر کجا که میخواهید منتقل کنید. همچنین میتوانید از عملکرد Cloud Backup در منوی اصلی استفاده کنید.
- لیستی از دستهبندی آیتمها را مشاهده خواهید کرد که میتوانید از آنها نسخه پشتیبان تهیه کنید (تصاویر، برنامهها و غیره).
- موارد جداگانهای را که میخواهید در نسخه پشتیبان خود قرار دهید انتخاب کنید.
- برای هر انتخاب روی Backup یا Backup all ضربه بزنید.
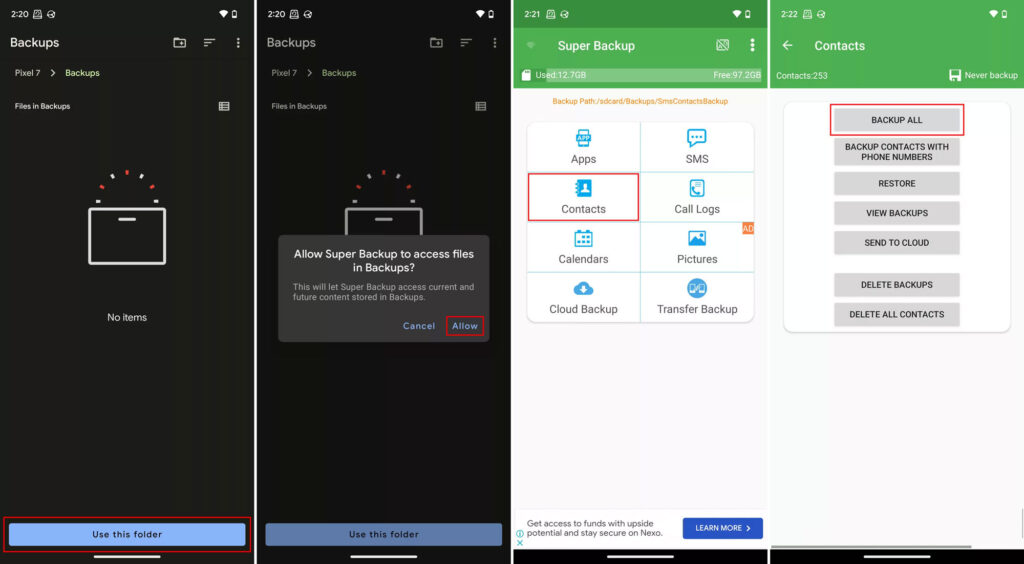
بازیابی (ریستور / Restore) نسخه بکاپ گوشی
معمولاً در هر برنامه یا روشی که بکاپگیری انجام میشود، گزینه بازگردانی بکاپ یا Restore نیز وجود دارد. بازگردانی از بکاپ گرفتن سادهتر است اما باید توجه داشت که فایلهای پشتیبان جایگزین فایلهای فعلی خواهند شد. اطلاعات بسیار کاملتر را میتوانید در دو مقاله زیر مشاهده کنید:
در این بخش، دو روش ریستور بکاپ گوشی را به شما آموزش میدهیم.
بازگردانی نسخه بکاپ از گوگل درایو
- اول وارد حساب کاربری خود در Google Drives خود شوید.
- بعد از آن در بالای صفحه سه خط قرار گرفته را لمس کنید.
- سپس در لیست نشان داده شده گزینه Backups را انتخاب کنید.
- حال در صفحه جدید یک لیست از تمامی بکاپهای صورت گرفته شما مشاهده میشود.
- هنگامی که فایل بکاپ مورد نظر خود را انتخاب میکنید، میتوانید اطلاعات مربوط به بخشهای مختلفی را که از آنها یک پشتیبانی تهیه شده است به صورت جداگانه مشاهده کنید (در همین قسمت میتوانید بکاپهای اضافه خود را حذف کنید).
- در آخر میتوانید در مراحل Setup گوشی، بکاپ تهیه شده خود را بازیابی کنید.
بازیابی بکاپ اندروید با کامپیوتر
برنامه Syncdroid تنها بکاپگیری نمیکند، بلکه میتوان گوشی خود را از طریق کامپیوتر بازیابی کنید. مراحل انجام بازیابی را در پایین میتوانید مشاهده کنید.
- در اولین قدم وارد برنامه Syncdroid شده و با کمک یکی از روشهای گفته شده گوشی خود را با کامپیوتر متصل کنید.
- سپس بعد از برقراری ارتباط بهجای گزینه Backup گزینه Restore را انتخاب کنید.
- در آخر فایل بکاپی که نیاز دارید بازیابی شود را انتخاب کنید و دکمه Restore را بزنید تا فرایند باز گرداندن بکاپ اندروید با کامپبوتر انجام شود.
منابع: google.com | androidauthority.com | wired.com