تقریباً 3 سال از زمان معرفی رسمی ویندور 11، آخرین نسخه سیستمعامل مایکروسافت میگذرد و تاکنون آپدیتهای مختلفی برای بهبود کاربری و رفع مشکلات اولیه آن منتشر شده است. با اینکه نسخه بعدی این سیستمعامل به نام ویندوز 12 بهزودی معرفی میشود، اما اطلاعات کاملی که نشان دهد این ورژن بهشکل آپدیت کاملتری از ویندوز 11 یا یک نسخه مستقل منتشر خواهد شد، هنوز در دسترس نیست. این مسأله و محدویتهای سختافزاری مورد نیاز برای نصب ویندوز جدید، سبب میشود که بسیاری از افراد بخواهند فعلاً از ویندوز 11 برای اجرای برنامههای کامپیوتری خود استفاده کنند.
بنابراین اگر میخواهید از ویندوز 11 استفاده کنید، ولی اطلاعات کافی در مورد نصب آن ندارید، در ادامه با این مطلب از مجله لیپک همراه ما باشید تا به سادهترین روشها ویندوز 11 را روی سیستم خود نصب و راهندازی کنید.
آنچه در این مقاله میخوانید:
Toggleکانفیگ مورد نیاز برای نصب ویندوز 11
قبل از اینکه به سراغ نصب ویندوز بروید، ابتدا باید اطمینان حاصل کنید که کامپیوتر یا لپ تاپی که قرار است ویندوز 11 روی آن اجرا شود، حداقل مشخصات لازم را دارد و از نظر سختافزاری جوابگوی آپدیتهای جدید سیستمعامل مایکروسافت است.
در مقالهای با عنوان آیا ویندوز 11 روی سیستم من نصب میشود؟ بهطور کامل به این موضوع پرداختیم اما در جدول زیر حداقل سیستم مورد نیاز برای نصب ویندوز 11 را معرفی میکنیم. اگر کامپیوتر شما این شرایط را ندارد، قادر به پشتیبانی از این نسخه ویندوز نیست و بهتر است قبل از ارتقای سیستم به سراغ نصب ویندوز 11 نروید.
| پردازنده (Processor) | حداقل 1 گیگاهرتز یا سریعتر با 2 هسته یا بیشتر با پردازنده 64 بیتی سازگار یا سیستم روی تراشه (SoC) |
| حافظه رم (RAM) | حداقل 4 گیگابایت |
| حافظه ذخیرهسازی (Storage) | حداقل 64 گیگابایت |
| قابلیت بوت امن (System firmware) | پشتیبانی مادربرد از UEFI و Secure Boot |
| TPM | برخورداری مادربرد یا پردازنده از ماژول Trusted Platform Module (TPM) version 2.0 |
| کارت گرافیک (Graphics card) | کارت گرافیک سازگار با DirectX 12 یا جدیدتر با درایور WDDM 2.0 |
| نمایشگر (Display) | صفحهنمایش با وضوح مناسب (720p) و حداقل اندازه ۹ اینچ |
| اینترنت و حساب کاربری مایکروسافت | اتصال به اینترنت و حساب کاربری مایکروسافت برای نصب ویندوز (الزامی نبودن در زمان نصب و امکان فعالسازی پس از آن) |
پس از بررسی سیستم و مشخصات سختافزاری آن، میخواهیم به سراغ روشهای نصب ویندوز 11 برویم. اما اگر تردید دارید که ویندوز 11 را نصب کنید یا خیر، میتوانید مقاله تفاوت ویندوز ۱۰ و ۱۱ را مطالعه کنید.
روشهای دانلود ویندوز 11
اگر ویندوز 10 از قبل روی سیستم شما نصب شده باشد، کار چندان سختی ندارید و از طریق Windows Update مایکروسافت که قبلتر توضیح دادیم یا به روش Installation Assistant که در ادامه خواهید دید، بهراحتی میتوانید ویندوز 11 را دانلود و نصب کنید. اما اگر به هر دلیلی این شرایط را ندارید، به کمک ابزارهایی که در زیر معرفی میکنیم، میتوایند فایل نصبی ویندوز را روی فلش یا DVD ذخیره کرده و سپس مراحل نصب را طی کنید.
استفاده از ابراز Installation Media مایکروسافت
ابزار Create Windows 11 Installation Media مایکروسافت این امکان را برای شما فراهم میکند که با ایجاد یک فلش بوتیبل، فایل ویندوز را به یک DVD منتقل کنید. مراحل انتقال فایل بهصورت زیر میباشد؛
- یک فلش خالی با فضای ذخیرهسازی 8 گیگابایتی را به کامپیوتر خود وصل کنید.
- سپس به سایت مایکروسافت مراجعه کرده و فایل ویندوز را دانلود کنید.
- در زمان نصب روی گزینه Accept button کلیک کنید.
- این برنامه بهصورت خودکار منطقه و نسخه ویندوز را برای شما انتخاب میکند. در نتیجه اگر با این انتخابها موافق هستید، Next را بزنید. اما در صورت قبول نکردن تیک Use the recommended options for this PC را بردارید.
- برای انتقال فایل ویندوز بر روی فلش، گزینه USB flash drive و برای ارسال ویندوز 11 بر روی DVD گزینه ISO file را انتخاب کنید. سپس دکمه Next را بزنید.
- حالا نام فلش را انتخاب کنید و دوباره Next را بزنید.
- در آخرین مرحله روی Finish کلیک کنید.
پس از انجام این مراحل Media Creation Tool کارهای دانلود ویندوز و انتقال به فلش یا DVD را انجام میدهد. این مراحل ممکن است بسته به سرعت اینترنت و قدرت سیستم شما کمی طول بکشد. در نهایت با ظاهر شدن عبارت your USB flash drive is ready میتوانید Finish را بزنید و با ورود به فلش، ویندوز 11 را نصب و اجرا کنید.
حال اگر کامپیوتری دارید که هیچ سیستمعاملی روی آن نصب نشده، این روش کارآمد نیست و باید از طریق Rufus فایل ویندوز را دانلود کنید.
بیشتر بخوانید: آشنایی با تاریخ تحول نسخههای ویندوز
استفاده از برنامه Rufus
یکی دیگر از روشهای خوب و کابردی برای ایجاد فلش بوتیبل، استفاده از برنامه Rufus است. در ادامه خواهید دید که چگونه فایل ویندوز 11 را به وسیله این برنامه انتقال داده و نصب کنید.
قبل از هر کاری باید فایل ویندوز را از مایکروسافت یا سایتهای معتبر دیگر دانلود کنید. بهتر است برای اطمینان از سالم بودن ویندوز و عدم انتقال ویروس به سیستم، سایت مایکروسافت را برای دانلود فایل نصبی انتخاب کنید. حالا مراحل زیر را دنبال کنید؛
- در سایت مایکروسافت وارد صفحه دانلود ویندوز 11 شوید.
- در ادامه از منوی موجود در بخش Download Windows 11 Disk Image (ISO) ویندوز 11 را انتخاب کنید.
- روی Download کلیک کنید.
- پس از انتخاب زبان مورد نظرتان روی Confirm بزنید.
- با کلیک روی گزینه دانلود نسخه ویندوز مناسب با سیستم را انتخاب کنید.
حالا برای ذخیرهسازی فایل ISO ویندوز 11 لازم است که به سراغ برنامه Rufus بروید. این مراحل عبارتند از:
- برای دریافت Rufus به سایت Rufus یا سایتهای معتبر دیگر بروید و برنامه را دانلود کنید.
- پس از دانلود، برنامه را اجرا کنید.
- یک فلش خالی با فضای ذخیره 8 گیگابایتی را به سیستم متصل کنید.
- از بخش Boot selection روی گزینه Disk or ISO image کلیک کنید و سپس SELECT را بزنید.
- حالا Windows ISO، فایل ویندوز دانلود شده را انتخاب کرده و روی Open کلیک کنید.
- از بخش Image option گزینه Standard Windows 11 Installation را انتخاب کنید. اگر سیستم مشخصات لازم برای نصب ویندوز 11 مانند TPM 2.0 + Secure Boot را ندارد، گزینه Extended Windows 11 Installation را برگزینید. در واقع آنچه سبب برتری Rufus نسبت به روشهای دیگر میشود، دور زدن محدودیتهای ویندوز 11 برای نصب در سیستمهای قدیمیتر است.
- به گزینههای Partition scheme و Target system دست نزنید.
- از بخش Volume label اسم فلش را مشخص کنید.
- تغییری در سایر گزینههای موجود در صفحه ایجاد نکنید.
- تیک گزینههای Quick format و Create extended label and icon files را چک کنید تا روش باشد.
- گزینه Start را برای شروع فرآیند بزیند.
- حالا فلش بوتیبل شما آماده است.
بیشتر بخوانید: 20 روش افزایش سرعت ویندوز 11
پنج روش نصب ویندوز 11
بهطور خلاصه ما در این مطلب 5 روش را توضیح خواهیم داد:
- روش 1: آموزش نصب ویندوز 11 از طریق فلش
- روش 2: نحوه نصب از ویندوز آپدیت (Windows Update)
- روش 3: نحوه نصب از طریق دستیار نصب مایکروسافت (Installation Assistant)
- روش 4: نحوه نصب از طریق برنامه Windows Insider
در حال حاضر چند روش اصلی برای دانلود و نصب ویندوز 11 وجود دارد و بهترین راه این است که از سایت سافت 98 ویندوز 11 را دانلود و روی فلش USB ریخته و سپس پروسه نصب را انجام دهید. همچنین یک راهکار ساده دیگر این است که سیدی آن را از بازار تهیه کنید.
روش دیگر این است که سیستمعامل جدید را از طریق ویندوز آپدیت بر روی کامپیوتر و لپ تاپ خود نصب کنید. علاوهبر این میتوانید به کمک دستیار نصب مایکروسافت آن را بارگیری کرده و اجرا کنید. روش آخر شامل استفاده از برنامه ویندوز اینسایدر برای پیشنمایش نسخههای متفاوت ویندوز 11 است.
همچنین بخوانید: نصب ویندوز بدون تبدیل هارد به GPT
مطمئن باشید که در هر چهار روش، فایلها و اطلاعات شما حفظ شده و از دست نمیروند. البته دقت کنید در درایوی که ویندوز در آن نصب و ذخیره میشود (معمولاً درایو C)، اطلاعاتی مثل عکس و داده شخصی نداشته باشید؛ همچنین برای جلوگیری از پاک شدن، مطالب دسکتاپ را در یک پوشه مشخص در درایو دیگر ذخیره کنید.
هر چند که اصلیترین و بهترین روش برای نصب ویندوز 11 در ایران، استفاده از روش فلش است ولی برای آشنایی بیشتر، دیگر روشها را نیز به شما آموزش خواهیم داد.
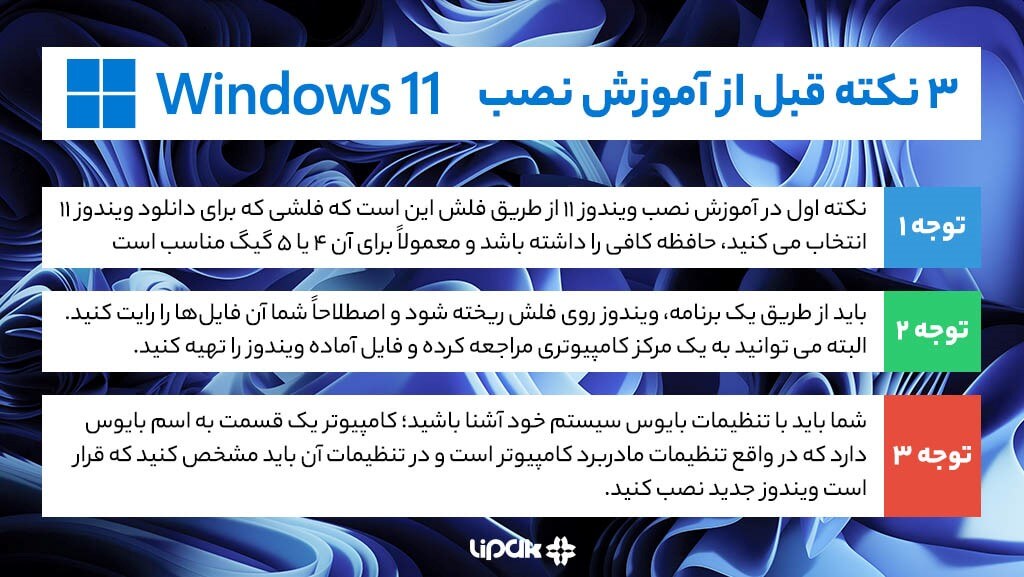
چند نکته قبل از آموزش نصب ویندوز 11
افرادی که از نسخه اصلی ویندوز 10 استفاده میکنند، میتوانند به سادگی، آن را به ویندوز 11 ارتقا دهند. در این حالت همچنان ویندوز 10 روی سیستم اکتیو باقی میماند، البته در صورتی که سیستم لپ تاپ یا کامپیوتر قابلیتهای سختافزاری لازم را داشته باشد.
حال به سراغ چند نکته اساسی پیش از آموزش نصب ویندوز 11 میرویم؛ زیرا در گام نخست باید تصمیم بگیرید که از چه طریقی میخواهید ویندوزتان را نصب کنید.
روشهای زیر میتوانند کمککننده باشند، اما نصب از طریق سیدی و فلش معروفتر و مطمئنتر هستند و ما این روشها را پیشنهاد میکنیم. در این روش نصب، ابتدا باید ویندوز مورد نظر را دانلود کنید و سپس آن را روی فلش بریزید. در این پروسه رعایت نکات زیر ضروری است؛
- نکته 1: فلشی که برای دانلود ویندوز 11 انتخاب میکنید، حافظه کافی داشته و فضای خالی آن حداقل در حدود 5 گیگابایت باشد.
- نکته 2: ویندوز باید از طریق یک برنامه روی فلش ریخته شود و اصطلاحاً شما آن فایلها را رایت کنید. البته میتوانید با مراجعه به یک مرکز کامپیوتری فایل آماده ویندوز را تهیه کنید.
- نکته 3: شما باید با تنظیمات بایوس سیستم خود آشنا باشید؛ زیرا در بخش تنظیمات آن که به مادربرد مربوط است، باید نصب کردن ویندوز جدید را مشخص کنید.
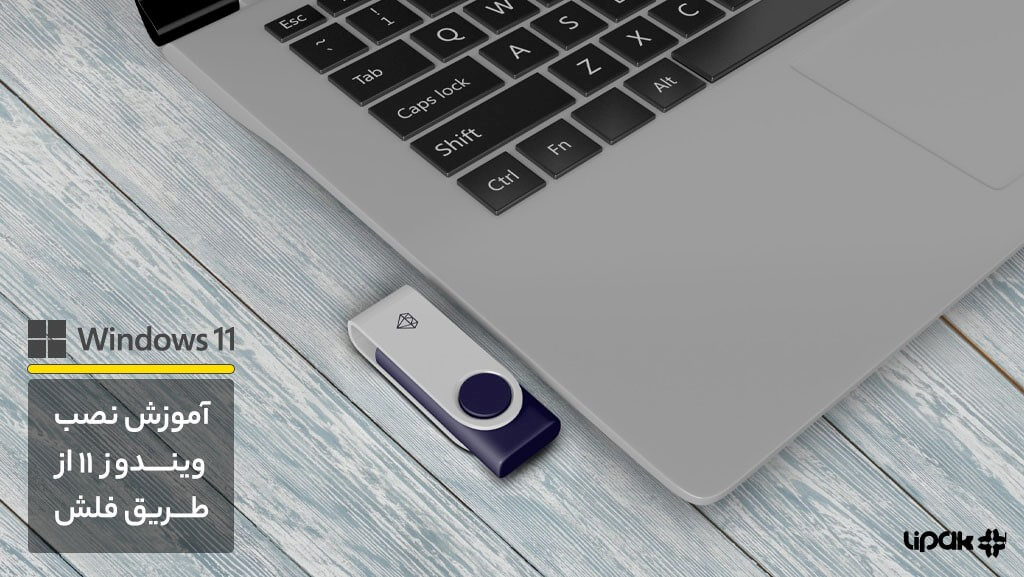
روش اول: آموزش نصب ویندوز 11 از طریق فلش
برای نصب ویندوز 11 از فلش، همانطور که در مطالب بالا هم اشاره شد اول ویندوز را دانلود کرده و سپس روی فلش بریزید. در قدم بعدی فلش را به کامپیوتر متصل کرده و در بخش تنظیمات بایوس سیستم، در قسمت بوت بایوس مشخص میکنید که قرار است سیستم از طریق فلش بوت شده و ویندوز از این روش نصب گردد.
پس از انجام این مراحل، یک بار لپ تاپ یا کامپیوتر خود را ریاستارت کنید. به محض اینکه سیستم شما بالا آمد، یک متن ظاهر میشود که در آن نوشته برای وارد شدن به ستاپ ویندوز، یکی از کلیدهای کیبورد را فشار دهید. برای وارد شدن به قسمت بوت، یک متن در صفحه دیده میشود که باید بلافاصله بعد از دیدن آن، روی یکی از کلیدهای کیبوردتان بزنید تا پس از یک تایم مشخص وارد قسمت ستاپ ویندوز 11 شوید.
حالا مرحله به مرحله پیش میرویم؛ در این مرحله ابتدا زبان برنامه و تایپ کیبورد را انتخاب کنید، بهتر است بگذارید زبانی که از قبل برایش انتخاب شده بماند و بعد از نصب ویندوز 11، در خود ویندوز آنها را تغییر دهید.
پس از انجام مرحله قبلی، Next را بزنید. اینجا دو گزینه برای شما نشان داده میشود؛ یکی Repair و دیگری Install now.
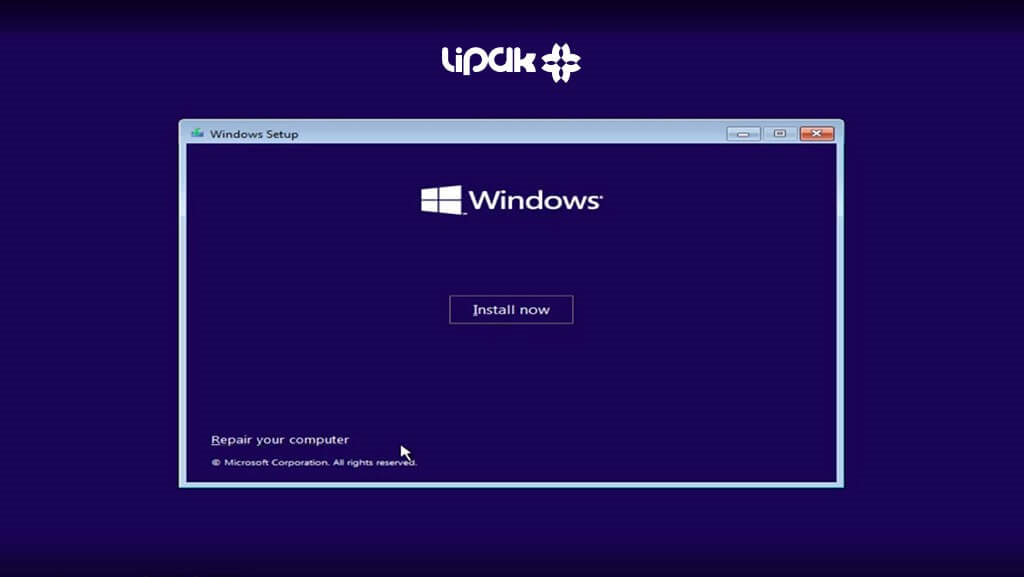
گزینه Repair به معنی تعمیر کامپیوتر یا اصطلاحاً تعمیر ویندوز قبلی است و گزینه Install now، همان لحظه مراحل نصب ویندوز را شروع میکند.
پس از انتخاب گزینه Install now یک صفحه ظاهر میشود. این صفحه از شما میخواهد که بین دو نسخه 64 بیتی و 32 بیتی یکی را انتخاب کنید. به نظر ما بهتر است از نسخه 64 بیتی استفاده کنید، زیرا قدرتمندتر است و به هنگام نصب نرمافزارها دچار مشکل نمیشوید.
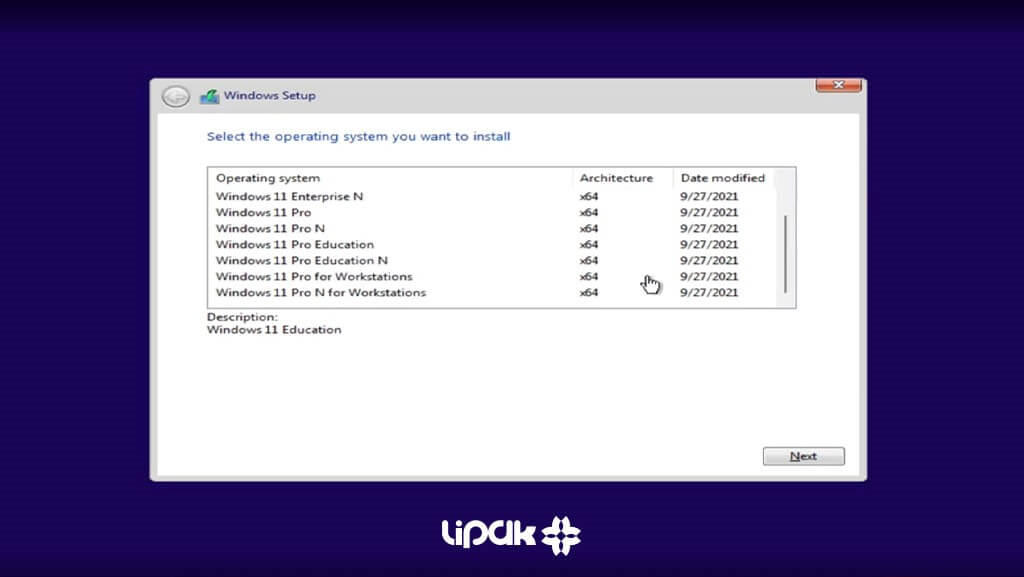
ممکن است هنگام نصب ویندوز 11 به روش فلش، ویندوز از شما ایراد بگیرد که برای مثال قطعات لپ تاپ یا کامپیوتر شما ضعیف هستند و نمیتوانید ویندوز 11 را نصب کنید! یک ترفند به شما یاد خواهیم داد تا این مشکل را دور بزنید. این ترفند همان شیوه کرک کردن ویندوز 11 است که در روش نصب با فلش اهمیت زیادی دارد.
نحوه کرک کردن ویندوز 11
برای کرک کردن از بخش نصب ویندوز 11 که در بالا گفتیم خارج شده و به قسمت قبل بروید، حالا دکمه Shift+F10 را بزنید. البته در اکثر لپ تاپها دکمهای به نام FN وجود دارد که میتوانید به جای آن استفاده کنید.
سپس صفحهای برایتان باز میشود که محل وارد کردن دستور است و باید در این قسمت Notepad را نوشته و روی اینتر بزنید.
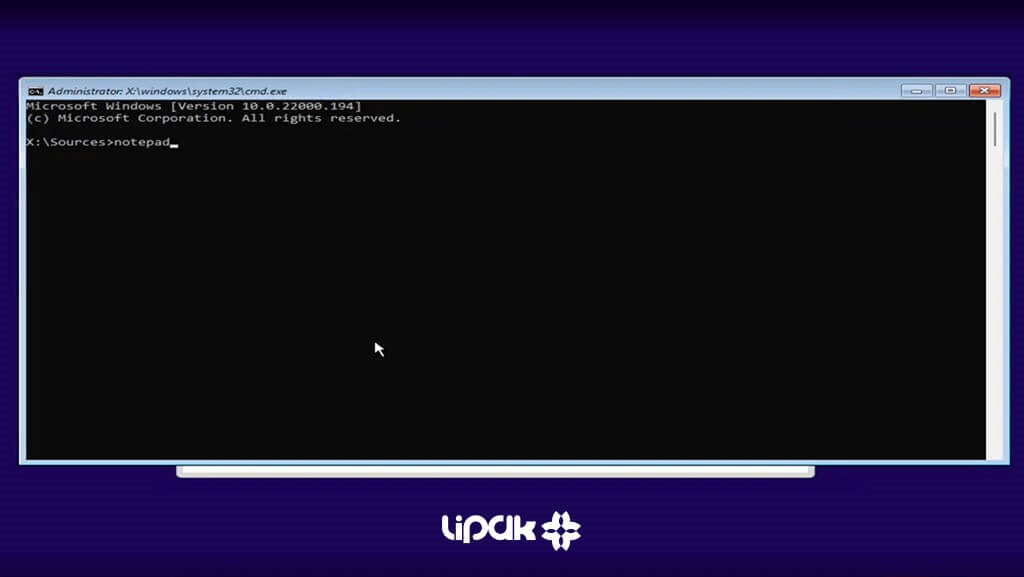
بعد از زدن اینتر، Notepad ویندوز برای شما باز میشود که باید داخل آن روی گزینه file بزنید و Open را انتخاب کنید. حالا طریقه نصب ویندوز که میتواند فلش یا سی دی باشد را انتخاب کنید و سپس وارد مسیر نصب ویندوز 11 شوید. پس از انتخاب روش نصب، روی گزینه مربوط به آن کلیک کرده و فایل را باز کنید.
پس از اینکه گزینه All files را زدید، لیست فایلهای موجود در ویندوز را میبینید. در این بخش یک فایل به نام Bypass وجود دارد که در واقع فایل کرککننده ویندوز است و به احتمال زیاد روی ویندوزهای دانلود شده قرار ندارد.
در این صورت باید فایل Bypass را نیز جداگانه دانلود کرده، روی همان فلش ریخته و به فایلهای نصب ویندوز اضافه کنید.
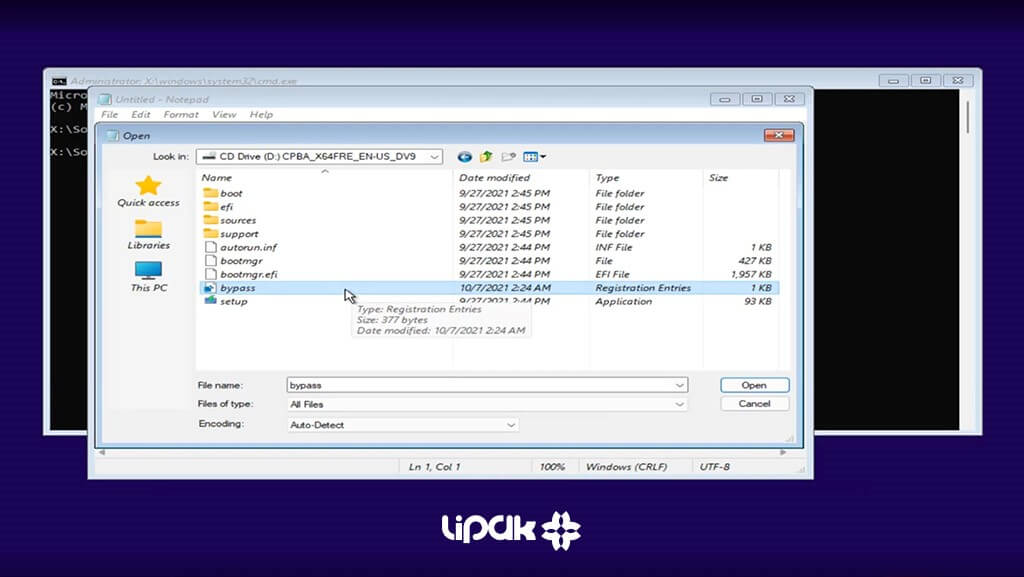
حال باید از قسمت پایین صفحه گزینه All files را انتخاب کنید تا همه فایلها مانند Bypass را به شما نشان دهد. روی فایل Bypass راست کلیک کرده و روی yes بزنید. یک پیام ظاهر میشود که باید در آن ok را بزنید و از آن بخش خارج شوید. اکنون دیگر ایراد قبلی عدم نصب ویندوز بر روی سیستم ظاهر نمیشود.
پس از تأیید و قبول قوانین، دو گزینه نشان داده میشود، یکی Upgrade و دیگری Custom install؛ که بهتر است گزینه دوم را انتخاب کنید، زیرا هدف شما نصب ویندوز جدید است.
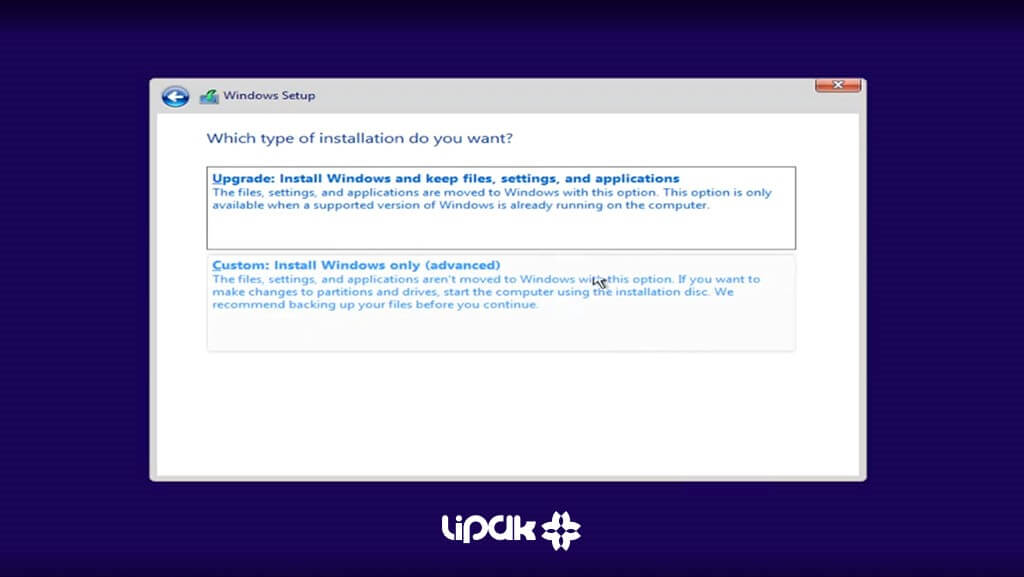
حالا به بخش پارتیشنبندی میرسید که اگر از قبل ویندوزی روی سیستم داشته باشید و الان بخواهید آن را تغییر بدهید، ممکن است درایوهای زیادی در آنجا ببینید. حتماً حواستان باشد که پیش از نصب ویندوز 11، ویندوز قبلی را پاک کنید. در واقع باید درایوی که ویندوز قبلی روی آن قرار دارد فرمت شود و سپس ویندوز جدید نصب گردد.
در هنگام نصب ویندوز 11، میتوانید درایوهای جدید خودتان را ایجاد کنید. سپس ویندوز جدید را در یکی از این درایوها نصب نمایید. تقریباً تا اینجا توانستهاید مراحل نصب ویندوز 11 را کامل کرده و آن را نصب کنید، حالا در این مرحله باید Country یا همان کشور را انتخاب کرده که برای مثال میتواند آمریکا باشد و پس از آن زبان کیبورد را انتخاب کنید. در اینجا زبان فارسی وجود ندارد و اگر در ویندوز هم وجود نداشت، بعداً آن را دانلود و نصب نمایید.
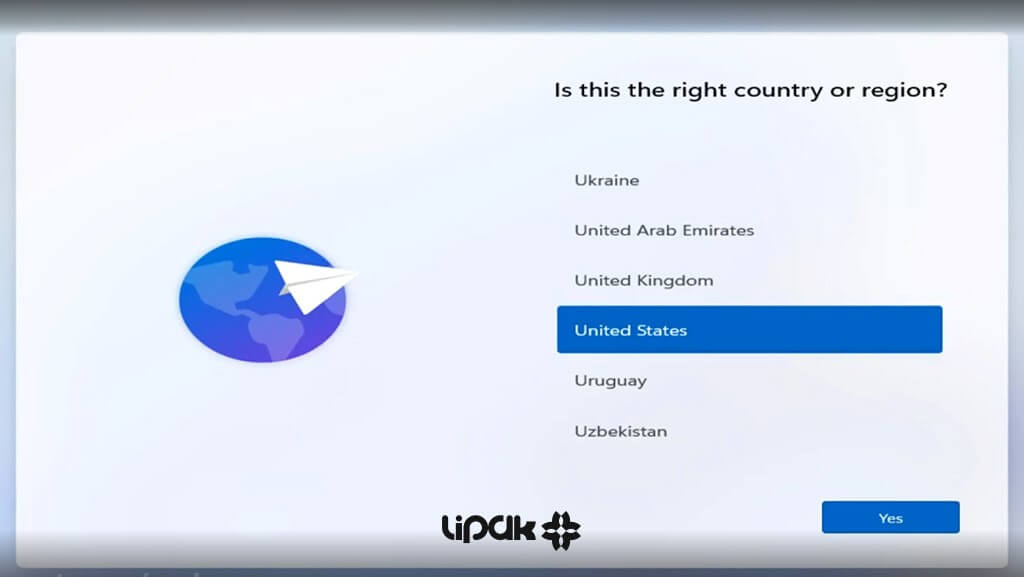
در قسمت بعدی باید یک اسم برای سیستم خود برگزینید، و مشخص کنید که دستگاه شما برای Personal تنظیم شود یا برای Work یا School، که بهتر است اولی را انتخاب کنید. حالا میتوانید اکانت مایکروسافت خود را وارد کنید و در صورت نداشتن، یک اکانت جدید ایجاد نمایید. پس از تکمیل مراحل بالا، حالا وقت آن رسیده که برای سیستم خود Password بگذارید.
نکته قابل توجه این است که در نسخههای کرک شده باید پس از اتمام مراحل نصب، ویندوز را اکتیو کنید. برای این کار یک بار سیستم را ریاستارت کنید. خسته نباشید! شما با موفقیت مراحل نصب را تکمیل کردید، پس از ویندوز جدید لذت ببرید.

روش دوم: نحوه نصب از ویندوز آپدیت (Windows Update)
این روش که سادهترین راه برای نصب ویندوز 11 است، شامل دستورالعملهای زیر میشود:
- مرحله 1: به قسمت تنظیمات، سپس به بخش بهروزرسانی و در آخر به قسمت امنیت بروید. در آنجا روی بررسی بهروزرسانیها کلیک کنید.
- مرحله 2: بررسی کنید که گزینه ارتقا به ویندوز 11 برای کامپیوتر شما فعال شده باشد. اگر این آپشن موجود بود، روی دکمه آبی رنگ یعنی دانلود و نصب کلیک کنید و با دکمه Accept and install به آن اجازه نصب دهید.
- مرحله 3: حالا میتوانید ارتقا به ویندوز 11 را روی صفحه و با درصد و وضعیت دانلود مشاهده کنید. پس منتظر بمانید تا نصب کامل شود.
- مرحله 4: پس از اتمام این مرحله، پیامی برای راهاندازی مجدد کامپیوتر دریافت خواهید کرد که در یک کادر آبی ظاهر میشود؛ گزینه Restart now را انتخاب کنید. کامپیوتر به نصب ویندوز 11 ادامه میدهد و چند بار راهاندازی مجدد میشود. پس از اتمام نصب ویندوز 11 به دسکتاپ منتقل خواهید شد.

بیشتر بخوانید: راهنمای اکتیو کردن رایگان ویندوز ۱۰ و ۱۱
روش سوم: نحوه نصب از طریق دستیار نصب مایکروسافت (Installation Assistant)
حال اگر گزینه ارتقا به ویندوز 11 در قسمت ویندوز آپدیت نباشد، میتوان آن را از طریق دستیار نصب، دریافت کرد که این کار سیستم را از ویندوز 10 به سیستمعامل جدید ارتقا میدهد. در این روش نیز ابتدا باید از ظرفیت کامپیوتر یا لپ تاپ خود اطمینان حاصل کنید.
مطمئن باشید بعد از نصب با این روش نیز هیچ فایلی را از دست نخواهید داد. مراحل نصب زیر را دنبال کنید؛
- ابتدا نرمافزار Windows 11 Installation Assistant را دانلود کنید.
- منتظر بمانید تا برنامه دانلود شود، پس از تکمیل، آن را راهاندازی کنید و سپس گزینه بله را بزنید.
- در کادر پاپآپ، گزینه Accept و نصب را انتخاب کنید. از اینجا به بعد، یک فرآیند سه مرحلهای وجود دارد و باید منتظر بمانید تا ویندوز 11 بهعنوان بخشی از مرحله اول دانلود شود. بسته به سرعت اینترنت شما، ممکن است تکمیل مراحل کمی طول بکشد. سپس از شما خواسته میشود روی گزینه اکسپت کلیک کرده و با شرایط و خدمات Microsoft موافقت کنید. این بخش در واقع در ادامه مراحل بالا است و نشان میدهد که فرآیند نصب ویندوز به اتمام رسیده و مورد تأیید قرار گرفته است. مورد گفته شده در مرحله آخر است که یک پیام در مورد نصب ویندوز 11 در پسزمینه ظاهر میشود. پس منتظر بمانید و بگذارید ویندوز نصب شود. ممکن است بسته به شرایط تکمیل مراحل کمی زمانبر باشد.
- پس از اتمام مرحله سوم، روی دکمه Restart now کلیک کرده و صبر کنید تا کامپیوتر مجدداً راهاندازی شود.
- زمانی که ویندوز 11 در حال نصب است، روی صفحه Working on updates را نمایش میدهد که در حقیقت نشاندهنده تکمیل مراحل نصب میباشد. سیستم چندین بار ریاستارت میشود تا نصب ویندوز به اتمام برسد. پس از کامل شدن همه مراحل، به صفحه ورود به سیستم و سپس دسکتاپ ویندوز 11 وارد میشوید.

روش چهارم: نحوه نصب از طریق برنامه Windows Insider
یکی دیگر از روشهای نصب ویندوز 11، استفاده از برنامه Windows Insider است. این روشی است که آخر از همه باید به سراغش بروید، زیرا برنامه Windows Insider بهصورت نسخههای پیشنمایش بر روی کامپیوتر یا لپ تاپ نصب میشود.
در این روش اول به قسمت تنظیمات، سپس به بخش بهروزرسانی و امنیت و در آخر به بخش برنامه Windows Insider بروید. ابتدا از وجود نسخه آپدیت ویندوز 11 مطمئن شده و واد شوید؛ پس از ورود، حساب مایکروسافت خود را فعال کنید.
قبل از فعال کردن حساب مایکروسافت، لازم است شما را با این بخش آشنا کنیم؛ اگر اولین بار است که با برنامه Windows Insider کار میکنید، متوجه خواهید شد که چندین بخش در آن وجود دارد. این بخشها شامل کانالهای Dev، بتا و پیشنمایش هستند.
مایکروسافت کانالهای Dev و بتا را برای آزمایش ویندوز 11 منتشر کرده است. باید بدانید کانال Dev نسخه غیر پایدار و کانال بتا نسخههای پایدار با مشکل و باگ کمتر است.
اگر جدیدترین و بهترین نسخه ویندوز 11 را میخواهید، باید به این کانالها که در واقع برای توسعه ویندوز هستند و مایکروسافت نسخههای تازه ویندوز 11 را در آنها منتشر میکند، بپیوندید، زیرا این کانالها دارای نسخههای هفتگی و ویژگیهای جدید هستند.
پس از انتخاب یکی از کانالهای معرفی شده، باید با یک حساب مایکروسافت وارد آن شوید. پس از ورود، سیستم دوباره ریاستارت میکند. در اینجا شما باید وارد تنظیمات، بهروزرسانی و امنیت شوید و آپدیت ویندوز 11 را دانلود و نصب کنید.
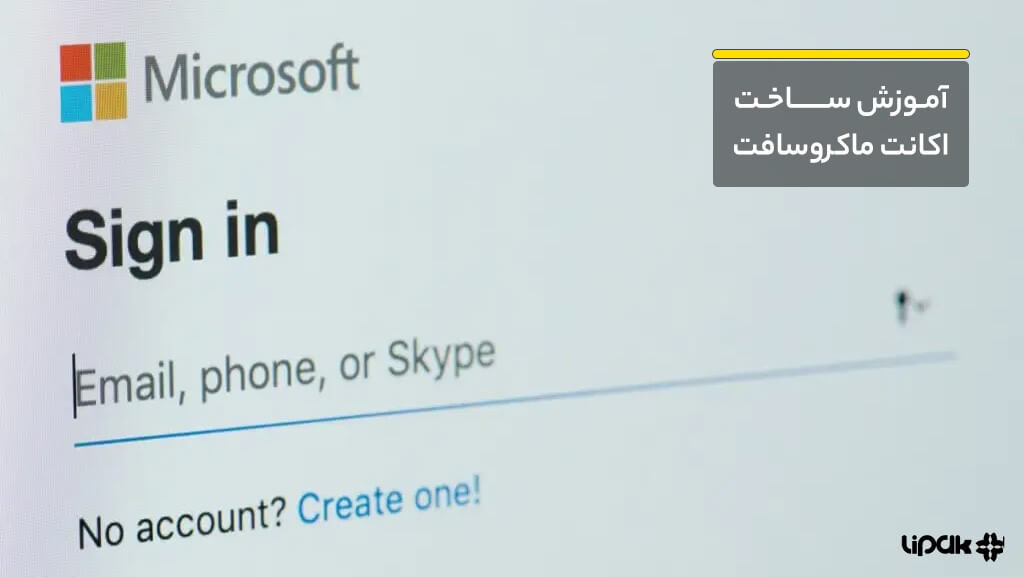
آموزش ساخت و فعالسازی اکانت مایکروسافت (Microsoft) در ویندوز 10
لازم دانستیم در کنار آموزش نصب ویندوز 11، بهطور خلاصهوار نحوه ساخت اکانت مایکروسافت را بگوییم. اگر در کامپیوتر و لپ تاپتان دارای حساب Hotmail یا هر حسابی هستید که به شما اجازه میدهد تا از دیگر سرویسهای مایکروسافت مانند OneDrive یا XBox استفاده کنید، به این معنی است که حساب مایکروسافت دارید و نیازی نیست دوباره ایجاد کنید.
اما در صورت نداشتن اکانت، ما دو روش ایجاد حساب را به شما معرفی میکنیم؛ یکی از طریق سایت و دیگری از طریق منوی استارت.
ایجاد حساب از طریق سایت:
- به سایت login.live.com بروید. “sign up now” را پیدا کرده و انتخاب کنید.
- در این مرحله فرم ثبت نام را تکمیل کنید.
- پس از قبول توافقنامه خدمات و حریم خصوصی، گزینه ایجاد را بزنید؛ اکنون صاحب یک حساب مایکروسافت شدهاید.
ایجاد حساب از طریق منوی استارت:
- در صفحه start، گزینه Setting یا پروفایل خود را انتخاب کرده و سپس در منو روی گزینه Change Account Settings کلیک کنید.
- در اینجا اطلاعات حساب شما با کلمات Local Account در زیر اسمتان دیده میشود. برای ایجاد حساب، گزینه Sign in with a Microsoft account instead را انتخاب نمایید.
- بعد گزینه Create one را بزنید و یک حساب با شماره تلفن یا آدرس ایمیلتان ایجاد کنید. در بخش ایمیل، آدرس را وراد کرده و Next را بزنید. همچنین میتوانید به جای ایمیل، شماره تلفن خود را وارد کنید که گزینهای هم برای آن وجود دارد.
جمعبندی دانلود و نصب ویندوز 11
در این مطلب روشهای مختلف نصب ویندوز 11 را معرفی کردیم تا در صورت موفقیتآمیز نبودن یک روش بتوانید از شیوههای دیگر آن را نصب کنید و از آخرین نسخه ویندوز حال حاضر مایکروسافت لذت ببرید. حال اگر در زمان نصب ویندوز 11 با مشکلاتی مواجه شدید و قادر به نصب آن نبودید، احتمالاً مشخصات سیستم شما مناسب این نسخه نیست؛ زیرا ویندوز 11 نیاز به سختافزار قدرتمند مانند یک پردازنده دو هستهای با سرعت کلاک حداقل 1 گیگاهرتز یا بالاتر دارد. بنابراین قبل از اقدام به نصب ویندوز یازده حتماً از واجد شرایط بودن مشخصات سیستم اطمینان حاصل کنید.
آیا میتوانیم ویندوز 11 را روی ویندوز 10 نصب کنیم؟
بله میتوانید ابتدا ویندوز 11 را روی یک فلش دانلود کرده و سپس اقدام به نصب آن کنید، همچنین راهکار دیگر این است که سیدی ویندوز 11 را از مراکز مربوطه تهیه کرده و سپس مراحل نصب را پیش ببرید.
آیا نصب ویندوز 11 تمام اطلاعات سیستم را پاک میکند؟
پاسخ خیر است. تا زمانی که در حین راهاندازی ویندوز، گزینه Keep personal files and apps را انتخاب کنید، چیزی را از دست نمیدهید. اما اگر این گزینه را انتخاب نکردید، ممکن است اطلاعات شما پاک شود.
آیا بعد از ارتقاء ویندوز 11 باید برنامهها کامیپوتر را دوباره نصب کنیم؟
بله، باید برنامهها و بازیها را دانلود و دوباره نصب کنید. به خاطر داشته باشید اگر قصد دانگرید از ویندوز 11 به ویندوز 10 را دارید، اجازه دهید مهلت ده روزه تمام شود و سپس تصمیم بازگشت به ویندوز 10 را بگیرید.
چه سختافزاری برای نصب ویندوز 11 نیاز است؟
ویندوز 11 به حداقل پردازنده نسل هفتم اینتل Core یا نسل دوم AMD Ryzen، به همراه 4 گیگابایت رم و 64 گیگابایت فضای ذخیره سازی، TPM 2.0، پشتیبانی از Secure Boot نیاز دارد و تنها دلیلی که مایکروسافت چنین الزامات سختگیرانهای را ارائه کرده است، افزایش امنیت سیستم عامل میباشد.
آیا Intel Core i3 از ویندوز 11 پشتیبانی میکند؟
بله، ویندوز 11 میتواند بر روی پردازندههای i3 اینتل اجرا شود؛ مایکروسافت 50 پردازنده از خانواده پردازندههای i3 اینتل را فهرست کرده است که با نصب سیستم عامل ویندوز 11 سازگار هستند.
امکان دانگرید یا بازگشت از ویندوز 11 به ویندوز 10 وجود دارد؟
بله چنین امکانی وجود دارد و میتوانید با دو روش دوباره به ویندوز 10 برگردید. بنابراین اگر ویندوز 11 را نصب کرده و پشیمان شدید، توصیه میکنیم به مقاله چگونه از ویندوز ۱۱ به ویندوز ۱۰ برگردیم؟ مراجعه کنید.
منابع: microsoft.com

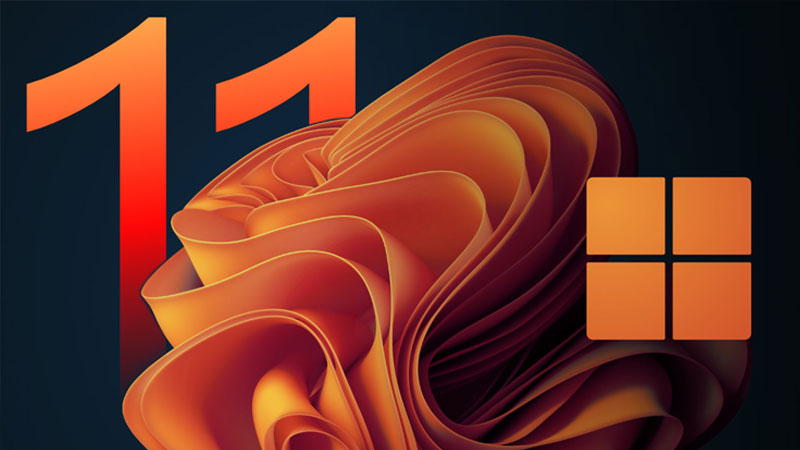


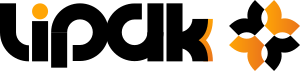






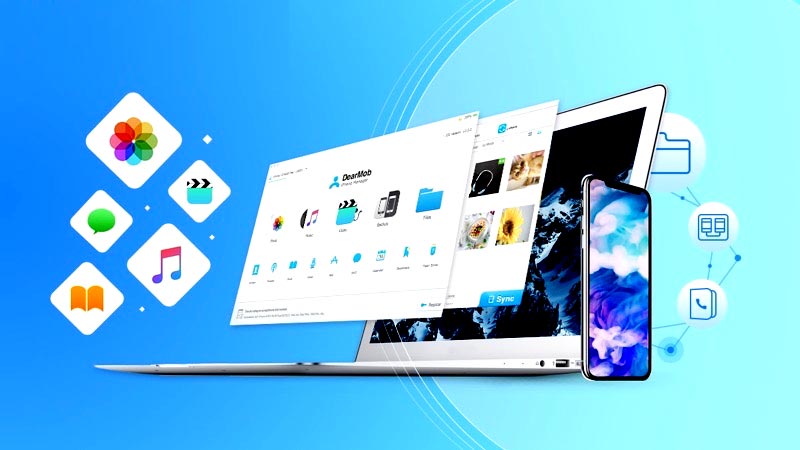

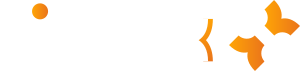

13 نظر در “آموزش دانلود و نصب ویندوز 11 (آپدیت تیر 1402)”
اخ اومدم نصب کنم دیدم عدم پشتیبانی پردازنده زده طبق بررسی پردازنده نسل 8 به بالا میخواد
من میخوام از این روش نصب کنم
دانلود و نصب ویندوز ۱۱ ازطریق دستیار نصب مایکروسافت
درایو سی کامپیوترم هم 8 گیگ داره فقطم میخوام روی این درایو نصب بشه حالا بگید میتونم؟ ایا موقع نصب میگه کجا ذخیره کنم یا نه؟ بقیه درایوامو لازم دارم. لطفا جواب بدید
سلام. 8 گیگ فضا خیلی کمه و نصب نمیشه. بهتره موقتا فایل های درایو سی رو به هارد یا پوشه ای دیگه منتقل کنید تا فضا برای نصب آزاد بشه.
بله میشه درایو رو تعیین کرد. به طور پیش فرض هم روی درایو سی نصب میشه
ببخشید من چند تا سوال دارم لطفا جواب بدید
شنیدم باید درایو سی رو فرمت کنم مشکل حل میشه؟
چقدر حجم اینترنت مصرف میکنه موقع نصب؟ حتما باید اینترنت وصل باشه؟
چند ساعت وقت میبره؟
من میخوام از این روش نصب کنم
حجمش چقدره ویندوز 11؟
چون بار اولمه میخوام ویندوز خودم نصب کنم پول به بیرون ندم خیلی استرس دارم حالا شما لطفا راهنماییم کنید. مرسی
سلام. در مراحل نصب، درایو سی خودش فرمت میشه و نیاز نیست شما کاری انجام بدید. معمولا به اتصال به اینترنت نیاز هست اما اجباری نیست و حجمی مصرف نمی کنه. مگر بعد از نصب نهایی که بخواهد خودش رو آپدیت کنه (میتونید آپدیت ویندوز 11 رو غیر فعال کنید).
اگر روی سیستمتون ویندوز 11 نصب هست اما مشکل داره، میتونید ویندوز رو ریست کنید، اگر هم ویندوز 10 دارید از تنظیمات خود ویندوز میتونید 11 رو نصب کنید (به اینترنت نیاز داره). در غیر اینصورت باید فایلش رو دانلود کنید که بیشتر از 6 گیگ میشه.
من میخوام از طریق دستیار مایکروسافت نصبش کنم حجمش میشه چقدر؟ و اینکه در زمان نصب چطوری اپدیتشو غیرفعال کنم؟
در طول نصب چندبار کامپیوتر ریسیت میشه؟
سلام نصب ویندوز 11 حدود 3 تا 4 گیگابایت فضا نیاز داره، که بسنگی به سیستمتون و نسخه ای که نصب می کنید داره. در زمان نصب از طریق مایکروسافت آپدیتی انجام نمیشه و آخرین نسخه ویندوز که به سیستم شما بخوره نصب میشه، بعد از نصب میتونید آپدیت رو غیر فعال کنید.
مشخص نیست که دقیقا چندبار سیستم ریست میشه ولی معمولش 2 تا 3 بار هست، بخاطر همین حین آپدیت می نویسه که سیستم شما ممکنه چندبار ریست بشه ولی تعداد بهتون نمیگه
چرا کامنتامو تایید نکردید؟
تایید شد
لطفا کامنتامو تایید کنید خیلی برام مهمه. و میشه لطفا نصب ویندوز 11 از طریق دستیار مایکروسافت و اموزششو بذارید؟ اصلا تو نت نبود. لطفا جواب بدید
دوست عزیز کامنت شما تایید شد و پاسخ دادیم. سعی می کنیم در آپدیت های بعدی مطلب این آموزش هم بهش اضافه کنیم، ممنون از پشنهاد شما!
من برای دانلود از سایت مایکروسافت مشکل دارم و ارور میده :Error
We are unable to complete your request at this time. Some users, entities and locations are banned from using this service. For this reason, leveraging anonymous or location hiding technologies when connecting to this service is not generally allowed. If you believe that you encountered this problem in error, please try again. If the problem persists you may contact Microsoft Support – Contact Us page for assistance. Refer to message code 715-123130 and 6a334915-2b0e-4af6-9a43-07a503749f2e. میگن باید از فیلتر شکن استفاده کنم . انجام دادم اما اثری نداشت
سلام. معمولا برای مایکروسافت، فیلترشکن جواب نمیده چون سیستم ما رو برای ایران ثبت کرده و نمیشه کاری کرد