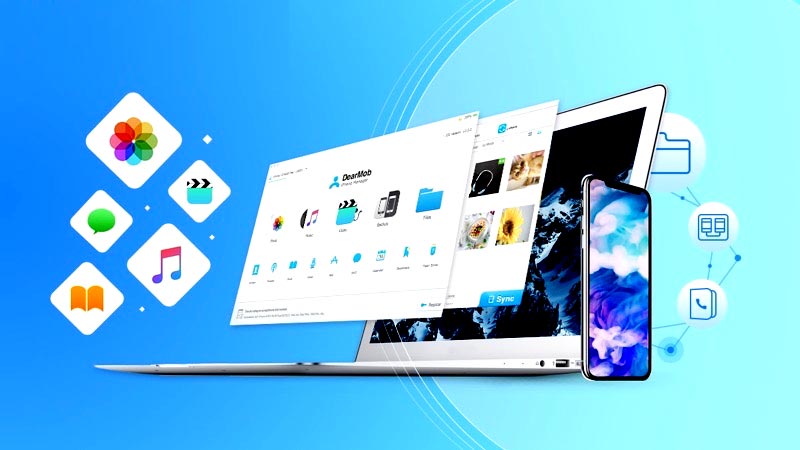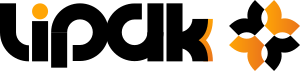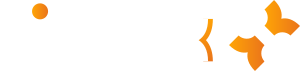آیا به دنبال بهترین راه انتقال فایل از گوشی آیفون به کامپیوتر و لپ تاپ با کابل USB و حتی بدون کابل هستید؟ استفاده از کابل برای انتقال فایل، روشی سریع، ساده و بدون دردسر است اما میتوان از روشهایی که به جای کابل به اینترنت نیاز دارد هم استفاده کرد.
تمام روشهای این مقاله از مجله تکنولوژی لیپک برای انتقال انواع فایل از آیفون به کامپیوتر یا لپتاپ قابل استفاده هستند. با این روشها میتوانید انواع عکس، آهنگ، ویدیو، PDF و … را به کامپیوتر خود منتثل کنید.
برای کمک به شما در یادگیری سریع همه روشها، این جدول مقایسه را تهیه کردیم. قبل از فرو رفتن در توضیحات کامل هر روش، بهتر است به آنها نگاهی بیندازید.
| روشهای انتقال فایل | نیاز به کابل | توضیح کلی |
|---|---|---|
| EaseUS MobiMover | بله | امکان انتقال هر گونه فایل از آیفون به کامپیوتر |
| File Explorer | بله | فقط برای انتقال عکس و ویدیو استفاده میشود. |
| iTunes File Sharing | بله | ساده و کارآمد برای انواع فایل |
| FoneTool | بله | ابزار قدرتمند مدیریت، بکاپگیری و انتقال دادههای iOS |
| iTools | بله | مناسب برای انتقال عکس |
| iCloud | خیر | فقط 5 گیگ فایل را میتوان منتقل کرد. |
| iCloud Drive | خیر | فقط برای فایلهای ورد، اکسل و پاورپوینت کاربرد دارد. |
| Dropbox | خیر | فقط 2 گیگ فضا در دسترس است. |
| AirDrop | خیر | فقط برای کامپیوترهای مک |
آنچه در این مقاله میخوانید:
Toggleپیشنهاد اپل برای انتقال فایل از آیفون به کامپیوتر
با توجه به اینکه روشهای زیادی برای انتقال عکس، آهنگ و انواع اسناد (Document) از آیفون به کامپیوتر وجود دارد، در بخش پشتیبانی وبسایت رسمی اپل، بهترین روشهای این کار معرفی شده است (تمام روشهای زیر در این این مقاله آموزش داده شده اند):
- انتقال سریع فایلها بهصورت بدون کابل با استفاده از AirDrop در آیفون
- انتقال فایل به کامپیوتر با استفاده از iCloud
- استفاده از یکهارد خارجی یا یک فضای ذخیرهسازی مانند Box یا DropBox
- استفاده از کابل
به عنوان تذکر، وبسایت اپل در ادامه چنین گفته است:
انتقال، اشتراکگذاری یا همگامسازی ممکن است برای برخی از انواع دادهها مانند فایلهای ذخیرهشده در قالب اختصاصی برنامه، فایلهای ذخیرهشده در نسخههای قدیمیتر نرمافزار و فایلهایی که توسط حق کپیرایت محافظت میشوند، محدود شود.
بهترین روش پیشنهادی اپل برای اتصال آیفون به کامپیوتر با کابل
میتوان از یک کابل برای اتصال مستقیم آیفون خود به Mac یا به کامپیوتر و لپ تاپی که ویندوز 7 یا بالاتر دارد استفاده کرد. شما میتوانید با استفاده از کابل شارژ آیفون، گوشی خود را به پورت USB کامپیوتر وصل کنید. اگر کابل با پورت رایانه شما سازگار نیست، باید از یک آداپتور استفاده کنید.
اگر هشداری در آیفون شما ظاهر میشود که از میپرسد آیا به این کامپیوتر اعتماد کنید، Trust را انتخاب کنید.
بعد از اینکه آیفون خود را با کابل به کامپیوتر متصل کردید، میتوانید یکی از موارد زیر را انجام دهید:
- برای اولین بار آیفون را راهاندازی کنید.
- اتصال اینترنت آیفون خود را با کامپیوتر به اشتراک بگذارید.
- از کامپیوتر برای پاک کردن همه محتوا و تنظیمات از آیفون استفاده کنید.
- آیفون را با استفاده از کامپیوتر بهروزرسانی کنید.
- محتوا را همگامسازی کنید یا فایلها را بین مک و آیفون انتقال دهید.
همگامسازی یا انتقال فایلها بین لپ تاپ و آیفون را انجام دهید.
در ادامه، راهکارهای پیشنهادی اپل را با جزئیات آموزش میدهیم و همچنین روشهای دیگری با کمک سایر ابزارها برای انتقال فایل از ایفون به لپ تاپ ارائه خواهیم کرد. اما در ابتدا، راهکار رسمی شرکت مایکروسافت را برای انتقال فایل از آیفون به ویندوز 10 و 11 را با هم بخوانیم:
راهکار رسمی مایکروسافت برای انتقال عکس از آیفون به ویندوز 10 و 11
برای انتقال عکس از آیفون به کامپیوتر، در ابتدا باید آیفون خود را با یک کابل USB Data (قابلیت انتقال اطلاعات) به کامپیوتر متصل کنید و سپس:
- آیفون خود را روشن و سپس قفل آن را باز کنید.
- در کامپیوتر، گزینه Start را بزنید و سپس Photos را انتخاب کنید تا اپلیکیشن تصاویر باز شود.
- Import > From a USB device را انتخاب کنید. سپس دستورالعملهای آن را دنبال کنید. همچنین میتوانید برخی از تصاویر مدنظرتان را برای انتقال به کامپیوتر انتخاب کنید. درنهایت چند لحظه صبر کتید تا عملیات انتقال انجام شود.
در این روش باید مطمئن شوید که عکسها در حافظه گوشی ذخیره شدند و در فضای ابری cloud نیستند.
انتقال فایل از آیفون به کامپیوتر با کابل و نرمافزار
استفاده از نرمافزارهای اختصاصی اتصال گوشی به کامپیوتر، معمولاً سادهترین روش است. در بخش اول، روشهای مطمئن انتقال فایل بین آیفون و کامپیوتر را با کابل و با کمک نرمافزار آموزش دادهایم.
انتقال فایل از آیفون به کامپیوتر با EaseUS MobiMover
در اینجا به عنوان نمونه میخواهیم نرمافزار EaseUS MobiMover Pro را برای انتقال فایل از آیفون به لپ تاپ به شما آموزش دهیم. با این نرمافزار میتوانید انواع محتوا و اطلاعات را به سیستم خود منتقل کنید و همچنین از اطلاعات گوشی خود نسخه پشتیبان گرفته و در کامپیوتر ذخیره کنید.
این نرمافزار امکان انتخاب فایلهای دلخواه به کامپیوتر را دارد و نیازی به انتقال کل اطلاعات نیست. پس ابتدا EaseUS MobiMover را روی سیستم خود دانلود و نصب کنید و در نظر داشته باشید که برای استفاده از آن کابل USB، اینترنت و شارژ کافی در گوشی آیفون خود نیاز دارید.
ابتدا آیفون خود را با کابل به سیستم وصل و سپس نرمافزار را اجرا کنید. در ادامه به بخش Phone to PC رفته و Next را بزنید.
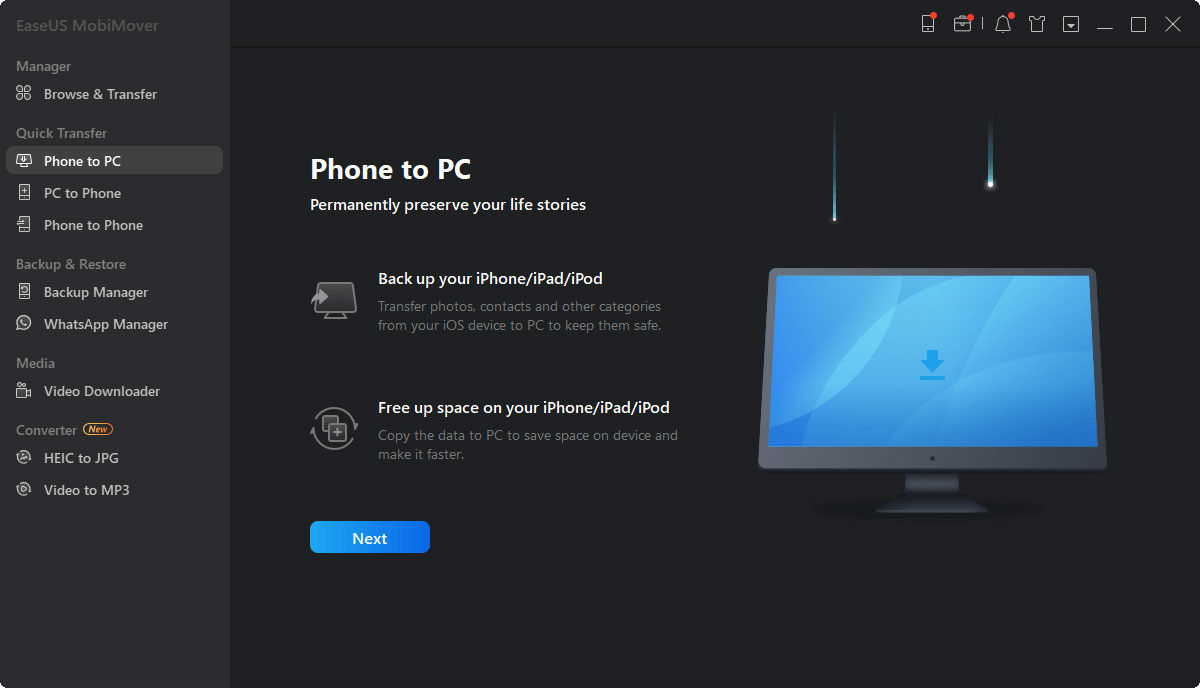
در مرحله دوم، انواع فایلهایی که میخواهید منتقل کنید را انتخاب کرده و گزینه Transfer را بزنید. همچنین میتوانید مسیر فولدری که فایلها در آن ذخیره میشوند را نیز انتخاب کنید.
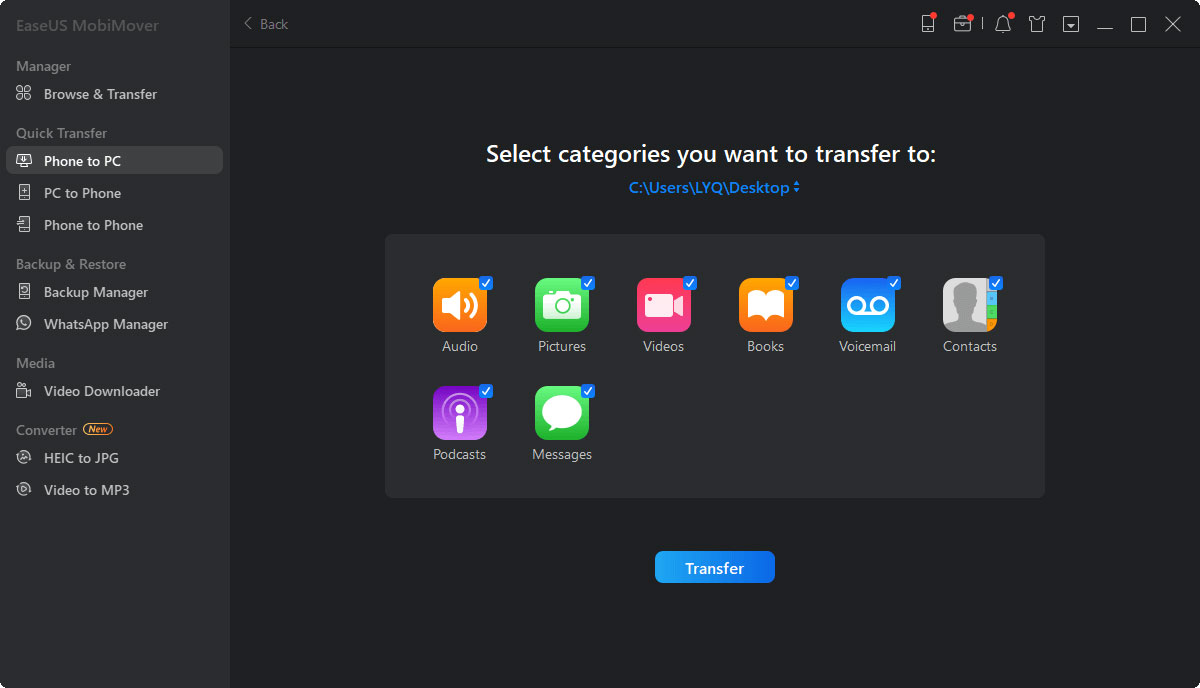
سپس باید صبر کنید تا فرآیند انتقال انجام شود. پس از اتمام این مرحله، فولدر انتخابی را بررسی کنید که فایلها منتقل شده باشند.
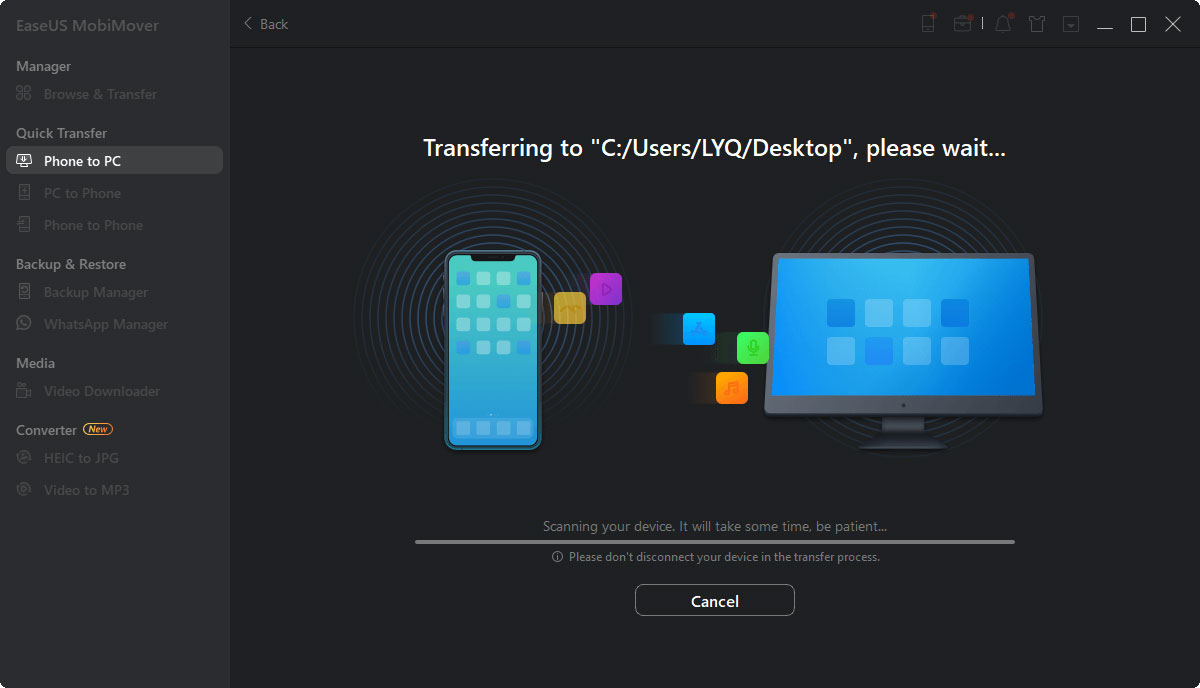
انتقال فایل از آیفون به کامپیوتر با کابل در File Explorer
اگر فقط بخواهید تصاویر گوشی را به کامپیوتر منتقل کنید، سادهترین روش استفاده از کابل و File Explorer ویندوز است. با این روش میتوانید محتوای گوشی خود را کپی کرده و در کامپیوتر پیست کنید. البته این روش زمان بر بوده و برای تعداد زیاد فایل یا انتقال فایلهای حجیم خیلی مناسب نیست.
- گوشی خودتان را با استفاده از کابل USB به کامپیوتر وصل کنید.
- My Computer را باز کنید یا مستقیماً به File Explorer بروید.
- در My Computer و در قسمت Portable Devices آیکون و نام گوشی خودتان را مشاهده خواهید کرد. با دابل کلیک، آن را باز کنید. سپس به بخش Internal Storage مراجعه کنید. در این قسمت میتوانید تمامی فایلهای داخل گوشی خودتان را ببینید.
- آنها را با درگ اند دراپ یا Copy/Paste به محل موردنظر خودتان در لپ تاپ انتقال دهید.
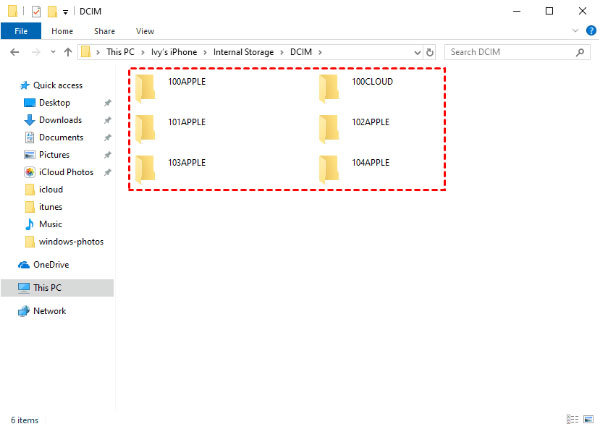
انتقال فایل از آیفون به لپ تاپ با USB به کمک آیتیونز
در ابتدا توجه داشته باشید که برای استفاده از این روش، به حساب آیتیونز و کامپیوتری که آیتیونز روی آن نصب شده باشد نیاز خواهید داشت. استفاده از iTunes به شما اجازه میدهد تا انتقال فایل به آیفون و کامپیوتر را انجام داده و جزئیات آن را مدیریت کنید. برای استفاده از این روش، مراحل زیر را دنبال کنید.
آخرین نسخه آیتونز را دانلود و روی سیستم خود نصب کنید. سپس گوشی خودتان را با کابل USB به یکی از پورتهای کامپیوتر متصل کنید. در ادامه پس از باز کردن آیتونز، روی Device کلیک کنید.
![]()
گزینه File Sharing را انتخاب کنید و سپس مشخص کنید که فایلهای خود را از کدام اپلیکیشن میخواهید به لپ تاپ منتقل کنید. در ادامه گزینه Save را بزنید.
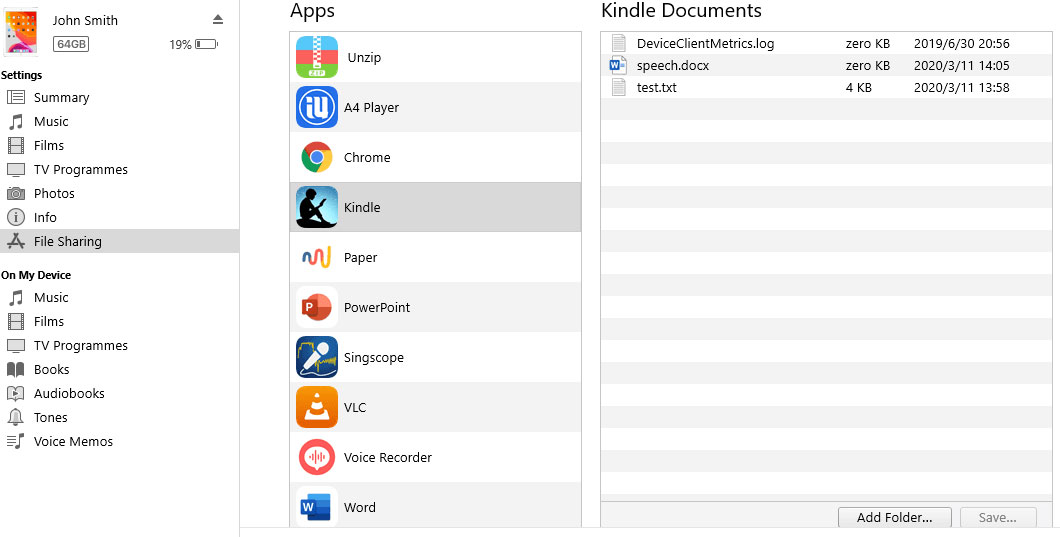
پس از آن، از شما خواسته میشود تا یک مسیر ذخیرهسازی در کامپیوتر را برای ذخیره فایلهای منتقل شده انتخاب کنید.
با همگامسازی آیفون و سیستم (Sync) میتوانید فایلها را از آیفون به کامپیوتر انتقال دهید. برای این کار فقط به یک USB نیاز خواهید داشت. برای انجام این کار آیفون خود را به PC متصل کرده و سپس روی آیکون گوشی کلیک کنید.
در مرحله بعد، محتوایی که میخواهید به کامپیوتر منتقل شود را انتخاب کنید (مثلاً موزیک)؛ سپس نوع انتقال را مشخص کرده و گزینه Done را بزنید. درنهایت روی روی دکمه همگامسازی در پایین کلیک کنید و منتظر بمانید تا موزیکها از iTunes در کامپیوتر کپی شوند.
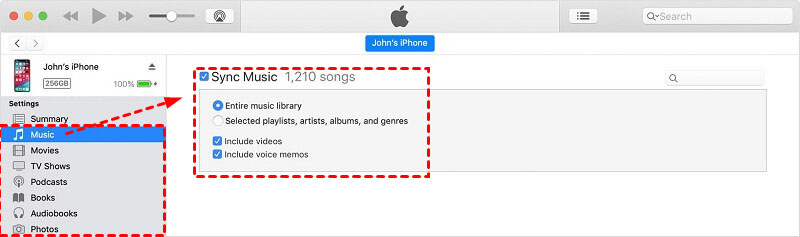
انتقال فایلهای آیفون به کامپیوتر با نرمافزار FoneTool
نمیتوان انکار کرد که iTunes یکی از بهترین راهها برای انتقال فایلها از آیفون به کامپیوتر با USB است، اما مواجه شدن با مشکل گیرکردن انتقال iTunes بسیار رایج است. پس چگونه با استفاده از کابل USB بدون iTunes فایلها را از آیفون به لپ تاپ منتقل کنیم؟ اکیداً توصیه میشود از یک ابزار انتقال ایمن و حرفهای مثل FoneTool استفاده کنید.
FoneTool یک ابزار قدرتمند مدیریت دادههای iOS است که برای کاربران ویندوز طراحی شده است که انتقال یکپارچه اطلاعات را بین آیفون و کامپیوتر فراهم میکند. هنگامی که آیفون شما به FoneTool متصل میشود، میتوانید به پوشههای مختلف از گوشی خود دسترسی داشته باشید و پوشهها و فایلها را برای انتقال به کامپیوتر انتخاب کنید.
ویژگیهای بارز FoneTool برای انتقال فایلها از آیفون به کامپیوتر از طریق USB:
- انتقال فایل همهکاره: با FoneTool میتوانید انواع مختلفی از فایلها از جمله عکسها، ویدیوها، موسیقی، مخاطبین، پیامها و موارد دیگر را به سیستم انتقال دهید.
- انتقال با سرعت بالا: FoneTool انتقال سریع را تضمین میکند و به شما امکان میدهد فایلهای بزرگ یا دستهای از فایلها را سریع و آسان منتقل کنید.
- حفظ یکپارچگی داده: در طول انتقال، FoneTool تضمین میکند که فایلهای شما دستنخورده باقی میمانند و هیچ دادهای از بین نمیرود یا خراب نمیشود.
- پشتیبانگیری و بازیابی: با FoneTool، میتوانید از آیفون خود در یکهارد دیسک خارجی، درایو USB یا کامپیوتر پشتیبانگیری و بازیابی کنید.
در ادامه، روش استفاده از این نرمافزار را به شما آموزش دادهایم.
مرحله اول) فونتولز را دانلود و روی کامپیوتر خود نصب کنید. سپس با یک کابل، آیفون را به کامپیوتر متصل کنید.
مرحله دوم) وارد FoneTool شده و این مسیر را طی کنید: Locate the iPhone to PC option > Click the Start Transfer button
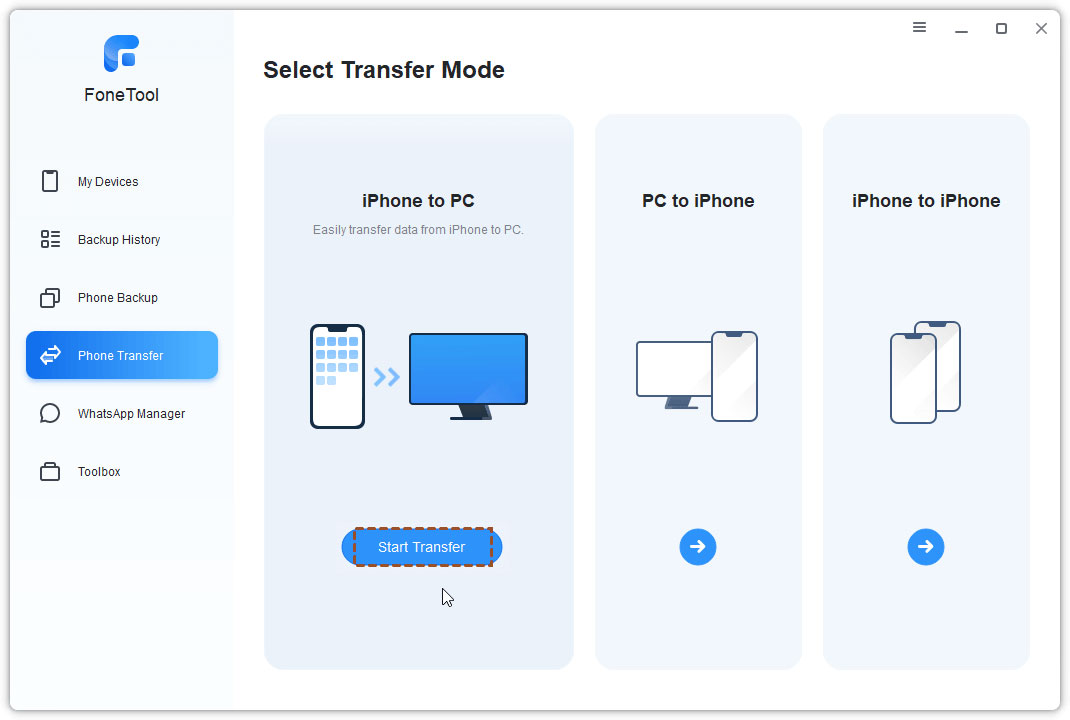
مرحله سوم) روی آیکون “+” کلیک کنید تا بتوانید فایلهایی را که میخواهید منتقل کنید انتخاب کنید. سپس OK را کلیک کرده و مسیر کپی شدن فایلهای آیفون روی سیستم خود را در منوی Transfer Settings انتخاب کنید. درنهایت گزینه Start Transfer را برای آغاز انتقال فایلها کلیک کنید.
پس از اتمام کار، به مسیر تعیین شده در کامپیوتر بروید تا از انتقال موفقیتآمیز فایلهای آیفون خود مطمئن شوید.
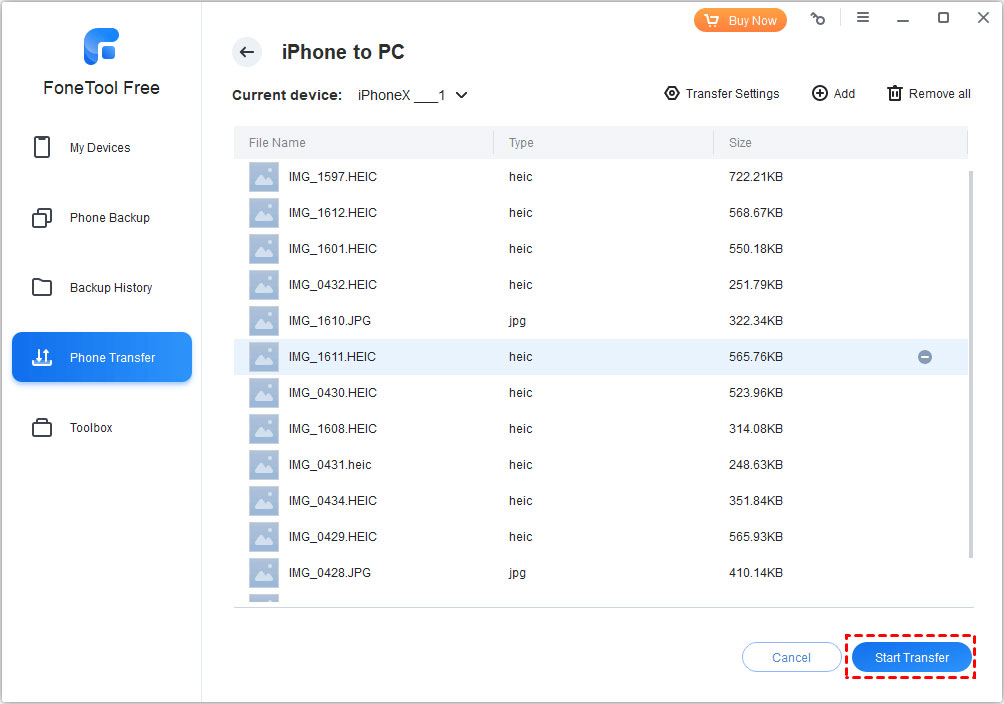
انتقال فایل از آیفون به کامپیوتر با استفاده از اپلیکیشن iTools
در صورتیکه به اکانت آیتیونز خودتان دسترسی نداشته باشید، انتقال فایل از آیفون به کامپیوتر کار سختی خواهد بود. به همین خاطر خیلی از کاربران به دنبال روشهای جایگزین هستند. خوشبختانه میتوانید این کار را با استفاده از برنامه iTools هم انجام دهید. در صورتیکه با آیتیونز یا آیکلود مشکل دارید، میتوانید به راحتی از iTools استفاده کنید. فقط کافیست این برنامه را دانلود و روی گوشی خودتان نصب کنید. با استفاده از آن میتوانید به راحتی از هر فایلی بکاپ بگیرید یا آنها را کامپیوتر خودتان منتقل کنید.
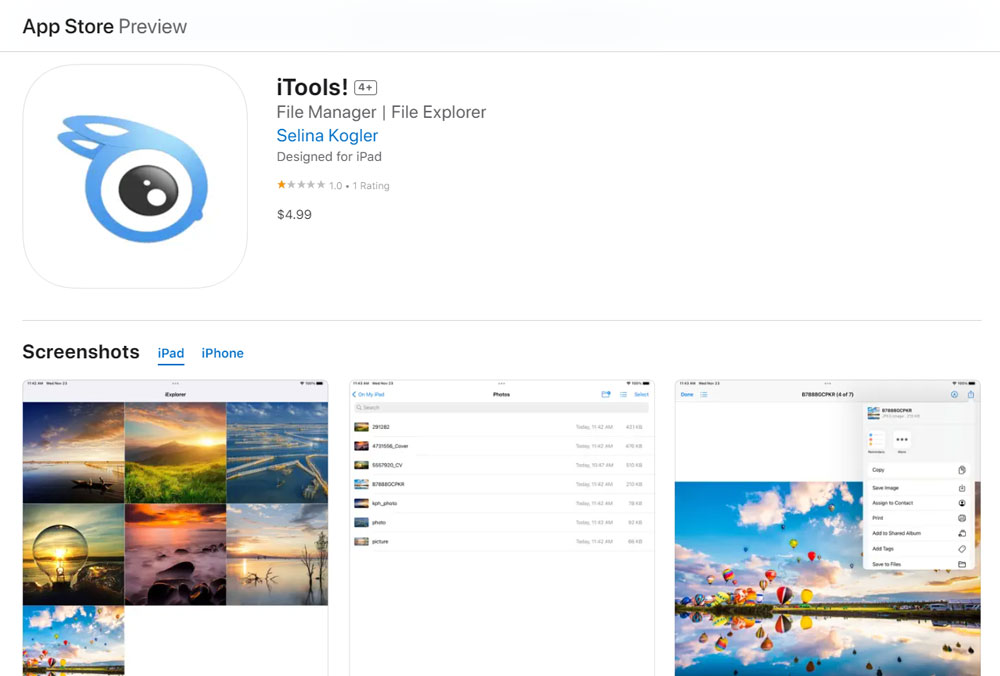
برای انتقال تصاویر از آیفون به کامپیوتر با استفاده از برنامه iTools به شکل زیر عمل کنید:
- پس از نصب برنامه iTools آن را باز کنید و در صفحه اصلی بر روی گزینه Device کلیک کنید
- سپس به مسیر Photos> photos در سایدبار سمت چپ مراجعه کنید. در این بخش میتوانید تمامی تصاویری که روی دستگاه iOS خودتان دارید را مشاهده کنید.
- در گوشه سمت راست بالای صفحه چندین گزینه وجود دارد که با استفاده از آنها میتوانید تصاویر را براساس زمان، اسم، حجم و… مرتب کنید.
- تصاویر موردنظر خودتان را انتخاب و بر روی گزینه Export کلیک کنید.
- سپس از شما خواسته میشود که محل موردنظر برای ذخیره تصاویر یا فایلهای موردنظر را انتخاب کنید.
- در صورتی هم که میخواهید تصاویر را از کامپیوتر به گوشی آیفون خودتان منتقل کنید، باید گزینه Import را لمس کنید.
به همین راحتی میتوانید با استفاده از برنامه آیتولز، تصاویر موجود در گوشی خودتان را به کامپیوتر منتقل کنید.
انتقال فایل با استفاده از سرویسهای ابری (بدون کابل)
در بخشهای قبلی فقط به روشهای انتقال فایل با استفاده از کابل USB اشاره کردیم اما میتوانید بدون نیاز به کابل USB و با کمک سرویسهای ابری هم انتقال فایل از آیفون به کامپیوتر را انجام دهید. با استفاده از سرویسهایی مثل iCloud یا Dropbox شما میتوانید به راحتی و بدون هیچگونه مشکلی، فایلهای خودتان را از گوشی آیفون به کامپیوتر منتقل کنید.
انتقال فایل از آیفون به کامپیوتر با استفاده از iCloud
بهترین نکته iCloud این است که میتوانید فایلها را به صورت بی سیم از آیفون به لپ تاپ منتقل کنید. الزامات استفاده از iCloud شامل همان Apple ID، اتصال اینترنت پایدار و فضای ذخیرهسازی کافی در iCloud است.
با این حال، iCloud تنها 5 گیگابایت فضای ذخیرهسازی رایگان ارائه میدهد، بنابراین اگر فایلهای شما بزرگتر از آن هستند، باید فضای بیشتری خریداری کنید. سپس مراحل زیر را دنبال کنید تا فایلهای گالری، فهرست مخاطبین و موارد دیگر را بهصورت بیسیم با استفاده از iCloud به سیستم منتقل کنید.
اگر iCloud را روی ویندوز نصب کردهاید، دانلود فایلها از iCloud به سیستم مطابق مراحل زیر آسان است:
مرحله 1) “تنظیمات” را در آیفون خود باز کنید و به [نام خود] > iCloud بروید.
مرحله 2) تنظیمات دلخواه را تغییر دهید. برای مثال، اگر میخواهید عکسها را از آیفون به رایانه انتقال دهید، گزینه «Photos» را انتخاب کنید و «iCloud Photos» را روشن کنید.
مرحله 3) iCloud برای ویندوز را در کامپیوتر خود باز کنید و گزینه مربوطه را روشن کنید. سپس، میتوانید از کامپیوتر به فایلهای موجود در آیفون خود دسترسی داشته باشید.
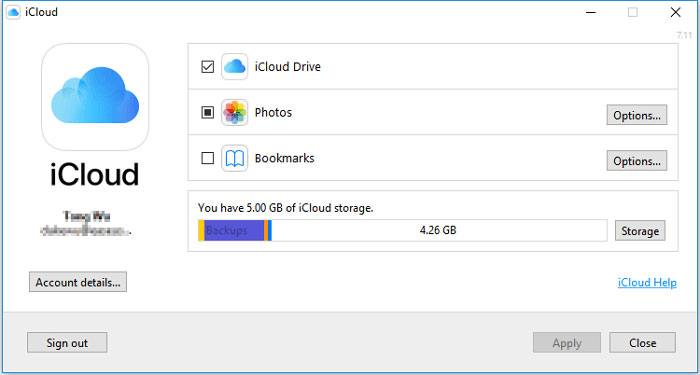
اگر iCloud را برای ویندوز نصب نکردهاید، میتوانید بدون دانلود iCloud، انتقال فایل را از آیفون به لپ تاپ انجام دهید:
مرحله 1) «تنظیمات» آیفون را باز کنید، به [نام شما] و سپس به «iCloud» بروید و با توجه به فایلی که میخواهید انتقال دهید، گزینه را روشن کنید.
مرحله 2) در کامپیوتر خود، به iCloud.com بروید و با Apple ID که در آیفون استفاده میکنید وارد شوید.
مرحله 3) دستهای را که میخواهید کپی کنید انتخاب کنید.
مرحله 4) مواردی را که میخواهید انتقال دهید انتخاب کنید و سپس آنها را در سیستم خود دانلود کنید.
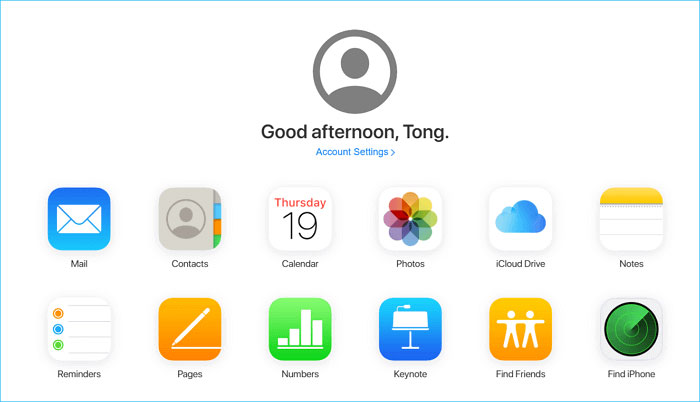
انتقال فایل و عکس از آیفون به کامپیوتر با iCloud Drive
همانطور که ممکن است بدانید، iCloud Drive یک گزینه در iCloud است و برای همگامسازی اسناد در دستگاههای شما که iCloud Drive در آنها فعال است استفاده میشود. برای انتقال بیسیم فایلها از iPhone به کامپیوتر با استفاده از آیکلود درایو، ابتدا باید موارد را قبل از ارسال فایلها به سیستم به iCloud Drive در آیفون خود اضافه کنید و سپس آنها را در رایانه دانلود کنید. برای کپی کردن فایلها از آیفون به کامپیوتر با iCloud Drive مراحل زیر را انجام دهید:
مرحله 1) در آیفون، به «تنظیمات» بروید و [نام خود] > «iCloud» را انتخاب کنید.
مرحله 2) برای فعال کردن “iCloud Drive” به پایین بروید.
مرحله 3) برنامه “Files” را باز کنید و “Browse” > “iCloud Drive” را انتخاب کنید. فایلهایی را که میخواهید در رایانه خود کپی کنید جستجو و سپس آنها را در iCloud Drive آپلود کنید.
مرحله 4) اگر iCloud را برای ویندوز دانلود و نصب کردهاید، به پوشه iCloud Drive در File Explorer بروید تا به فایلهای آیفون خود دسترسی پیدا کنید. اگر نصب نکردید، به iCloud.com بروید، با Apple ID خود وارد شوید، “iCloud Drive” را از بین گزینهها انتخاب کنید و سپس فایلها را انتخاب کرده و در کامپیوتر خود دانلود کنید.
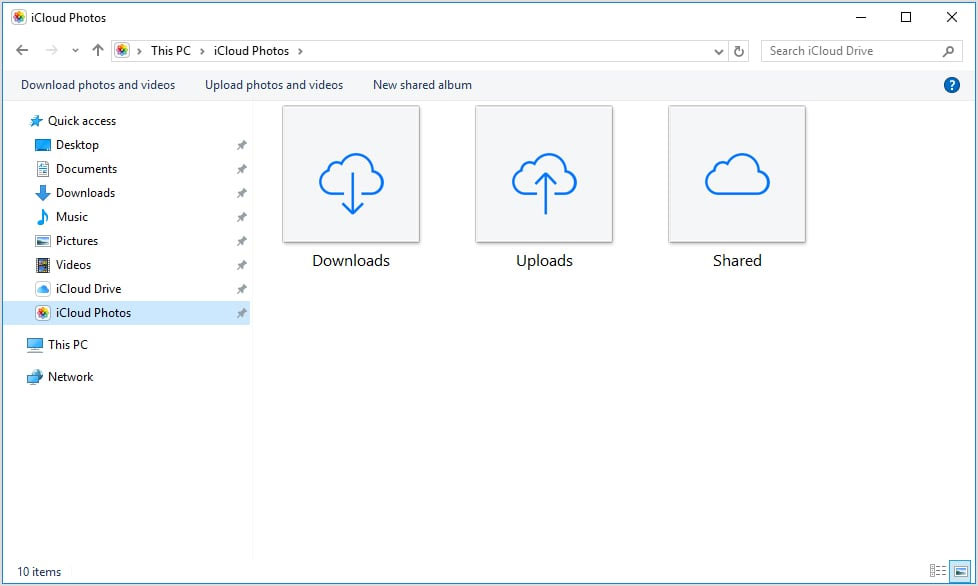
انتقال فایل و آهنگ از آیفون به کامپیوتر با استفاده از دراپ باکس
Dropbox مانند iCloud یک سرویس ابری است که به شما کمک میکند بدون استفاده از کابل USB، فایلها را فوراً از آیفون به سیستم منتقل کنید. در عوض، برای آپلود و دانلود فایلهایی که میخواهید به اشتراک بگذارید، باید برنامه Dropbox را هم بر روی دستگاه مبدأ و هم در دستگاه هدف دانلود و نصب کنید و سپس طبق زیر عمل کنید (البته میتوانید در کامپیوتر از حساب کاربری خود در سایت دراپ باکس هم استفاده کنید):
مرحله 1) Dropbox را دانلود و بر روی دستگاههای خود نصب کنید و در هر دو دستگاه، وارد حساب کاربری خود شوید.
مرحله 2) برای انتقال فایلها از آیفون به، ابتدا فایلها را در آیفون خود در دراپ باکس آپلود کنید. اگر فایلی را از کامپیوتر به آیفون منتقل میکنید، فایل را از کامپیوتر خود در Dropbox آپلود کنید.
مرحله 3) به Dropbox در کامپیوتر خود بروید و سپس میتوانید فایلهایی را که به تازگی آپلود کردهاید مشاهده کنید. موارد را انتخاب کرده و در کامپیوتر خود دانلود کنید.
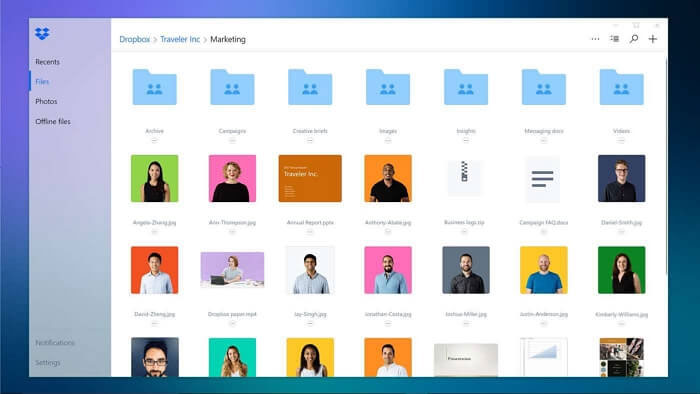
اتصال آیفون به مک با استفاده از Airdrop
برخلاف دستگاههای ویندوزی، میتوانید گوشیهای آیفون را به راحتی با کامپیوترهای دارای سیستمعامل مک متصل کنید. روش انجام این کار به شرح زیر است:
در کامپیوتر قبل از هرکاری برنامه Finder را باز کنید و وارد آن شوید. توجه داشته باشید که بلوتوث هر دو دستگاه روشن باشد. در برنامه Finder به سراغ گزینهای تحت عنوان AirDrop بگردید. این گزینه معمولاً در قسمت Favorites برنامه Finder وجود دارد و با استفاده از آن میتوانید به راحتی فایلها و مخاطبین خودتان را بین گوشی آیفون و کامپیوتر مک منتقل کنید.
پس از اینکه روی گزینه AirDrop کلیک کردید، یک صفحه جدید برای شما باز خواهد شد. در پایین صفحه یک لینک تحت عنوان Allow Me to be Discovered by وجود دارد. این گزینه را بر روی Everyone قرار دهید. سپس به سراغ گوشی خودتان بروید و با کشیدن انگشت از بالا به پایین، Control Center را باز کنید. در این صفحه هم گزینه AirDrop را پیدا کنید و در صورتیکه روی Only Contacts قرار دارد، آن را هم روی Everyone تنظیم کنید. اکنون ایردراپ گوشی شما آماده به کار است.
برای استفاده از ایردراپ ابتدا فایلی که میخواهید منتقل کنید را انتخاب کنید و سپس گزینه Share را انتخاب کنید. از منوی باز شده هم روی Airdrop ضربه بزنید و در نهایت کامپیوتر خودتان را انتخاب کنید. در صورتیکه نتوانستید کامپیوتر را پیدا کنید، مطمئن شوید وایفای و بلوتوث هر دو دستگاه روشن است و دوباره امتحان کنید.
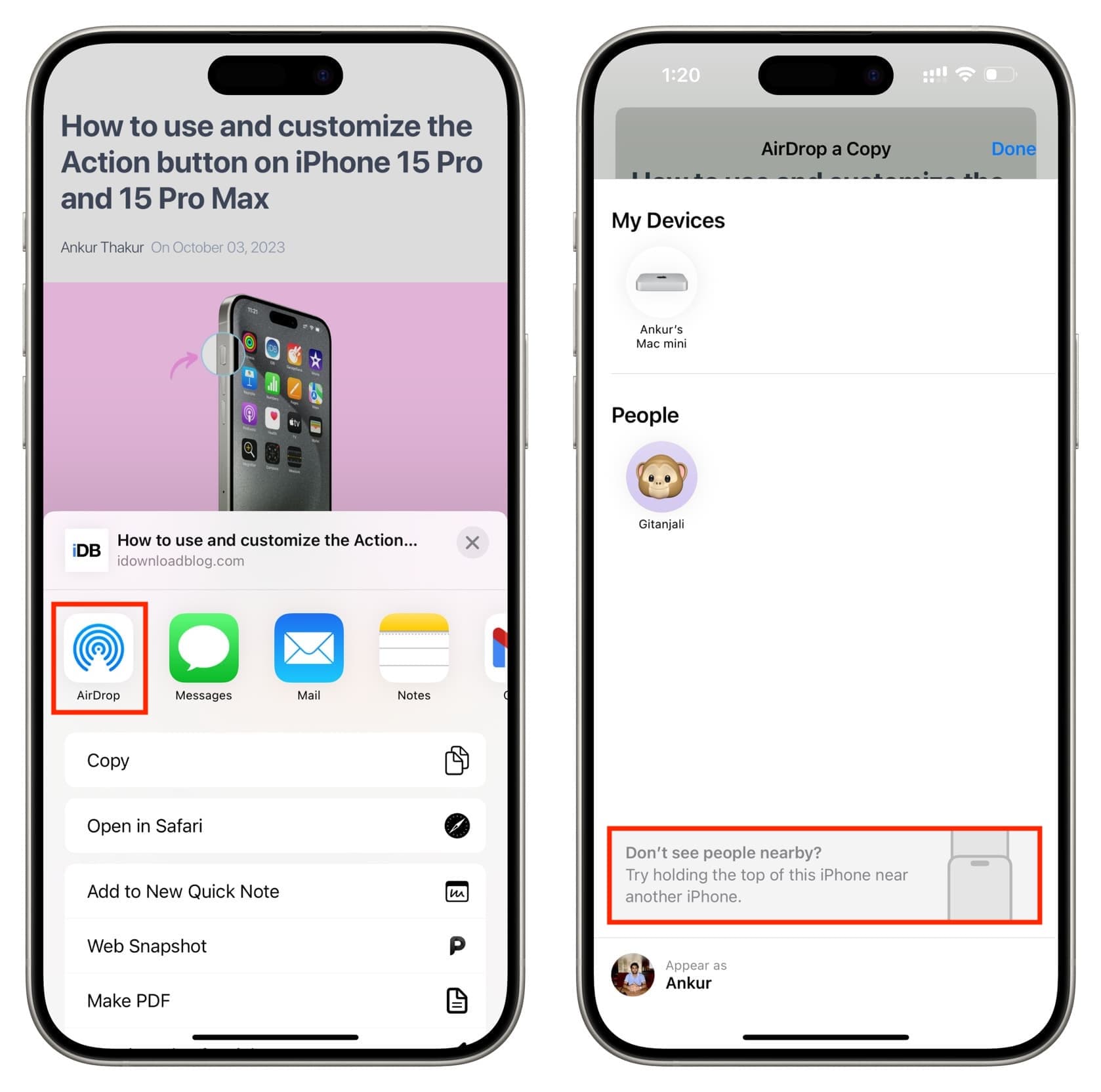
خطاهای انتقال فایل از آیفون به کامپیوتر
در بخش آخر، به چند مشکل رایج، دلایل و راهحلهای آن اشاره کردهایم که ممکن است حین استفاده از روشهای این مقاله برای شما رخ دهد.
چرا آیفون من در Windows Explorer نمایش داده نمیشود؟
چندین دلیل احتمالی وجود دارد که باعث میشود نتوانید از طریق Windows Explorer به آیفون دسترسی داشته باشید:
- قدیمی یا معیوب بودن درایور USB Apple Mobile Device: اگر درایور USB Apple Mobile Device در کامپیوتر، قدیمی یا معیوب باشد، میتواند باعث ایجاد مشکل در دسترسی به فایلها در آیفون شود.
- مشکلات تنظیمات در آیفون: اگر تنظیمات مکان و حریم خصوصی در آیفون به درستی تنظیم نشده باشد، میتواند از دسترسی به فایلها یا انتقال آنها جلوگیری کند.
- مشکلات کابل یا اتصال: اگر کابل اتصال آیفون به رایانه معیوب باشد یا پورت USB به درستی کار نکند، میتواند باعث ایجاد مشکل در دسترسی به فایلها و انتقال فایل از آیفون به سیستم شود.
- مشکلات سازگاری: اگر مشکلات سازگاری بین نسخه ویندوز در رایانه و نسخه iOS در آیفون وجود داشته باشد، میتواند باعث ایجاد مشکل در دسترسی به فایلها شود.
- اشکالات یا اشکالات نرمافزاری: گاهی اوقات، اشکالات یا اشکالات نرمافزاری میتواند باعث مشکلاتی در دسترسی به فایلها و انتقال فایل از آیفون به لپ تاپ از طریق Windows Explorer شود.
بیشتر بخوانید: بهترین روشهای آزاد کردن حافظه گوشی با انتقال عکس و ویدیو گالری
چرا نمیتوانم عکسها را از آیفون به کامپیوتر منتقل کنم؟
دلایلی که نمیتوانید عکسها را از آیفون به کامپیوتر منتقل کنید، میتواند ناشی از چندین عامل باشد؛ مثل نرمافزار قدیمی، فضای ذخیرهسازی ناکافی یا فایل خراب. در اینجا چند دلیل و راهحل برای کمک به کاربر برای حل این مشکل وجود دارد:
- نرمافزار قدیمی: کاربر باید بررسی کند که آیا آیفون و ویندوز سیستم او آخرین بهروزرسانی نرمافزاری را دارند یا خیر. اگر نه، باید دستگاههای خود را بهروزرسانی و دوباره عکسها را منتقل کنند.
- فضای ذخیرهسازی ناکافی: کاربر باید اطمینان حاصل کند که رایانه ویندوزی او برای ذخیره فایلها فضای ذخیرهسازی کافی دارد..
- فایل خراب: اگر فرآیند انتقال به طور ناگهانی خاتمه یابد، ممکن است به دلیل یک فایل خراب باشد. کاربر باید سعی کند عکسها را بهصورت دستهای نه یکباره منتقل کند. این کار به شناسایی فایل خراب کمک میکند و به کاربر اجازه میدهد تا در طول فرآیند انتقال، از انتقال فایل خراب جلوگیری کند.
- روشهای مختلف را امتحان کنید: کاربر میتواند از روشهای مختلفی برای وارد کردن عکسهای خود استفاده کند، مانند iCloud یا Google Photos. از طرف دیگر، آنها میتوانند از نرمافزارهای دیگر مانند iExplorer یا AnyTrans استفاده کنند.
- راهاندازی مجدد دستگاهها: کاربر باید قبل از ادامه فرآیند انتقال، آیفون و لپ تاپ ویندوزی خود را Restart کند. این کار به بهروزرسانی دستگاهها کمک میکند و ممکن است مشکلات انتقال را برطرف کند.
چرا انتقال اطلاعات از آیفون به کامپیوتر طول میکشد؟
عوامل زیادی وجود دارد که منجر به کندی انتقال دادهها از آیفون به رایانه میشود؛ از جمله حجم و تعداد فایل، پورت و کابل USB، فرآیند پسزمینه و برنامهها، رمزگذاری فایل، فضای ذخیرهسازی و …. برای سرعت بخشیدن به انتقال خود، میتوانید نکات زیر را بررسی کنید:
- به جای پورت 2.0 از پورت USB 3.0 استفاده کنید.
- قبل از شروع انتقال، برنامههای پس زمینه را ببندید و پردازش کنید.
- فایلها را به صورت دستهای انتقال دهید.
- یک نرمافزار حرفهای انتقال فایل آیفون پیدا کنید.
سخن نهایی
همانطور که دیدید انتقال فایل از آیفون به کامپیوتر خیلی هم سخت نیست و فقط روش انتقال آنها کمی متفاوت است. در صورتیکه در این زمینه سوالی دارید، از طریق قسمت نظرات همین مطلب با ما در ارتباط باشید. همچنین اگر به تازگی به جمع دارندگان گوشی و دیگر سیستمهای اپل پیوستهاید پیشنهاد میکنیم حتماً مقاله ساخت اپلایدی را مطالعه کنید.