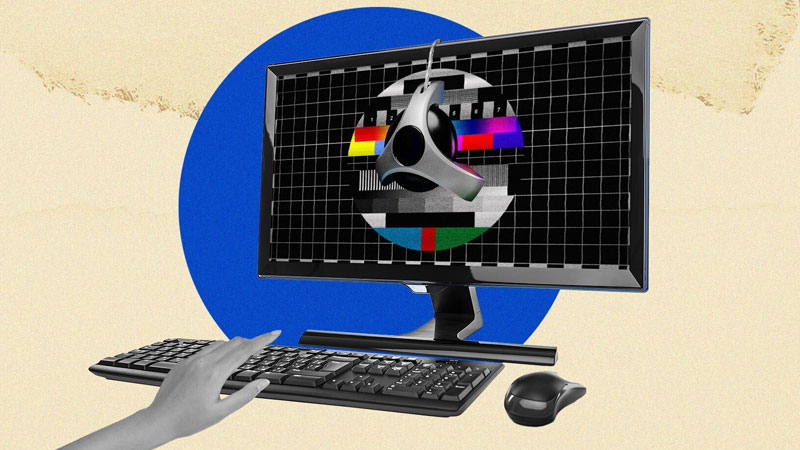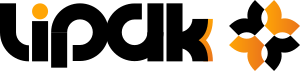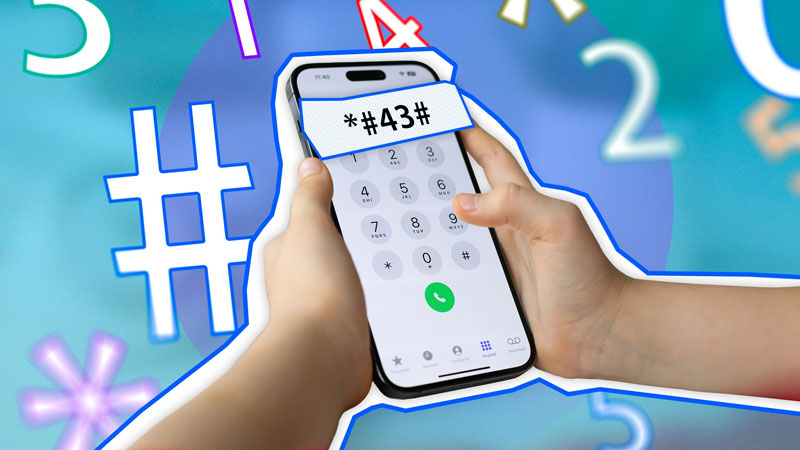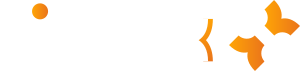کالیبراسیون مانیتور به شما کمک میکند تا دقیقترین رنگها را مشاهده کنید. برای انجام این کار به تجهیزات و نرمافزارهای تخصصی نیاز دارید که اغلب هزینهبر هستند. همچنین از آنجا که هر مانیتور حتی مدلهای مشابه تنظیمات کالیبراسیون منحصربهفردی دارد استفاده از فایلهای کالیبراسیون دیگران توصیه نمیشود. بنابراین اگر امکان انجام کالیبره کردن حرفهای را ندارید، بهترین گزینه تنظیم دستی تصویر، رنگ و رزولوشن بر اساس ترجیحات شخصیتان است. انتخاب تنظیمات ایدهآل به نیازهای شما بستگی دارد و ممکن است با آنچه دیگران ترجیح میدهند متفاوت باشد، مگر اینکه تولیدکننده محتوا و گرافیککار باشید که در این صورت دقت بیشتری لازم است.
در این مقاله از مجله تکنولوژی لیپک تنظیمات رایج مانیتورها را معرفی کرده و تأثیر هر یک بر کیفیت تصویر را توضیح میدهیم. هدف ما ارائه راهنمایی برای درک بهتر این تنظیمات است، نه توصیه گزینههای خاص.
آنچه در این مقاله میخوانید:
Toggleتنظیمات تصویر در مانیتور
حالت تصویر (Picture Mode)
- تنظیمات دقیق معمول: حالتهای User ،Custom یا Game (نامهای هر مدل متفاوت است).
| Acer | ASUS | Dell | Gigabyte | LG | MSI | Samsung |
| Color Modes | GameVisual | Preset Modes | Picture Mode | Game Mode | Game Mode | Picture Mode |
برای کالیبراسیون رنگ بهتر است از تنظیم حالتهای تصویر مانیتور شروع کنید. این حالتهای از پیش تنظیمشده که با مانیتور همراه هستند معمولاً اکثر تنظیمات را بهصورت خودکار تغییر میدهند. همچنین هیچ حالت تصویری بهطور مطلق کامل نیست، زیرا افراد ترجیحاتی متفاوت دارند. برای مثال برخی از حالتها مانند Vivid، نمایشگری با روشنایی بیشتر و رنگهای اشباعتر را ارائه میدهند، اما از دقت تصویر میکاهند.
بهعلاوه بعضی حالتهای خاص محدودیتهایی در تنظیمات ایجاد میکنند. برای مثال در حالت sRGB برخی مانیتورها، رنگها به فضای رنگی sRGB محدود میشوند و امکان تغییر سایر تنظیمات وجود ندارد. البته این حالت برای تولیدکنندگان محتوا که در فضای رنگی sRGB کار میکنند مفید است، زیرا از اشباع بیشازحد رنگها جلوگیری میکند.
برای درک بهتر میتوانید چهار حالت تصویر مانیتور LG 27GR95UM-B را بررسی کنید تا تفاوت ظاهری آنها را مشاهده کنید (برای مشاهده در ابعاد بزرگ، روی هر عکس کلیک کنید).
| حالت Gamer 1 | حالت Gamer 2 | حالت Reader | حالت Color Weakness |
 |
 |
 |
 |
روشنایی (Brightness)
یکی از اولین تنظیماتی که میتوانید انجام دهید، کالیبره کردن روشنایی مانیتور است. برخلاف تلویزیون، تنظیم روشنایی در مانیتور شدت نور پسزمینه را کنترل میکند و تأثیری بر دقت رنگ یا کیفیت تصویر ندارد.
برخی برندها به این گزینه نور پسزمینه (backlight) میگویند، اما در حالت کلی آن را روشنایی (Brightness) نامگذاری میکنند. شما میتوانید این تنظیم را بر اساس نیاز خود تغییر دهید، زیرا تغییری در رنگ یا سایر ویژگیهای تصویر ایجاد نمیکند.
در محیطهای روشن افزایش روشنایی تا حداکثر میتواند مفید باشد. در حالی که اگر در اتاق تاریک هستید یا به نور زیاد حساسیت دارید، کاهش آن به حداقل تجربه راحتتری فراهم میکند.
| حداقل روشنایی (Minimum Brightness) | حداکثر روشنایی (Maximum Brightness) |
 |
 |
میزان سیاهی و کنتراست (Black Level And Contrast)
تنظیم سطح مشکی و کنتراست، نمایش رنگهای سیاه و سفید روی صفحه را بهبود میبخشد. این گزینهها بهراحتی و بدون نیاز به ابزار کالیبراسیون تخصصی قابل تنظیم هستند و میتوان با استفاده از الگوهای آزمایشی ساده، صفحهنمایش را کالیبره کرد.
سطح سیاهی (Black Level)
- تنظیمات دقیق معمول: پیشفرض (Default)
| Acer | ASUS | Dell | Gigabyte | LG | Samsung |
| Black Boost | Shadow Boost | Dark Stabilizer | Black Equalizer | Black Stabilizer Black Level |
Shadow Detail |
تنظیم سطح سیاهی بر نحوه نمایش رنگ مشکی در مانیتور تأثیر میگذارد. اگر این سطح بیش از حد بالا باشد، رنگ مشکی به خاکستری تمایل پیدا میکند و کنتراست تصویر کاهش مییابد. همچنین این تنظیم میتواند در بازیها مفید باشد، زیرا کمک میکند تا دشمنان در صحنههای تاریک واضحتر دیده شوند. در مقابل اگر سطح سیاهی خیلی پایین باشد، رنگهای مشکی بیش از حد عمیق شده و جزئیات در مناطق تاریک تصویر از بین میروند.
بیشتر بخوانید: مقایسه پنلهای IPS و TN
برای کالیبراسیون دقیق مانیتور، بهترین روش استفاده از الگوی آزمایشی گرادیان نزدیک به مشکی است (مانند الگوهای موجود در منابع معتبر)؛ سطح سیاهی را تنظیم کنید تا تمام نوارهای گرادیان قابل مشاهده باشند، اما نوارهای سمت چپ به سختی دیده شوند.
| خیلی تاریک | خیلی روشن | الگوی تنظیم سطح سیاهی |
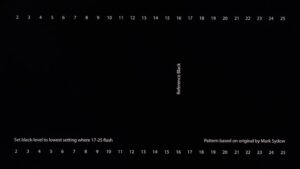 |
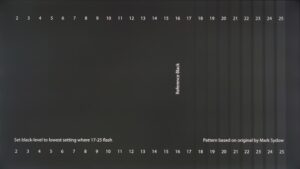 |
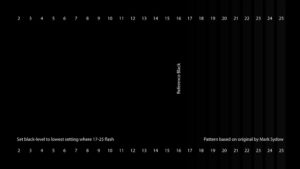 |
بیشتر بخوانید: تفاوت صفحهنمایش مات و براق
کنتراست (Contrast)
- تنظیمات دقیق معمول: پیشفرض (Default)
تنظیم کنتراست مشابه تنظیم سطح سیاهی است، با این تفاوت که به جای رنگهای مشکی بر سطوح سفید تأثیر میگذارد. برخلاف سطح سیاهی، همه برندها این تنظیم را بهطور یکسان کنتراست (Contrast) مینامند. اگر کنتراست بیش از حد بالا باشد، تصاویر دچار کلیپینگ (cliping) شده و جزئیات از دست میروند. در مقابل، تنظیم کنتراست خیلی پایین باعث تاریک شدن تصویر و کاهش نسبت کنتراست میشود.
برای کالیبراسیون دقیق، کنتراست را طوری تنظیم کنید که تمام نوارهای عمودی الگوی آزمایشی قابل مشاهده باشند، اما چند نوار آخر بسیار کمرنگ به نظر برسند. ممکن است این فرآیند نیاز به کمی آزمون و خطا داشته باشد.
| خیلی تاریک | خیلی روشن | الگوی کالیبراسیون کانتراست |
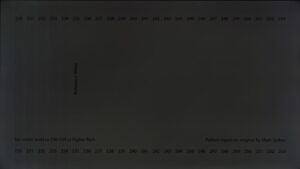 |
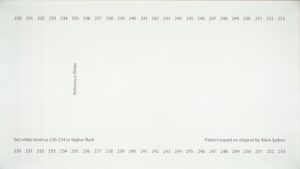 |
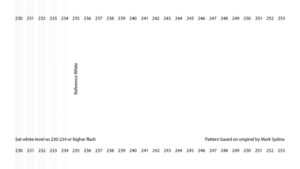 |
گاما (Gamma)
- تنظیمات دقیق معمول: 2.2 یا پیشفرض (Default)
تنظیم گاما برخلاف سطح سیاهی و کنتراست روشنایی کلی تصویر را تغییر داده بدون اینکه نور پسزمینه مانیتور را تحتتأثیر قرار دهد. اگرچه تنظیم گاما تا حدی به سلیقه شخصی بستگی دارد، اما میتواند به بهبود دید در صحنههای تاریک مانند شناسایی دشمنان در بازیها کمک کند.
بیشتر مانیتورها بهطور پیشفرض روی گامای 2.2 تنظیم شدهاند. کاهش گاما تصویر را روشنتر و افزایش آن تصویر را تیرهتر میکند. همچنین تغییر گاما بر کنتراست بین نواحی روشن و تاریک تأثیر میگذارد؛ گامای بالاتر کنتراست را افزایش داده و تصویر را تیرهتر نشان میدهد، در حالی که گامای پایینتر کل تصویر را روشنتر میکند.
| 1.8 | 2.0 | 2.2 | 2.4 | 2.6 |
 |
 |
 |
 |
 |
شارپنس یا وضوح (Sharpness)
- تنظیمات دقیق معمول: پیشفرض (Default)
تنظیم وضوح تصویر (شارپنس یا تیزی لبهها) در اکثر مانیتورها برای بهبود دقت لبههای اشکال و متن استفاده میشود. بهطور کلی بهتر است این تنظیم را روی حالت پیشفرض نگه دارید، زیرا افزایش بیشازحد آن ممکن است باعث ایجاد مصنوعات بصری شود و کاهش زیاد آن تصویر را تار کند.
اگر از تنظیمات پیشفرض راضی نیستید، سادهترین روش برای کالیبراسیون این است که وضوح را به حداکثر برسانید و سپس بهتدریج آن را کاهش دهید تا زمانی که در تصویر آزمایشی، هیچ الگوی غیرطبیعی یا ناهماهنگی بین خطوط و اشکال مشاهده نشود.
| حداکثر شارپنس | شارپنس متوسط | الگوی تنظیم شارپنس |
 |
 |
 |
دمای رنگ (Color Temperature)
- تنظیمات دقیق معمول: پیشفرض (Default) یا 6500K
دمای رنگ یکی از مهمترین جنبههای کالیبراسیون مانیتور است، زیرا تأثیر مستقیمی بر ظاهر تأثیر دارد. دمای رنگ بیشازحد گرم (پایینتر) باعث ایجاد تهرنگ قرمز در تصویر میشود، درحالیکه دمای رنگ سرد (بالاتر) تصویر را متمایل به آبی میکند. در نتیجه اگر دمای رنگ بهدرستی تنظیم نشود، اکثر رنگها نامتناسب به نظر میرسند.
بیشتر مانیتورها دمای رنگ 6500K را بهعنوان استاندارد هدف قرار میدهند که تعادلی بین گرمی و سردی ارائه میدهد. دمای رنگ بالاتر مانند 7200K تصویری سردتر و دمای پایینتر تصویری گرمتر ایجاد میکند.
همچنین مانیتورهای برندهای مختلف رویکردهای متفاوتی برای تنظیم دمای رنگ دارند. برخی دارای حالتهای ازپیشتنظیمشده مانند گرم یا سرد هستند، درحالیکه برخی دیگر امکان تنظیم دقیق مقادیر RGB را فراهم میکنند. تنظیم RGB نیاز به دقت و تجربه بیشتری دارد، زیرا این روش معمولاً در فرآیند کالیبراسیون حرفهای استفاده میشود. با اینحال اگر به دنبال بهینهسازی کیفیت تصویر هستید، میتوانید با آزمایش این تنظیمات به نتیجه دلخواه برسید.
تنظیمات دمای رنگ برای مانیتور Samsung Odyssey OLED G80SD S32DG80 را در زیر مشاهده میکنید.
| Warm 1 (گرم 1) | Warm 2 (گرم 2) | Natural (طبیعی) | Cool (خنک) |
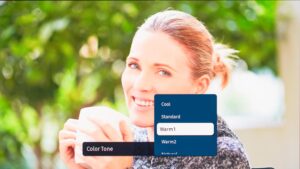 |
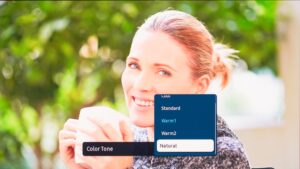 |
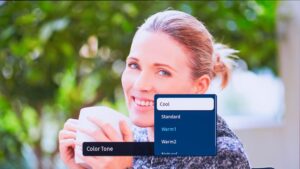 |
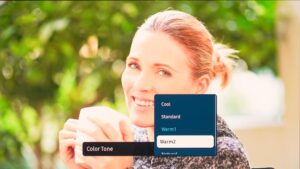 |
تنظیمات رنگ (Color Settings)
- تنظیمات دقیق معمول: پیشفرض (Default)
همانطور که اشاره شد برخی مانیتورها امکان تنظیم جداگانه رنگها را بهعنوان بخشی از تنظیم دمای رنگ فراهم میکنند، درحالیکه برخی دیگر این گزینهها را در بخش مجزایی از منو قرار دادهاند. حتی بعضی از مانیتورها به شما اجازه میدهند پارامترهایی مانند saturation ،gain ،bias و hue of red ،green و blue یا همان (RGB) را بهصورت دقیق تنظیم کنید.
این تنظیمات برای کالیبراسیون حرفهای طراحی شدهاند و بهتر است تنها در صورتی آنها را تغییر دهید که ابزارهای مناسبی برای ارزیابی دقت رنگ صفحهنمایش در اختیار داشته باشید. با اینحال اگر از ظاهر پیشفرض تصویر راضی نیستید، میتوانید با آزمایش این تنظیمات سطوح دلخواه خود را پیدا کنید.
بهعنوان مثال برخی برندها مانند سامسونگ این تنظیمات را تحتعنوان White Balance (تعادل سفید، مشابه تلویزیونها) برچسبگذاری میکنند.
| LG 27GR95UM-B | Gigabyte AORUS FO27Q3 | Acer Nitro XV275K P3biipruzx | ||
| Six-Color Setting | R/G/B Setting | 6 axis Color | 6 axis Color | RGB Gain and Bias |
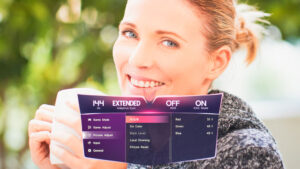 |
 |
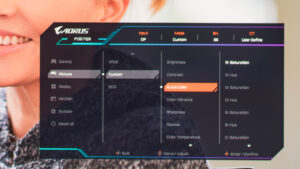 |
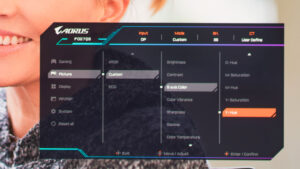 |
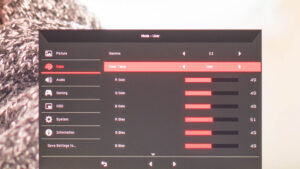 |
همچنین میتوانید از الگوهای آزمایشی زیر برای تنظیم رنگ و تهرنگ استفاده کنید. این الگوها به شما کمک میکنند تا ترکیبهای طبیعی و دقیقی را مشاهده کرده و از نمونههای آنها برای دستیابی به بهترین نتیجه الهام بگیرید.
الگوی این بخش را میتوانید در این لینک مشاهده کنید.
| Faded color | Correct color | Maximum color |
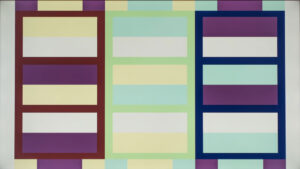 |
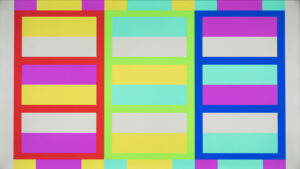 |
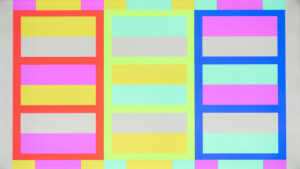 |
| Green tint | Correct tint | Red tint |
 |
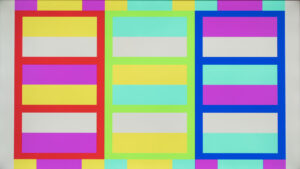 |
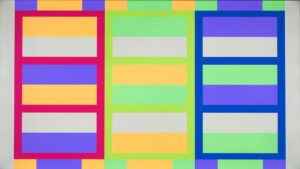 |
کالیبراسیون تنظیمات حرکتی (Motion Settings)
مانیتورها علاوهبر تنظیمات تصویر معمولاً دارای تنظیمات حرکتی هستند که میتوانند تجربه بازی را ارتقا ببخشند. این تنظیمات شخصیتر از تنظیمات تصویر بوده و هیچ گزینه ایدهآلی برای همه وجود ندارد بنابراین بهتر است که آنها را مطابق سلیقه خود تنظیم کنید.
اوردرایو (Overdrive)
| Acer | ASUS | Dell | Gigabyte | LG | MSI | Samsung | |
| Over Drive | OD | Variable OD | Response Time | Overdrive | Overdrive | Response Time | Response Time |
|
|
|
|
|
|
|
|
رایجترین تنظیماتی که ممکن است برای بازی تغییر دهید، اوردرایو (Overdrive) است که در برخی مانیتورها به آن response time (زمان پاسخدهی) نیز گفته میشود. در بالا میتوانید نمونههایی از نامگذاری این تنظیمات توسط برندهای مختلف و گزینههای موجود را مشاهده کنید. توجه داشته باشید که حتی دو مدل از یک برند ممکن است گزینههای متفاوتی داشته باشند. همچنین تنها مانیتورهای LCD با نور پسزمینه LED دارای تنظیمات اوردرایو هستند و مانیتورهای OLED این ویژگی را ندارند.
بهعبارتی تنظیمات اوردرایو مشخص میکند که مانیتور با چه سرعتی پیکسلها را برای نمایش اشیاء متحرک به سطح هدف میرساند. تنظیمات تهاجمیتر زمان پاسخ سریعتری را ارائه میدهند اما ممکن است منجر به بروز nverse ghosting (شبح معکوس) شوند. از سوی دیگر تنظیمات ملایمتر زمان پاسخ کندتری دارند و inverse ghosting ایجاد نمیکنند، اما ممکن است تاری حرکتی بیشتری را به همراه داشته باشند.
| Off | Normal | Fast | Faster |
|---|---|---|---|
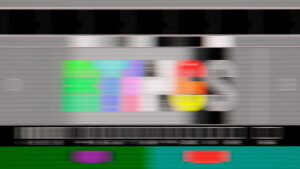 |
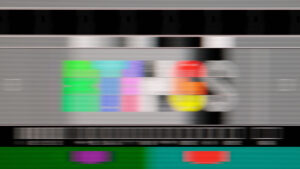 |
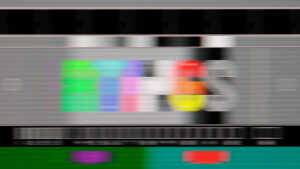 |
 |
درج قاب سیاه/نقش نور پسزمینه (Black Frame Insertion/Backlight Strobing)
| ASUS | Dell | Gigabyte | LG | MSI | Samsung |
|---|---|---|---|---|---|
| ELMB | MPRT | Aim Stabilizer | Motion Blur Reduction | MPRT | Game Motion Plus |
برخی مانیتورها از تنظیماتی برای کاهش تاری ماندگار برخوردارند. در مانیتورهای LED این کار با کنترل نور پسزمینه و در مانیتورهای OLED با درج قاب سیاه انجام میشود. نام این قابلیت در برندهای مختلف متفاوت است و نحوه پیادهسازی آن نیز در نمایشگرها فرق میکند. برای مثال برخی مانیتورها میتوانند این ویژگی را همزمان با نرخ نوسازی متغیر (VRR) به کار ببرند، اما برخی دیگر چنین قابلیتی ندارند. NVIDIA نیز نسخهای از این فناوری را با نام ULMB (تاری حرکتی بسیار کم) در مانیتورهای G-SYNC ارائه کرده است.
استفاده از این قابلیت نیز به ترجیح شما بستگی دارد. مانیتورهایی با پیادهسازی مناسب میتوانند تاری ماندگار را بهخوبی کاهش داده و کیفیت نمایش حرکت را بهبود ببخشند. با اینحال در برخی مانیتورها بهدلیل پیادهسازی ضعیف تصاویر تکراری میشوند. در زیر میتوانید نمونههایی از عملکرد نور پسزمینه باکیفیت در برابر نسخههای ضعیف را مشاهده کنید.
| خوب: مانیتور ViewSonic XG2431 | بد: مانیتور LG 32GN650-B/32GN63T-B |
| 240Hz | 165Hz |
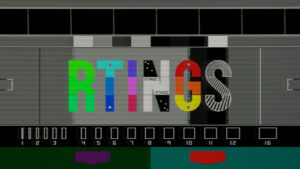 |
 |
| 120Hz | 120Hz |
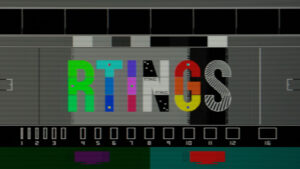 |
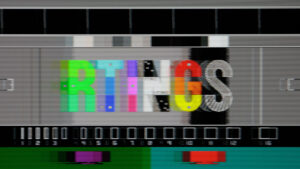 |
نرخ تازهسازی (Refresh Rate)
نرخ تازهسازی مانیتور نشاندهنده تعداد دفعاتی است که تصویر در هر ثانیه بهروزرسانی میشود. نرخ تازهسازی بالاتر حرکتی روانتر ایجاد کرده و به نمایش بهتر اشیاء در حال حرکت سریع کمک میکند.
برخی مانیتورها تنظیماتی مانند اورکلاک دارند که امکان دستیابی به نرخ تازهسازی بالاتر را فراهم میکند، اما در بیشتر موارد باید مطمئن شوید که کامپیوتر یا منبع ورودی شما قادر به ارائه نرخ فریم بالا برای پشتیبانی از این نرخهای تازهسازی است. یکی دیگر از مزایای نرخ تازهسازی بالا، کاهش تأخیر ورودی است که حس پاسخگویی بیشتری به کاربر میدهد.
بیشتر بخوانید: نرخ تازه سازی تصویر (Refresh Rate) در صفحهنمایش چیست؟
در زیر میتوانید مشاهده کنید که چگونه نرخ تازهسازی بالا حرکت را در مقایسه با نرخ پایینتر، روانتر نشان میدهد، حتی اگر زمان پاسخگویی در هر دو حالت یکسان باشد.
| 240Hz | 60Hz |
 |
 |
فناوری G-SYNC و FreeSync
G-SYNC و FreeSync فناوریهای نرخ نوسازی متغیر (VRR) هستند که نرخ تازهسازی مانیتور را با نرخ فریم خروجی کامپیوتر همگام میکنند. این قابلیت پارگی صفحه را کاهش میدهد و در صورتی که سیستم نتواند نرخ فریم ثابتی ارائه دهد، مفید خواهد بود.
تا زمانی که مشکلی مانند سوسو زدن VRR در مانیتور وجود نداشته باشد، استفاده از این فناوری بیضرر است، زیرا تأخیر ورودی را افزایش نمیدهد و کیفیت حرکت را مختل نمیکند.
اکثر مانیتورها از VRR پشتیبانی میکنند و نیازی به تنظیمات خاصی روی مانیتور ندارند، چرا که فعالسازی آن از طریق کامپیوتر انجام میشود. با این حال در برخی مانیتورها لازم است که تنظیمات مربوطه مستقیماً روی دستگاه فعال شود.
سایر تنظیمات مانیتور
تیرگی موضعی (Local Dimming)
کاهش نور موضعی قابلیتی است که برخی مانیتورهای LED برای بهبود کیفیت تصویر در صحنههای تاریک ارائه میدهند. اگرچه این ویژگی در بسیاری از مانیتورها عملکرد محدودی دارد، اما در تعداد کمی از مدلها کاهش نور موضعی بهطور قابلتوجهی کیفیت تصویر را ارتقاء میبخشد. بهعلاوه این قابلیت میتواند به افزایش روشنایی صفحه کمک کند. شما بهطور معمول میتوانید کاهش نور موضعی را به دلخواه فعال یا غیر فعال کنید، اما در برخی مانیتورها این ویژگی در حالت HDR قفل شده و امکان غیرفعال کردن آن وجود ندارد.
همچنین برای مقایسه میتوانید تفاوت یکنواختی رنگ مشکی را بین دو مانیتور با کاهش نور موضعی، یعنی Xiaomi G Pro 27i و Dell G2724D مشاهده کنید. عملکرد کاهش نور موضعی در مانیتور شیائومی بهمراتب بهتر است، زیرا در مانیتور دل فعال کردن این ویژگی باعث کاهش یکنواختی تصویر میشود. علاوهبر این مانیتور دل از جمله مدلهایی است که کاهش نور موضعی در حالت HDR همیشه فعال باقی میماند.
| خوب | بد |
| Local dimming: Off | |
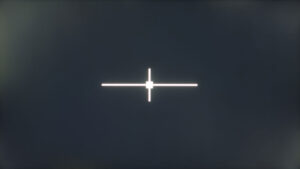 |
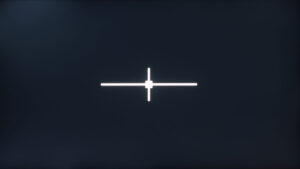 |
| Local dimming: On | |
 |
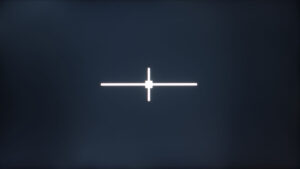 |
فیلتر نور آبی ملایم (Low Blue Light)
بسیاری از مانیتورها از فیلتر نور آبی که با هدف کاهش انتشار نور آبی و ایجاد دمای رنگی گرمتر طراحی شده بهره میبرند. استفاده از این ویژگی به ترجیح شخصی شما بستگی دارد، اما آزمایشها نشان دادهاند که در اکثر مانیتورها این حالت تأثیر چندانی در کاهش واقعی نور آبی ندارد. برای دستیابی به نتیجه مؤثرتر بهتر است از حالت نور شب (Night Light) ویندوز استفاده کنید.
بیشتر بخوانید: راهنمای خرید مانیتور
حالت اکو (Eco Mode)
بسیاری از مانیتورها به ویژگیهای صرفهجویی انرژی مجهز هستند که معمولاً کیفیت تصویر یا امکانات قابل استفاده را محدود میکنند. اگر در حال کالیبره کردن مانیتور هستید، از این ویژگیها استفاده نکنید. به جای آن برای کاهش مصرف انرژی میتوانید نور پسزمینه مانیتور را کم کنید. همچنین خاموش کردن مانیتور هنگام دور شدن از میز مصرف انرژی در حالت بلااستفاده را کاهش میدهد.
نشانگر متقاطع (Crosshairs)
اکثر مانیتورها مجهز به قابلیتهای ویژه بازی هستند که تجربه گیمینگ شما را بهبود میبخشند. یکی از این قابلیتها نشانگر متقاطع (Crosshair) مجازی است که توسط ابزارهای ضدتقلب بازی شناسایی نمیشود و به شما کمک میکند تا هدفگیری حریفان را با دقت بیشتری انجام دهید. با اینحال سبک نشانگر و گزینههای موجود بین برندها و مدلهای مختلف متفاوت است. برای مثال مانیتور Gigabyte M27Q X دارای یک حالت متقاطع استاندارد و حالت Eagle Eye است که امکان زوم روی بخشی از صفحه را فراهم میکند.
| Crosshair | Eagle Eye |
|---|---|
 |
 |
OLED Burn-IN
بسیاری از تلویزیونهای OLED دارای تنظیمات و ویژگیهایی هستند که خطر سوختگی را کاهش و عمر پنل را افزایش میدهند. نام این تنظیمات ممکن است بر اساس برند متفاوت باشد، اما اکثر نمایشگرهای OLED به ویژگیهای تمیزکننده پیکسل مجهز هستند که به رفع پیکسلهایی با نشانههای سوختگی کمک میکنند.
برخی از آنها همچنین قابلیت کاهش نور لوگوهای ثابت روی صفحه را دارند و برخی دیگر با تنظیمات حرکت صفحه یا پیکسل تصویر را کمی تغییر میدهند تا پیکسلها همیشه یک محتوای ثابت را نمایش ندهند. برای درک بهتر این تنظیمات و عملکرد آنها توصیه میشود به دفترچه راهنمای مانیتور خود مراجعه کنید.
| تنظیمات OLED در مانیتور LG 27GX790A-B |
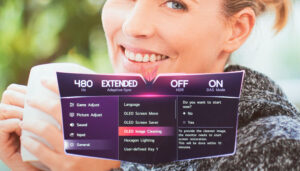 |
اطلاعات تکمیلی کالیبراسیون مانیتور
پروفایلهای ICC
زمانی که مانیتور خود را با استفاده از تجهیزات حرفهای کالیبره میکنید، یک نمایه ICC ایجاد شده که در هر بررسی پیوند داده میشود. این نمایه فقط برای مرجع است و شما نباید آن یا تنظیمات کالیبرهشده دیگر را کپی کنید. در واقع هر واحد به مقادیر کالیبراسیون متفاوتی نیاز دارد و نمایه ICC دیگر نتایج یکسانی برای شما به ارمغان نخواهد آورد. اگر میخواهید مانیتور خود را بهطور حرفهای کالیبره کنید، به ابزارها و برنامههای مناسب نیاز دارید. همچنین باید چند بار در سال بهدلیل تغییرات پنل مانیتور خود را دوباره کالیبره کنید.
HDR
بسیاری از تنظیماتی که در بالا ذکر شد، برای کالیبراسیون SDR قابل استفاده هستند، اما بسیاری از مانیتورها تنظیمات مشابهی برای HDR نیز دارند. همچنین برخی مانیتورها تنظیمات HDR را قفل میکنند. با این حال اگر میتوانید تنظیمات مانیتور خود را در HDR تغییر دهید و مایل به بهبود تصویر هستید، حتماً این کار را انجام دهید. علاوهبر این میتوانید از برنامه Windows HDR Calibration برای بهبود کیفیت تصویر و دقت رنگ در HDR استفاده کنید.
بیشتر بخوانید: HDR چیست؟
سؤالات متداول راهنمای کالیبراسیون مانیتور
تنظیمات تصویر تا زمانی که به نتیجه دلخواه نرسید، تا حد زیادی یک فرآیند آزمون و خطاست، مگر اینکه تجهیزات لازم برای کالیبراسیون کامل را داشته باشید. بنابراین ممکن است قبل از اینکه به نتایج مورد نظر خود برسید، نیاز به چند بار تلاش داشته باشید.
خوشبختانه اکثر مانیتورها تنظیمات مختلفی را برای بهبود کیفیت تصویر و کنترل حرکت به شما ارائه میدهند. هرچند انتخاب تنظیمات مناسب به سلیقه شخصی شما بستگی دارد، درک عملکرد هر کدام میتواند به شما کمک کند تا صفحهنمایش خود را به استانداردهای کالیبراسیون حرفهای نزدیکتر نمایید.
چرا باید مانیتور خود را کالیبره کنم؟
کالیبراسیون مانیتور به بهبود دقت رنگ و کیفیت تصویر کمک میکند. این فرآیند باعث میشود تا تصاویر به درستی نمایش داده شوند و تجربه تماشا بهتری داشته باشید، بهویژه در کارهای گرافیکی، ویرایش ویدیو و بازی.
چه زمانی باید مانیتور خود را کالیبره کنم؟
بهطور کلی بهتر است مانیتور خود را هر چند ماه یکبار یا هر زمان که متوجه تغییراتی در کیفیت تصویر شدید کالیبره کنید. همچنین پس از جابهجایی مانیتور یا تغییرات در محیط نور نیز کالیبراسیون توصیه میشود.
آیا برای کالیبره کردن مانیتور نیاز به تجهیزات حرفهای دارم؟
با اینکه میتوانید از تنظیمات دستی استفاده کنید، برای کالیبراسیون دقیقتر و حرفهایتر استفاده از تجهیزاتی مانند میکروفنهای نوری و نرمافزارهای مخصوص نیاز دارید.
بیشتر بخوانید: رزولوشن چیست
آیا تنظیمات کالیبره شده یک مانیتور برای مانیتورهای دیگر هم کار میکند؟
خیر، هر مانیتور به مقادیر کالیبراسیون متفاوتی نیاز دارد، بنابراین پروفایلهای کالیبراسیون برای یک مانیتور نمیتواند بهطور مستقیم برای مانیتورهای دیگر استفاده شود.
چگونه میتوانم تنظیمات رنگ مانیتور را بهینه کنم؟
برای بهینهسازی تنظیمات رنگ میتوانید به منوی تنظیمات مانیتور مراجعه کرده و مواردی مانند تعادل رنگ، کنتراست و روشنایی را بر اساس سلیقه و نیازهای خود تغییر دهید. همچنین برخی نرمافزارهای رایگان و حرفهای برای تنظیم دقیقتر این مقادیر موجود است.
چگونه تنظیمات تصویر مانیتور را به حالت پیشفرض برگردانم؟
برای بازگرداندن تنظیمات به حالت پیشفرض به منوی تنظیمات مانیتور بروید و گزینهای مانند Reset to Factory یا Reset را پیدا کنید. این گزینه معمولاً در منوی تنظیمات تصویر یا تنظیمات عمومی موجود است.
آیا تغییرات نور محیط بر کیفیت تصویر مانیتور تأثیر میگذارد؟
بله، نور محیط میتواند تأثیر زیادی بر کیفیت تصویر داشته باشد و نور مستقیم یا انعکاسات باعث آزار دید و کاهش کیفیت تصویر شود. بهتر است مانیتور را در محیطی با نور مناسب قرار دهید و از پرده یا عایقهای نور استفاده کنید.
چرا برخی رنگها در مانیتور من شبیه به واقعیت نیستند؟
این مسئله ممکن است به عدم کالیبراسیون صحیح مانیتور، نوع پنل استفاده شده یا نور محیط مربوط باشد. کالیبراسیون صحیح دقت رنگ مانیتور را بهبود میدهد.
منبع: rtings.com