آیا تا بهحال تجربه جستجو در اینترنت را با صفحهنمایش بزرگی مثل تلویزیون داشتهاید؟ امروزه زندگی در دنیای اینترنت به لطف نرمافزارهای ارتباطی جذابتر و کاربردیتر از قبل شده و لپ تاپها به یک همراه همیشگی تبدیل شدهاند اما لپ تاپها در کنار تمام امکاناتی که فراهم میکنند، نمایشگر کوچکی دارند که برای دیدن فیلم مناسب نیستند. اگر میخواهید چند نفره فیلمی در لپتاپ ببنید، از ابزارهای زیادی که برای اتصال لپ تاپ و تلویزیون وجود دارد استفاده کنید در این مقاله از مجله تکنولوژی لیپک قصد داریم به شما بگوییم که چگونه لپ تاپ را به تلویزیون وصل کنیم تا هشت روش برای وصل كردن لپ تاپ به تلويزيون را به شما آموزش دهیم.
آنچه در این مقاله میخوانید:
Toggleانواع روشهای وصل کردن لپ تاپ به تلویزیون
روشهای متفاوت و متنوعی در راهکارهای اتصال لپ تاپ به تلویزیون وجود دارد که کمک میکند کاربران از تجربه کار با تلوزیون خود به عنوان یک مانیتور بزرگ بهره ببرند. در ادامه به هشت روش آموزش وصل كردن لپ تاپ به تلويزيون را شرح خواهیم داد.
وصل كردن لپ تاپ به تلويزيون با کابل hdmi

کابل HDMI مستقیمترین و مطمئنترین روش اتصال لپ تاپ به تلویزیون است. اکثر لپ تاپها دارای پورت HDMI هستند که احتمالاً از آن برای درایوها، چاپگرها و سایر دستگاهها استفاده کردهاید. کابل HDMI دارای بهترین کیفیت انتقال تصویر و کمترین تاخیر ورودی میباشد و به هیچ عنوان تحت تاثیر محیط شبکه وایفای اطراف خانه قرار نمیگیرد.
هنگامیکه یک کابل HDMI را از لپ تاپ به تلویزیون وصل کنید، نیازی به تغییر تنظیمات لپ تاپ نیست و همهچیز اتوماتیک انجام میشود. با این حال، اگر تصویر به درستی نمایش داده نشد، ابتدا اتصال HDMI را خود بررسی کنید و در صورت عدم موفقیت در رفع مشکل، راهکارهای زیر را انجام دهید:
- کلید Windows Key + P را همزمان فشار دهید. یک نوار ابزار در کنار صفحه ایجاد میشود که باید تنظیمات آن را روی Duplicate (نمایش همزمان تصویر در لپ تاپ و تلوزیون) یا Second Screen Only (نمایش تصویر فقط در تلوزیون) قرار دهید.
- مراحل TV Display Settings > Display > Adjust Resolution را در تنظیمات لپ تاپ انجام دهید.
آموزش وصل كردن لپ تاپ به تلويزيون با HDMI وایرلس

اگر قرار دادن کابل فیزیکی بین لپ تاپ و تلویزیون ممکن نیست، میتوانید از یک HDMI وایرلس کمک بگیرید. دانگل بیسیم، دادههای HDMI را از یک باکس کوچک با یک کابل HDMI کوتاه به یک باکس کوچک نزدیک تلویزیون که در واقع همان فرستنده و گیرنده هستند ارسال میکند. دانگل، دامنه طولانیتری در مقایسه با کابل دارد اما معمولاً از کیفیت 4K پشتیبانی نمیکند.
در این روش در ارسال تصاویر با کمی تاخیر ایجاد میشود که اگر فقط به تماشای فیلم بپردازید مشکلی ایجاد نمیکند اما این تاخیر در تماشای بازی کامپیوتری خلل ایجاد میکند. تمامی لپ تاپها از جمله لپ تاپهای اچ اپی دارای درگاه HDMI برای اتصال لپ تاپ به تلویزیون هستند.
وصل شدن لپ تاپ به تلویزیون با کابل USB-C

اگر لپ تاپ شما دارای پورت USB-C است (یا تبدیل تایپ سی به USB را دارید)، چند گزینه پیش رو خواهید داشت. میتوانید مستقیماً از طریق کابل USB-C لپتاپ خود را به تلویزیون وصل کنید. گزینه دوم، خرید آداپتور USB-C به HDMI است.
کابل USB-C را به لپ تاپ و کابل HDMI را به تلویزیون وصل کنید. سپس سر دیگر کابل HDMI را به آداپتور وصل کنید تا دو دستگاه به یکدیگر متصل شوند. توجه داشته باشید که هر پورت USB-C نمیتواند سیگنال ویدئویی را منتقل کند، بنابراین قبل از خرید کابل USB-C به HDMI حتماً این مورد را بررسی کنید.
برای استفاده از این روش، مراحل زیر را طی کنید:
- دو دستگاه را با کابل USB-C به هم متصل کنید یا از آداپتور USB-C به HDMI استفاده کنید.
- تلویزیون و لپ تاپ را روشن کنید.
- با توجه به کابلی که استفاده کردهاید، ورودی مناسب تلویزیون با ریموت را انتخاب کنید.
وصل كردن لپ تاپ به تلويزيون با کابل VGA
اگر از لپ تاپ و تلویزیون قدیمی استفاده میکنید، به احتمال زیاد یک درگاه VGA روی هر دو آنها پیدا خواهید کرد. رزولوشن VGA به خوبی و کیفیت HDMI نیست. این کابل فقط با سیگنال ویدئویی سروکار دارد، بنابراین هنگام استفاده از این کابل برای مدیریت صدا به یک کابل جداگانه احتیاج دارید (برای اینکه بتوانید از روشهای جدیدتر اتصال بهرمند شوید به بخش کابل و مبدل فروشگاه اینترنتی لیپک مراجعه کنید).

راهنمای گامبهگام استفاده از کابل VGA در زیر مشاهده میکنید:
- لپ تاپ را با کابل VGA به تلویزیون وصل کنید.
- دو دستگاه را با کابل صوتی 3.5 میلیمتری به هم متصل کنید.
- هر دو دستگاه را روشن کنید.
- ورودی PC یا RGB را در تلویزیون با ریموت انتخاب کنید.
- ارتباط بین دو دستگاه باید بهطور خودکار برقرار شود. اما در صورت عدم موفقیت، مراحل Settings > System > Display انجام دهید و مطمئن شوید گزینه TV انتخاب شده است.
اتصال بیسیم با استفاده از Wi-Fi Direct یا Screen Mirroring
بسیاری از تلویزیونهای هوشمند امروزی از قابلیت «بازتاب صفحه» (Screen Mirroring) یا Wi-Fi Direct پشتیبانی میکنند. در این روش:
- ابتدا باید گزینهی مربوط به «Screen Mirroring» یا «Miracast» را در تلویزیون فعال نمایید.
- سپس در لپتاپ (ویندوز ۱۰ یا ۱۱)، به مسیر «Settings > System > Display» رفته، گزینهی «Connect to a wireless display» را انتخاب کرده و تلویزیون مورد نظر را از فهرست انتخاب نمایید.
- پس از تأیید اتصال، تصویر لپتاپ بهصورت بیسیم روی تلویزیون نمایش داده خواهد شد.
اتصال لپتاپ به تلویزیون با Google Chromecast

اگر قصد دارید فیلمها و تصاویر بیشتری را از لپ تاپ خود به تلویزیون بفرستید، دانگل وایرلس Google Chromecast راهی آسان برای انجام آن به صورت بیسیم است. (برخی از تلویزیونهای جدید، این تکنولوژی را در داخل خود دارند و نیاز به خرید دانگل مجزا نیست).
این وسیله دارای پورت HDMI یا USB است که فقط کافیست آن را به پشت تلویزیون متصل کرده و با کلیک یک دکمه میتوانید، هر برگه Chrome را به تلویزیون منتقل کنید. این بدان معناست که محتوایی مانند فیلم نتفیلیکس، یوتیوب، فیلیمو، آپارات یا هر محتوای جالب صفحات وب را که میتوانید در مرورگر گوگل کروم بارگیری کنید در تلویزیون ببینید.
Chromecast برای افرادی طراحی شده که در درجه اول میخواهند از طریق لپ تاپ در تلویزیون خود فیلم یا محتوای متناوب مثل یوتیوب را از این طریق تماشا کنند. همچنین Chromecast برای افرادی که میخواهند از طریق تلویزیون به موسیقی گوش دهند هم میتواند ابزاری مفید و کاربردی باشد.
انتقال تصویر لپ تاپ به تلویزیون با میراکست (Miracast)
Miracast در واقع نوعی دانگل است که فناوری مشابه سیستم Wi-Fi را دارد. عملکرد میراکست مانند کابل HDMI است یعنی میتواند محتوای لپ تاپ را به تلویزیون منتقل کند. این دستگاه کوچک بسته به سازنده در اشکال مختلف تولید میشود اما همگی به روشی مشابه کار میکنند. یک دانگل به درگاه HDMI لپ تاپ متصل شده و به لپ تاپ امکان میدهد دستگاه دیگری مانند تلویزیون را پیدا کرده و به آن وصل شود.
میراکست توسط ویندوز 8.1، ویندوز 10 به بالا و برخی از برنامهسازان تلویزیونهای هوشمند پشتیبانی میشود و نسبتاً ارزان است. این روش معمولاً از کیفیت 4K پشتیبانی نمیکند و تأخیر بیش از حد در انتقال تصویر ممکن است برای بازیها مشکل ایجاد کند اما این مشکلات در نسخههای جدید آن کمتر شده است. در این لینک میتوانید اپلیکیشن میراکست را در گوگلپلی دانلود کنید.
وصل كردن لپ تاپ به تلويزيون با درایو فلش USB

اگر تنها کاری که میخواهید انجام دهید این است که هر از گاهی عکسهای تعطیلات یا یک فیلم خود را بر روی صفحه نمایش بزرگ ببینید میتوانید از یک درایو فلش USB استفاده کنید. در این روش نیازی به کابل یا پخشکننده رسانه اختصاصی نیست؛ فقط باید محتوا را از لپ تاپ خود به USB منتقل کنید، USB را به تلویزیون وصل کرده و ورودی USB تلویزیون را برای پخش پروندهها انتخاب کنید. برای استفاده از این روش، تلویزیون شما باید دارای پورت USB باشد و از پخش پروندههای مختلف پشتیبانی کند. برای این منظور مطابق راهنمای زیر عمل کنید:
- تصاویر و فیلمها را از لپ تاپ خود به درایو فلش USB منتقل کنید.
- درایو فلش USB را به تلویزیون وصل کنید.
- ورودی USB تلویزیون خود را انتخاب کنید.
- پروندههایی را که میخواهید مشاهده کنید انتخاب کرده و Play را بزنید.
پیشنهاد مطالعه: راهنمای خرید بهترین فلش مموریهای بازار
انتقال تصویر لپ تاپ به تلویزیون با برنامه Steam Link
Steam Link نرمافزاری است که بهطور خاص برای انتقال بازیهای لپتاپ به صفحه تلویزیون طراحی شده است. این نرمافزار کمترین تاخیر را در انتقال اطلاعات به صفحهنمایش بزرگتر یعنی تلویزیون دارد. بنابراین شما قادر نخواهید بود با استفاده از این نرمافزار، محتواهای دیگر مانند فیلم را به تلوزیون انتقال دهید.
انتقال تصویر لپ تاپ اپل به تلویزیون
اگر دارای تلویزیون هوشمند سازگار با انتقال تصاویر هستید میتوانید لپ تاپ مک خود را به راحتی از طریق AirPlay به آن متصل کنید. دستگاههای سازگار شامل تلویزیونهای هوشمند 2019 به بعد برند سامسونگ و LG این امکان را میدهند که بتوانید سریالهای و شبکههای آنلاین را تماشا کنید. برای این کار مطمئن شوید که لپ تاپ و Apple TV یا Smart TV مجهز به AirPlay 2 یا همان شبکه Wi-Fi یکسان هستند. مراحل گامبهگام اتصال لپ تاپ اپل به تلوزیون را در زیر مشاهده میکنید.
- برنامه یا وبسایتی را که میخواهید ویدیو را از آن ببینید در لپ تاپ باز کنید.
- در قسمت کنترل پخش ویدئو، نماد Screen Mirroring را انتخاب کنید.
- برای پایان دادن به جلسه پخش جریانی، روی نماد Mirroring روی صفحهنمایش در کنترلهای پخش ویدئو ضربه بزنید. سپس گزینه Turn Off AirPlay را انتخاب کنید.
اگر تلویزیون شما از AirPlay پشتیبانی میکند، میتوانید مک بوک خود را به روش زیر به تلویزیون وصل کنید:
- کافیست تلویزیون و لپتاپ هر دو به یک شبکه Wi-Fi متصل باشند.
- سپس از منوی AirPlay در نوار ابزار بالای صفحهی مک، نام تلویزیون را انتخاب کرده و گزینهی نمایش صفحه (Screen Mirroring) را فعال نمایید.
انواع کابل اتصال لپتاپ به تلوزیون
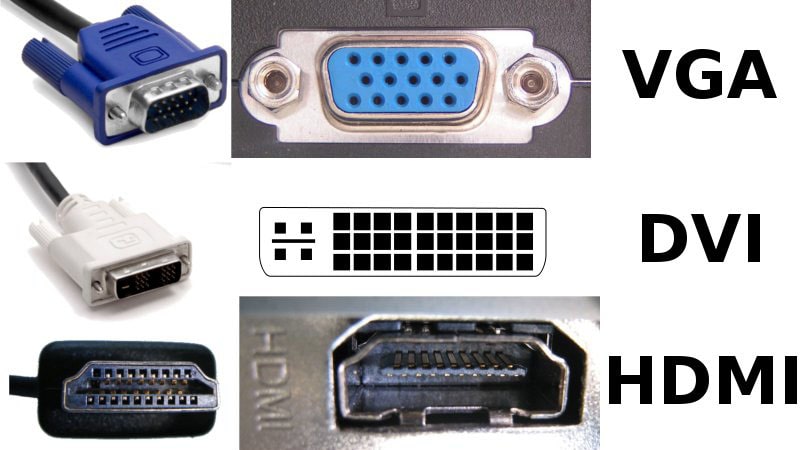
احتمالاً پیدا کردن کابل مرتبط هنگام وصل شدن لپ تاپ به تلویزیون کار بسیار دشواری باشد؛ خصوصاً اگر نام درگاه یا کابل را بلد نباشید. در ادامه، متداولترین اتصالات نمایشگر موجود در بازار را معرفی میکنیم.
- کابل VGA :VGA متداولترین کابل ارتباطی لپ تاپ در سالهای اخیر بوده است. کیفیت این کابل، آنالوگ است که برای تبدیل سیگنال برای پورت HDMI به یک دانگل نیاز خواهید داشت.
- کابل HDMI: آسانترین و بهترین راه برای اتصال این تلویزیون و لپ تاپ به یکدیگر استفاده از HDMI است. با این کابل نیازی به خرید کابل یا آداپتور جدید نیست.
- کابل DisplayPort: این کابل مشابه HDMI است که برای اتصال، نیازمند آداپتور میباشد.
- کابل Mini DisplayPort: همانطور که از نامش پیداست، این کابل یک نسخه کوچکتر از DisplayPort میباشد که برای لپ تاپهای نازک مانند الترابوک طراحی شده است.
- کابل DVI: این کابل در حال حاضر رایج نیست، توانایی انتقال سیگنال تصویر نمایشی را دارد اما قادر به انتقال صوت نمیباشد.
نکات مهم قبل از وصل کردن لپتاپ به تلویزیون
برای ایجاد اتصال بین لپ تاپ و تلویزیون لازم است نکات زیر را رعایت کنید.
- توصیه می شود هنگام اتصال به تلویزیون، صفحهنمایش لپ تاپ خود را خاموش کنید. البته برای اتصالات HDMI، نیازی به خاموش کردن لپ تاپ نیست.
- به کمک دفترچه راهنمای تلویزیون، درگاه ورودی درست را پیدا کنید.
- برای اینکه لپ تاپ، نمایشگر را پیدا کند و تشخیص دهد، باید تلویزیون شما روشن و گزینه مربوط به دریافت تصاویر فعال باشد.
- کاربران ویندوز 10 و 8 میتوانند برای نمایش منوی Project، کلید Windows + P را فشار دهند تا به تنظیمات نمایشگر دسترسی داشته باشند.
رفع خطاهای وصل كردن لپ تاپ به تلويزيون
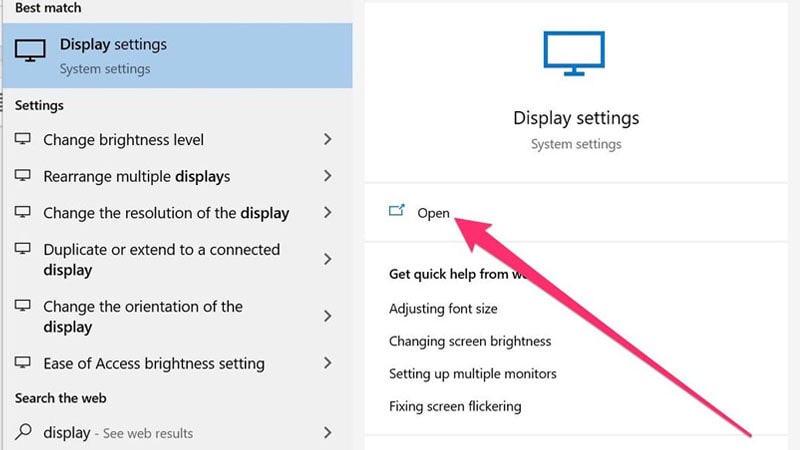
در هنگام نصب کابل به ویژه کابل HDMI، تمام پردازش به صورت اتومات انجام میشود و شما تصاویر لپ تاپ را در تلویزیون خواهید دید. اگر موفق به ایجاد اتصال نشدید موارد زیر را دوباره چک کنید.
- روی دسکتاپ خود راست کلیک کرده و Properties / Screen Resolution را انتخاب کنید. برای انتخاب نحوه نمایش تصویر در تلویزیون، از منو، گزینه “نمایشگرهای چندگانه” استفاده کنید.
- در صورت لزوم، وضوح صفحه را تنظیم کنید. برای این کار روی دسکتاپ کلیکراست کرده و گزینه Properties / Screen Resolution را انتخاب کرده و صفحهنمایشی که میخواهید برای آن وضوح تصویر را تغییر دهید انتخاب کنید.
- بعضی از تلویزیونها سعی میکنند با بزرگنمایی تصویر، نسبتهای مختلف آن را اصلاح کنند. اگر هنگام مشاهده در تلویزیون متوجه شدید که صفحهنمایش شما در اطراف لبهها قطع شده است، تنظیمات تلویزیون را بررسی کنید.
کدام روش برای برای اتصال لپ تاپ به تلویزیون مناسب است؟
همه روشهایی که تا اینجا گفته شد در شرایط مختلف مفید هستند. البته واضح است که کابل HDMI به سبک قدیمی به عنوان بهترین کابل کوتاهبرد میباشد که کیفیت تصویر را حفظ میکند. این ویژگی برای افرادی که از لپ تاپ تدوین استفاده میکنند کاربرد زیادی دارد.
اگر نمیتوانید از کابل استفاده کنید Google Cast و Plex گزینههای عالی برای جریان انتقال تصویر شما هستند. در حالی که لینک Steam Link نیز برای گیم گزینه بسیار کاربردیتری خواهد بود. احتمالاً متوجه شدهاید که بسته به نحوه استفاده از نمایشگر دوم، انتخاب روش نحوه اتصال لپتاپ به تلویزیون متفاوت است.
سخن آخر
در این مقاله قصد داشتیم شما را با انواع روش وصل شدن لپ تاپ به تلويزيون آشنا کنیم و به مزایا و معایب هر روش بپردازیم. اتصال لپ تاپ به تلویزیون یک مزیت بزرگ برای کاربران از جمله دانشجویان، طراحان، گیمرها و فیلمبازها میباشد تا در صفحهنمایشی بزرگ و به صورت گروهی، محتوای خود را مشاهده کنند. این ویژگی زمانی ارزش خود را نشان میدهد که میتوانید به صورت آنلاین، ورزش کنید، آشپزی کنید و علاوهبر کار و درس، اوقات فراغت خود را نیز به کمک آن بگذرانید.
در انتها اگر میخواهید موبایل خود را هم به تلوزیون وصل کنید، این مقاله را بخوانید: اتصال گوشی به تلویزیون
منابع : androidauthority | pcmag
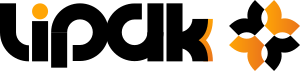











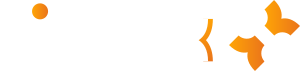

25 نظر در “وصل كردن لپ تاپ به تلويزيون با 9 روش تضمینی!”
بسیار کمک کننده بود ایول 👍👍👍👍
باسلام
جهت دریافت تنظیمات مربوط به اتصال تی وی به لپ تاپ با کابل HDMI مراجعه کردم و به راحتی آموزش لازم را دریافت کردم.
ممنون بابت سایت خوبتون
عاای ممنون
تشکر میکنم آموزش واقعا عالی بود و خیلی کمک کرد بهم لطفا بیشتر از این مدل آموزش ها قرار بدید
سلام برای اتصال لب تاب که ورودی hdmiنداشت از تبدیل استفاده کردم که متاسفانه بازم اتصال برقرار نشد
خیلی عالی بود من خیلی به دردم خورد دستتون درد نکنه😘😘
در پایان با عرض تشکر و خسته نباشی خدمت شما و همکاران گرامی بهتر بود عکس مبدل ها را نیز در این مقاله میگذاشتید تا افراد بدانند در بازار باید دنبال چه مبدلی باشند
سلام کدوم کدوم یکی برای تصویر بدون تاخیر بهتره؟
سلام ممنون از مطالب تون
یه موردی که هست اینه که بعد از اتصال از طریق wifi گاهی قطع شده و در اتصال های بعدی وصل نمی شود چه راه حلی وجود دارد؟
با سلام وقت بخیر وقتی که لبتاب به تلوزیون وصل است چه طور صفحه لب تاب را خاموش کنیم ؟
سلام دوست عزیز. با گرفتن دکمههای ( ویندوز+P ) میتونین انتخاب کنین که هر دو صفحه روشن باشن یا اینکه کدوم یکی از صفحه ها روشن باشه و کدوم خاموش.
سلام من قبلا تلوزیونم خیلی راحت وصل میشد به لبتابم هم با وای فای هم با کابل ولی سری آخر که وصل کردم وقتی صفحه در حال نمایش بود یهو از صفحه ی نمایش میاد بیرون و بعد از اون هر بار که وصل کردم فقط صفحه ی اصلی لبتاب رو نشون میداد با اینکه مثلا توی وب بودم و فقط صدا رو پخش می کنه و از دوتا طریق هم همینطوری شده یعنی هم با کابل هم وای فای ممنون میشم کمکم کنید
سلام دوست عزیز
با گرفتن دکمه های ویندوز و P به صورت همزمان ، میتونید نوع اشتراک صفحه نمایشتون با تلویزیون رو مشخص کنید. وقتی این دوتا دکمه رو گرفتین گزینه Duplicate رو انتخاب کنید، احتمالا درست میشه.
خیلی عااالی دمتون گرم خیلی استفاده کردم کارم راه افتید
مرسی ک هستید
سلام اگر لپ تاپ طولانی مدت با هر کابلی به تلویزیون وصل باشد داغ نمیکند و یا خراب نمیشود
سلام وقت بخیر لپتاپ فقط کابل VAG میخوره ولی تلویزیون ورودی VAG رو نداره
با سلام خدمت شما من از کجا می تونم کایل vga رو تهیه کنم
سلام مهیارجان. اکثر فروشگاه های اینترنتی کالای دیجیتال یا فروشگاه های صوتی تصویری و کامپیوتر در سطح شهر، کابل های VGA دارن.
من وقتی لپتاپ رو به تلویزیون وصل میکنم و فیلم میبینم هیچ مشکلی ندارد. اما وقتی موزیک میزارم بعد از چند دقیقه اتصال قطع میشه. حتی وقتی با کوشی هم وصل میشم و موزیک میزارم بعد چند دقیقه قطع میشه. چیکار کنم ؟
سلام دوست عزیز لب تاب من قدیمیه فقط پورت یو اس بی و وی جی ای داره به تی وی که وصل میشم صدای فیلم رو ندارم چه کنم
من قبلا با این تنظیممات به کابل اچ دی ام آی وصل شده بودم ولی ویندوز رو که عوض کردم دیگه وصل نمیشه میشه راهنمایی کنید علت چی هست ؟
سلام وقت بخیر
با گرفتن دکمه های ویندوزو p نوع اشتراک صفحه ام فقط روی pc screen only هست و تغییر هم نمیکنه. چکار کنم درست شه؟
سوالی داشتم: من تلویزوینم ورودی اچ دی ام آی داره آیا دانگل اچ دی ام آی بهش وصل کنم براحتی به تلویزون وصل میشه ؟
سلام من لب تاب رو به تلویزیون 49 اینچ وصل میکنم مشکلی در صفحه تلویزیون ندارم ولی وقتی همین لب تاب رو به تلویزیون 55 اینچ وصل میکنم صفحه کوچیک میشه تو تلویزیون
تلویزیون های بزرگتر رزولوشن بالاتری دارن و احتمالا لپ تاپ شما نمی تونه ساپورت کنه. البته بر حسب مدل لپ تاپ و تلویزیون، این موارد رو میشه با تنظیمات نمایش اصلاح کرد