وقتی ویندوز کامپیوتر شما مشکل فنی دارد یااینکه تصمیم میگیرد آن را بفروشید، باید ویندوز خود را ریست فکتوری (Factory Reset) کنید. در این مقاله از لیپک میخواهیم بهاین سوال که چگونه ویندوز را ریست فکتوری کنیم؟ پاسخ دهیم. در ادامه، برای آموزش ریست فکتوری ویندوز 10 و ویندوز 11 با و بدون پسورد و همچنین با و بدون پاک شدن برنامهها مرحلهبهمرحله با هم پیش خواهیم رفت.
آنچه در این مقاله میخوانید:
Toggleچرا ریست فکتوری ویندوز؟
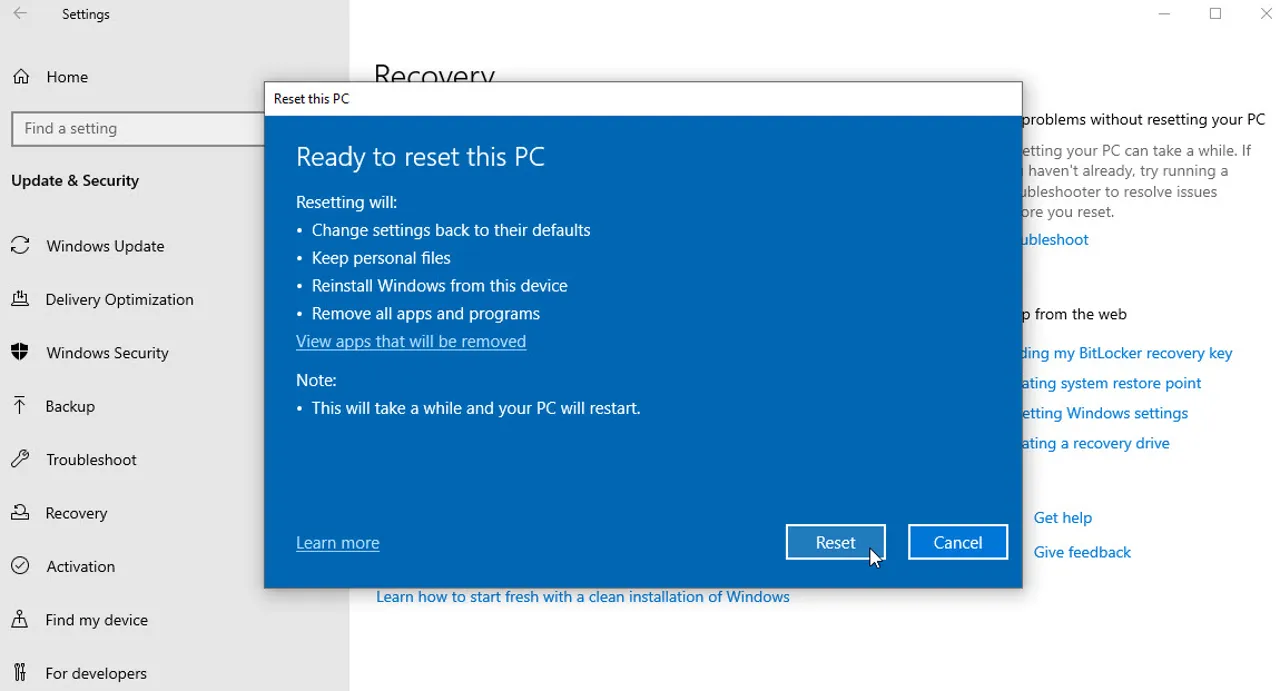
همانطور که در عکس بالا مشاهده میکنید این کادر آبیرنگ دقیقاً همان مشکلی است که اکثر ما درگیر آن هستیم. ممکن است لپتاپ شما یک مشکل فنی نرمافزاری داشته باشد یا اینکه برخی از ویژگیهای ویندوز آن به درستی کار نکند. اغلب برای حل چنین مشکلی تمامی مراحل نصب یا خطاهای ایجاد شده را بررسی میکنید یااینکه حتی اقدام به نصب مجدد درایورها میکنید، اما همچنان مشکل حل نشده است.
حتی زمانیکه قصد دارید سیستم خود را بفروشید، نیاز دارید که اطلاعات قبلی را بهطور کامل پاک کنید. به جای آنکه ویندوز جدیدی روی کامپیوتر یا لپتاپ نصب کنید، روش سادهتر برای حل مشکلات فنی یا پاک کردن اطلاعات شخصی، ریست فکتوری ویندوز است.
با بازگردانی تنظیمات کارخانه ویندوز به راحتی میتوانید تمام فایلهای شخصی خود را پاک کنید و ویندوز را به نسخه اولیه و سالم خود برگردانید. البته این نکته را در نظر داشته باشید که با ریست کردن ویندوز، تمامی برنامههای نصب شده و یا تنظیمات کامپیوترتان حذف خواهد شد. پس بهتر است قبل از انجام ریست فکتوری، تمامی فایلهای شخصی را که مورد نیازتان است ذخیره کنید.
چنانچه میخواهید مشکل کامپیوتر خود را حل کرده و دوباره از آن استفاده کنید، میبایست بعد از ریست فکتوری، تمامی برنامههای خود را دوباره نصب کرده و تنظیمات آن را مجدداً بازیابی کنید. در ادامه، ریست کردن ویندوز 10 و 11 را به شما آموزش میدهیم.
پیشنهاد مطالعه:
بالا بردن سرعت ویندوز ۱۰ با چند ترفند خیلی ساده
آموزش ریست فکتوری ویندوز 10
مرحله اول: به قسمت Settings > Update & Security > Recovery بروید. در این قسمت برای ریست کردن کامپیوتر خود، بر روی گزینه Get start کلیک کنید.
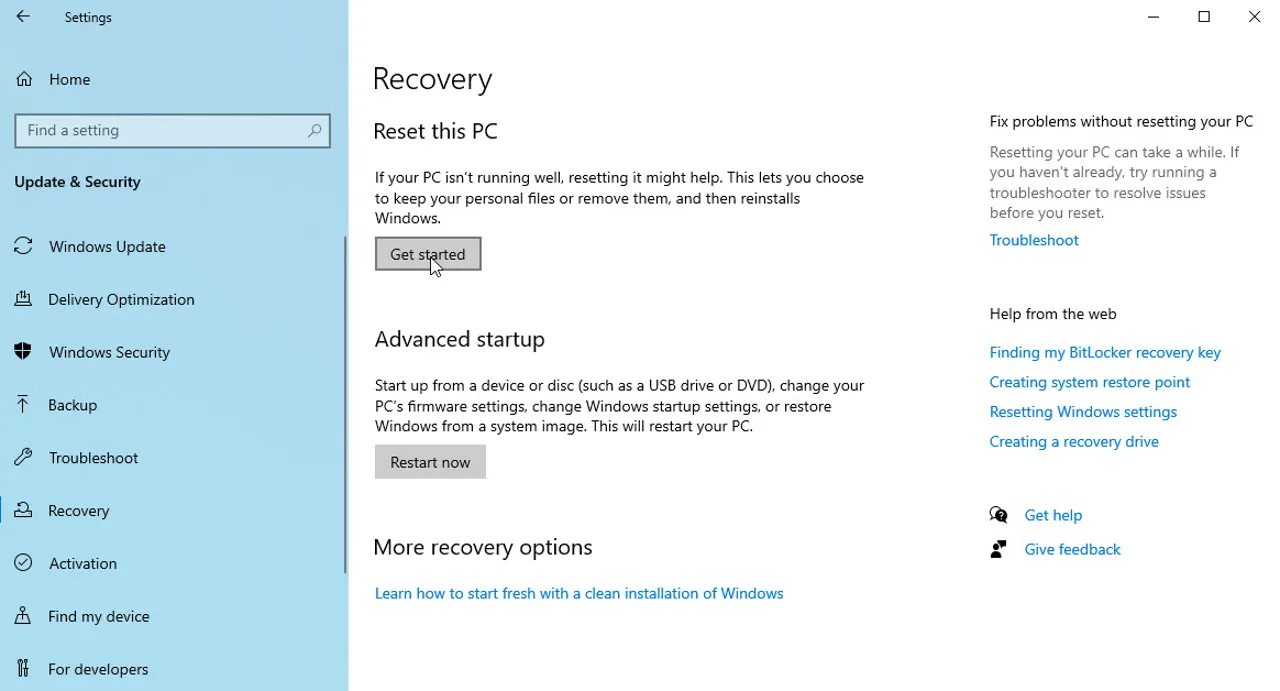
مرحله دوم: در این قسمت باید تصمیم بگیرید که آیا فایلهای خود را میخواهید حفظ کنید یا خیر؟
اگر تصمیم دارید که فقط مشکل فنی کامپیوترتان را برطرف کنید، بر روی گزینه اول یعنی «keep my files» کلیک کنید تا فایلهای شما پاک نشوند؛ اما اگر انتخاب شما از بین بردن دادههای شخصی و فروش کامپیوتر است، بر روی گزینه دوم یعنی «Remove everything» کلیک کنید تا تمام فایلها، تنظیمات و نرمافزارها حذف شوند.
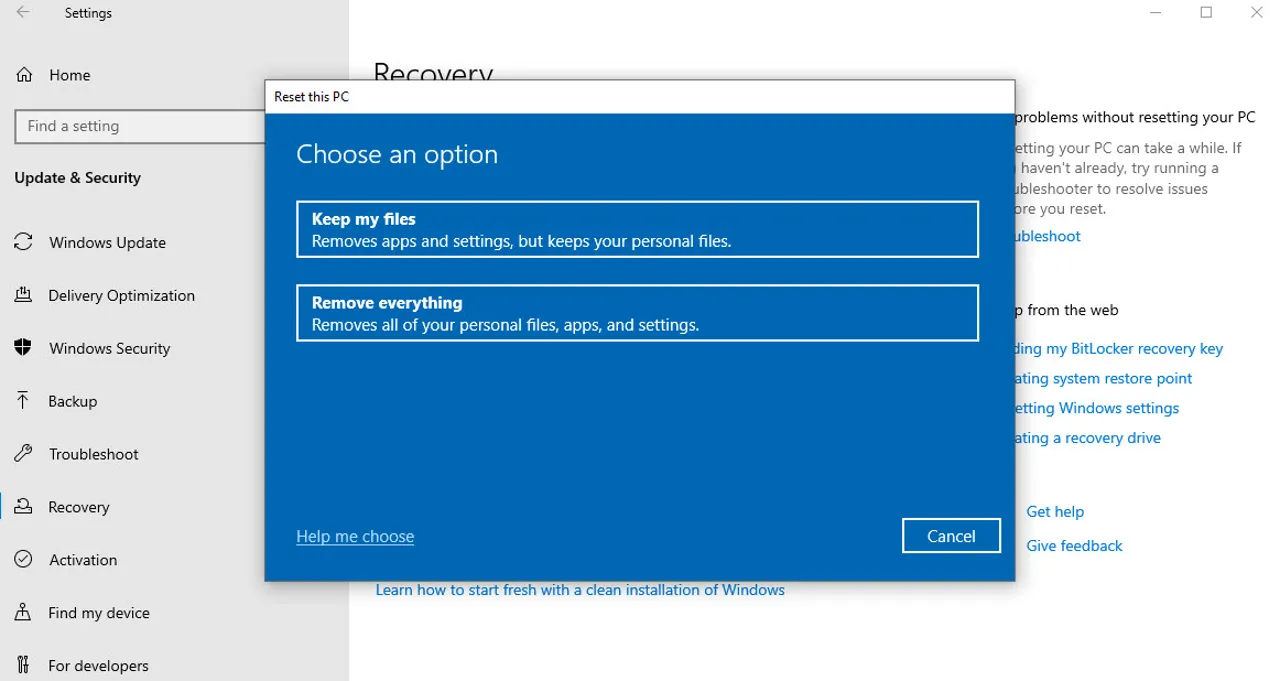
مرحله سوم: باید انتخاب کنید که نصب مجدد ویندوز از فضای ابری یا لوکال (فایل درون سیستم) انجام شود.
پنجره بعدی از شما میپرسد که چگونه میخواهید نصب مجدد ویندوز را انجام دهید: ابری یا لوکال. در نصب ابری، فایلهای نصب ویندوز از سرورهای مایکروسافت و به صورت آنلاین دریافت و استفاده خواهد شد و در حالت لوکال، فایل نصبی باید روی سیستم شما قرار داشته باشد.
نصب مجدد لوکال معمولاً سریعتر انجام میشود اما برای انجام این کار، از کپی فایلهای ذخیره شده در کامپیوتر استفاده میکند. در صورتی که یکی از این فایلها مشکل داشته باشد، نصب مجدد ویندوز لوکال، کار نخواهد کرد. بهترین انتخاب این است که ابتدا نصب مجدد لوکال را انجام دهید در صورتی که کار نکرد، به سراغ نصب مجدد از فضای ابری بروید.
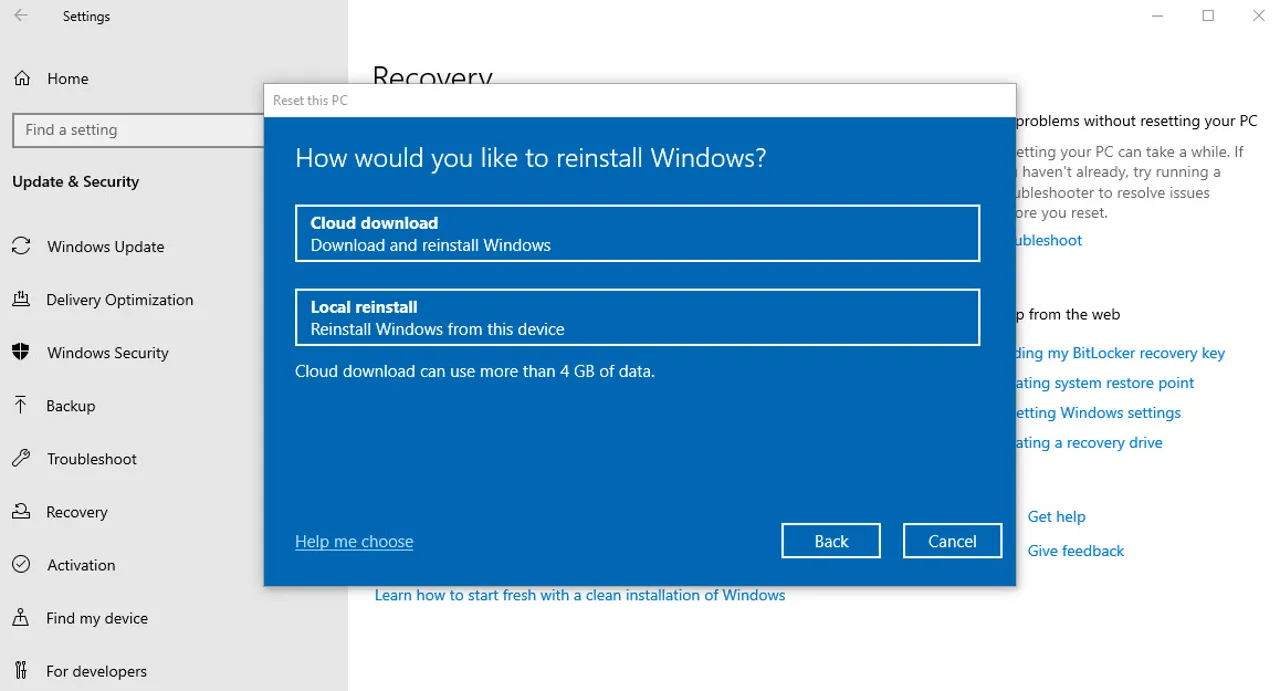
شاید علاقه داشته باشید:
سیستم من ویندوز ۱۱ را ساپورت میکند؟
مرحله چهارم: تنظیمات نصب برنامهها را تغییر داده و یا تایید کنید.
در این مرحله باید در مورد تنظیمات ریست ویندوز کامپیوتر خود با توجه به مرحله قبلی تصمیم بگیرید که آیا دادههای خود را به صورت کامل حذف میکنید یا خیر. بنابراین گزینه اول یعنی Restore را روی حالت yes قرار دهید تا کلیه تنظیمات و برنامهها به ویندوز جدید منتقل شوند. اگر تنظیمات را تایید میکنید روی گزینه Confirm و سپس Next کلیک کنید.
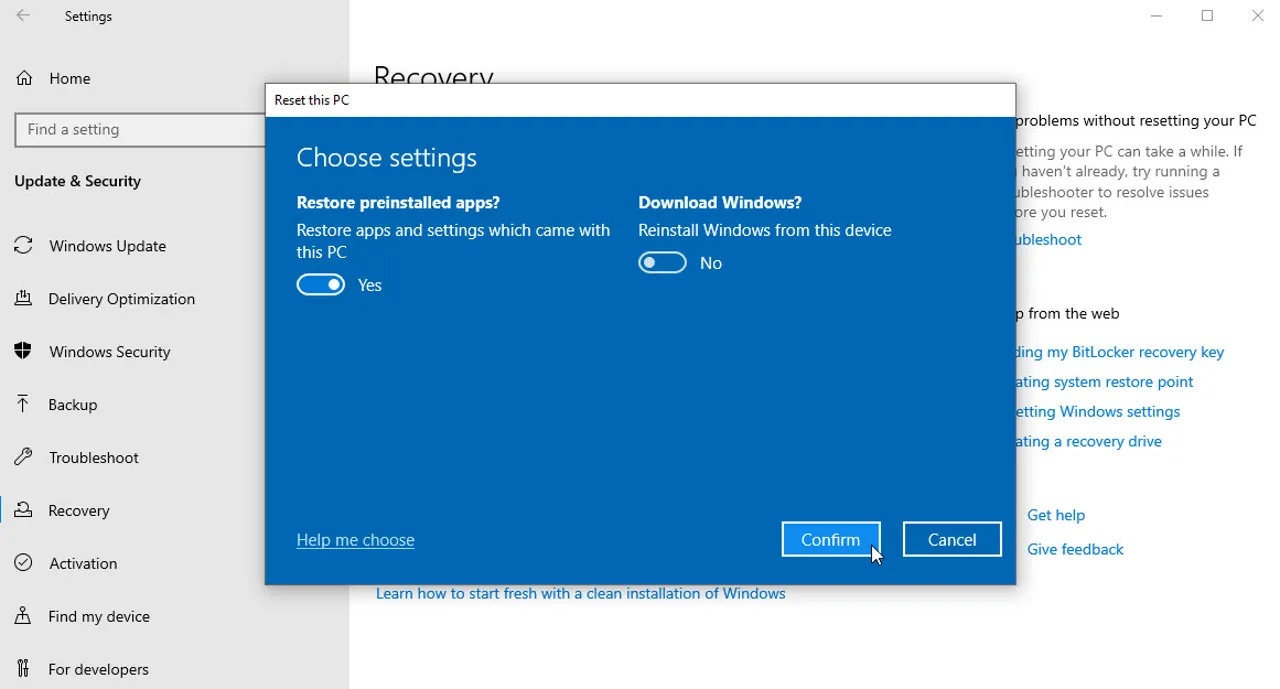
مرحله پنجم: تنظیمات پاکسازی فایلها را تغییر داده و یا تایید کنید.
اگر میخواهید تمامی اطلاعات و دادههای خود را حذف کنید، گزینه clean data را روی Yes بگذارید. با انتخاب این گزینه تمامی اطلاعات شما پاک خواهد شد. درنهایت هم بر روی گزینه Confirm و سپس Next کلیک کنید.
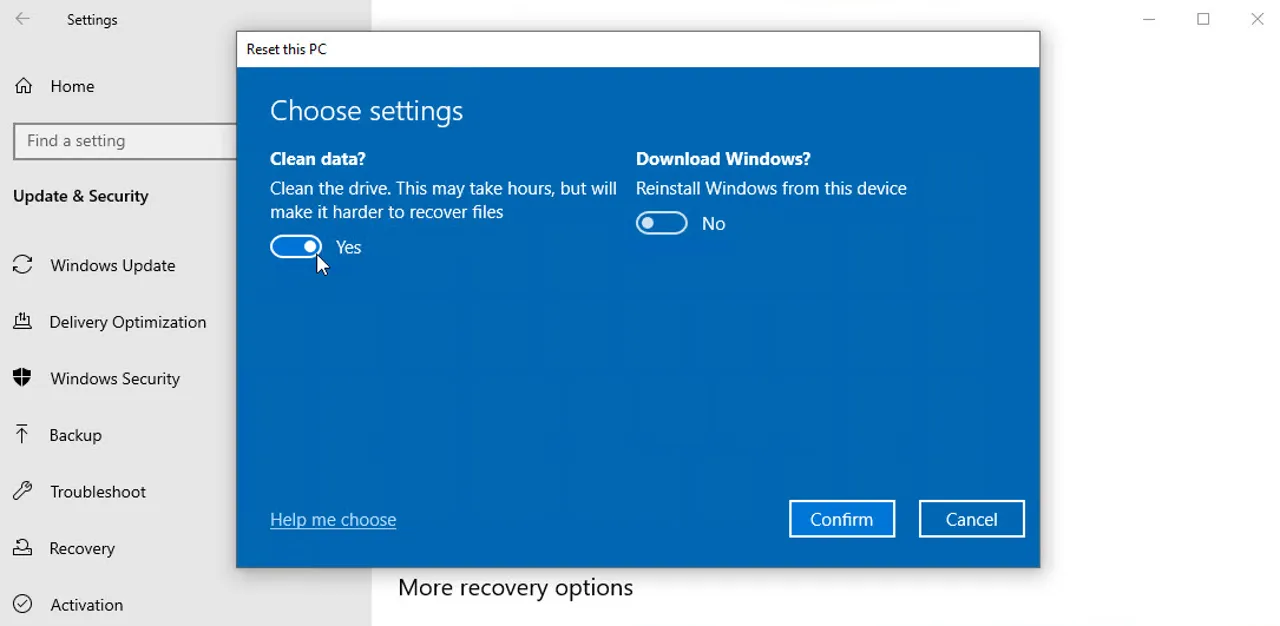
مرحله ششم: تنظیمات ریست کردن ویندوز را تغییر داده و یا تایید کنید.
مرحله آخر بررسی تنظیمات مجدد ویندوز کامپیوتر شما است. در این پنجره میتوانید کلیه تغییرات ریست فکتوری را مشاهده کنید. همچنین اگر میخواهید لیست برنامههای خود را برای نصب مجدد یادداشت کنید میتوانید روی لینک مشاهده برنامههایی که حذف میشوند (View apps that will be removed) کلیک کنید. جهت تکمیل کار، روی دکمه Reset کلیک کنید.
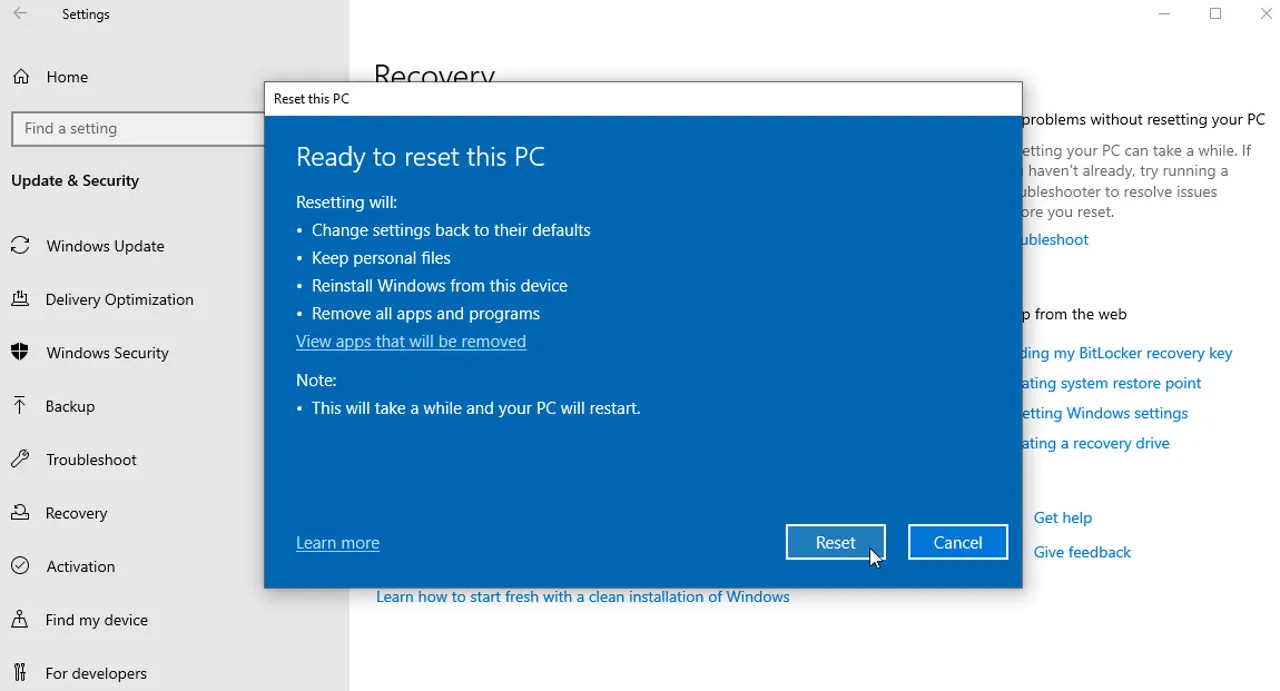
مرحله هفتم: به ویندوز ریست شده وارد شوید.
پس از اتمام کار، کامپیوتر شما ریست شده و در صفحه قفل یا همان ورود به سیستم قرار میگیرد. اگر تصمیم به فروش کامپیوتر خود دارید، روی صفحه قفل کلیک کرده، دکمه روشن/خاموش را کلیک و سپس کامپیوتر را خاموش کنید؛ اما اگر کامپیوتر را را برای حل یک مشکل فنی ریست فکتوری کردید و قصد استفاده مجدد دارید، وارد سیستم شده و سپس سعی کنید رفتاری را که باعث این اشکال شده است تکرار کنید تا ببینید آیا کامپیوتر شما در حال حاضر به خوبی کار میکند یا خیر. اگر چنین است، پس میتوانید برنامههایی را که در ریست کردن ویندوز 10 خود حذف شدهاند مجدداً نصب کنید.
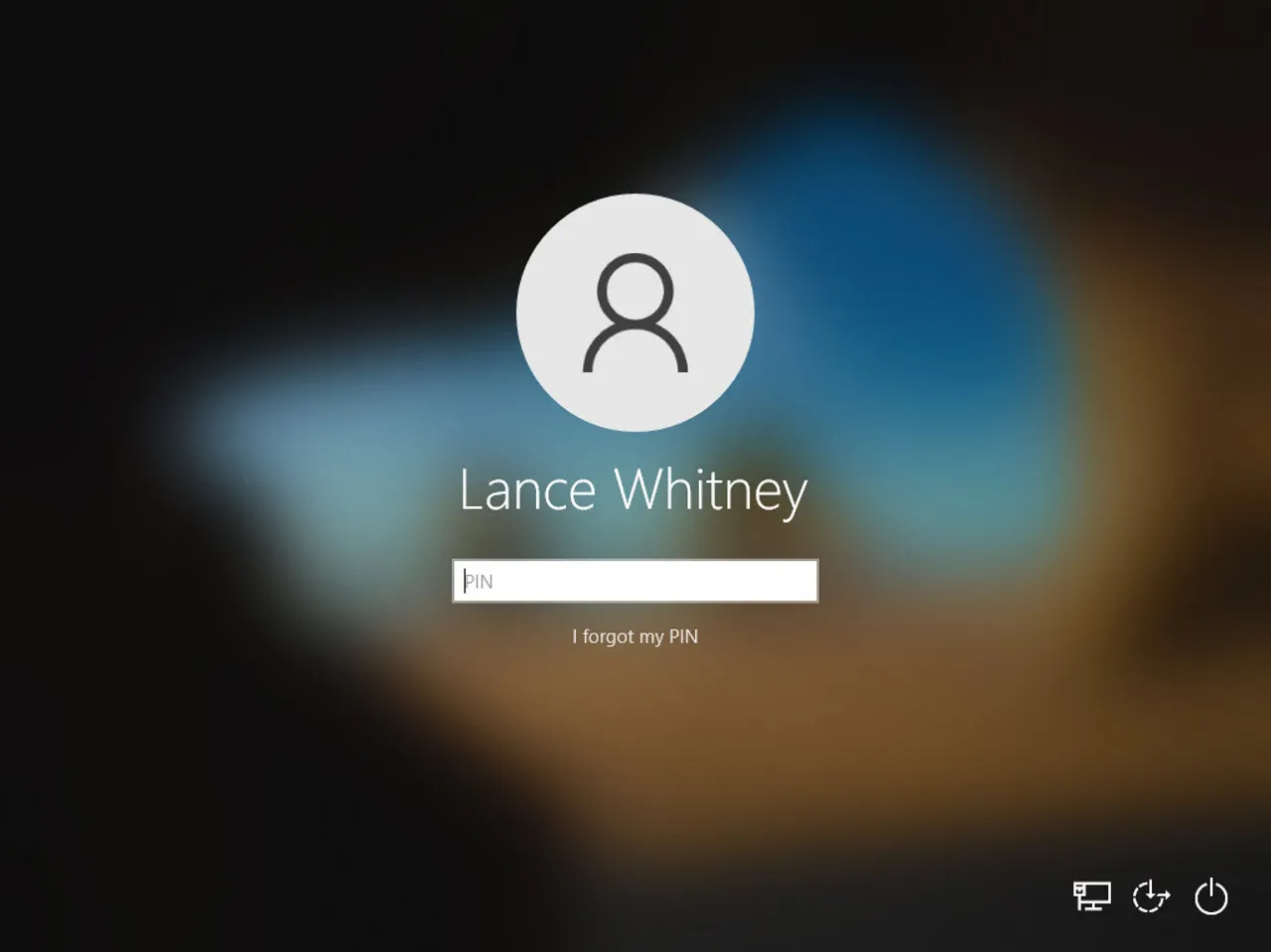
خلاصه روش ریست کردن ویندوز 10
- روی گزینه Start کلیک کنید و روی Settings کلیک کنید.
- روی Update & Security کلیک کنید و سپس Recovery را انتخاب کنید.
- بر روی گزینه Reset this PC کلیک کنید و سپس شروع کنید.
- گزینه Remove Everything را انتخاب کنید (یا تنظیمات دلخواه خود را انتخاب کنید).
- روی Remove files کلیک کنید و سپس درایو خود را تمیز کنید تا همه دادهها بهطور ایمن پاک شوند.
- در صورت مشاهده اخطار روی Next کلیک کنید.
- وقتی Ready to reset this PC را میبینید روی Reset کلیک کنید.
- سپس بر روی Continue کلیک کنید و صبر کنید تا عملیات انجام شود.
نحوه ریست فکتوری ویندوز 10 بدون پسورد
ریست ویندوز 10 از بخش تنظیمات آسان است، اما اگر رمز عبور خود را فراموش کردهاید و نمیتوانید وارد سیستم خود شوید، باز هم میتوانید ویندوز خود را ریست فکتوری کنید. در ادامه، روش ریست فکتوری ویندوز 10 از صفحه لاگین ویندوز بیان شده است.
- برای ریست کردن ویندوز در صفحه ورود، کلید SHIFT را فشار داده و نگه دارید. هنگامی که صفحه “Please wait” ظاهر شد، کلید SHIFT را رها کنید.
- وقتی پنجره “Choose an option” ظاهر شد، روی گزینه «عیبیابی (Troubleshoot)» کلیک کنید.
گزینه “Reset this PC” را انتخاب کنید. - در صفحه بعدی، میتوانید «Keep my files» را انتخاب کنید تا برنامهها و تنظیمات ویندوز حذف شوند اما فایلهای شخصی خود را حفظ کنید. همچنین میتوانید با گزینه “Remove Everything” همه برنامهها، تنظیمات و فایلها را حذف کنید.
- سپس نحوه نصب مجدد ویندوز را انتخاب کنید. میتوانید فایلهای نصب را از فضای ابری دانلود کنید یا فایل نصب ویندوز را از فایلهای ویندوز فعلی در کامپیوتر خود دانلود کنید.
- در پنجره “Reset this PC”، اگر قصد دارید سیستم خود را بفروشید، “Fully clean the drive” را کلیک کنید. اگر میخواهید خودتان به استفاده از آن ادامه دهید، گزینه “Just remove my files” را انتخاب کنید.
- درنهایت، روی دکمه “Reset” کلیک کنید تا فرآیند شروع شود.
شاید علاقه داشته باشید:
آموزش ریست فکتوری ویندوز 11
مرحله اول: برای شروع فرآیند ریست کردن ویندوز 11، روی Start > Settings > System > Recovery کلیک کنید. سپس گزینه Reset PC را انتخاب کنید.
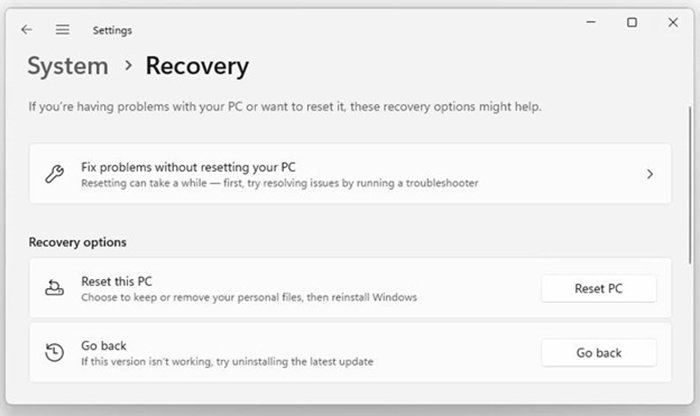
همچنین میتوانید عملیات Reset PC را از صفحه ورود به سیستم انجام دهید. مشابه ویندوز 10، کلید Shift را در حالی که Restart را انتخاب میکنید فشار دهید تا حالت ریست فکتوری راهاندازی شود.
مرحله دوم: در ادامه، صفحهنمایش دو گزینه را نشان میدهد؛ گزینهای که انتخاب میکنید به نحوه استفاده از کامپیوتر پس از ریست کردن بستگی دارد. اگر میخواهید کامپیوتر خود را تعمیر و مجدداً استفاده کنید و بدون پاک شدن برنامهها و اطلاعات، ویندوز خود را ریست کنید، گزینه Keep my files را انتخاب کنید اما اگر میخواهید سیستم خود را بفروشید یا به فرد دیگری واگذار کنید، روی گزینه Remove everything کلیک کنید.
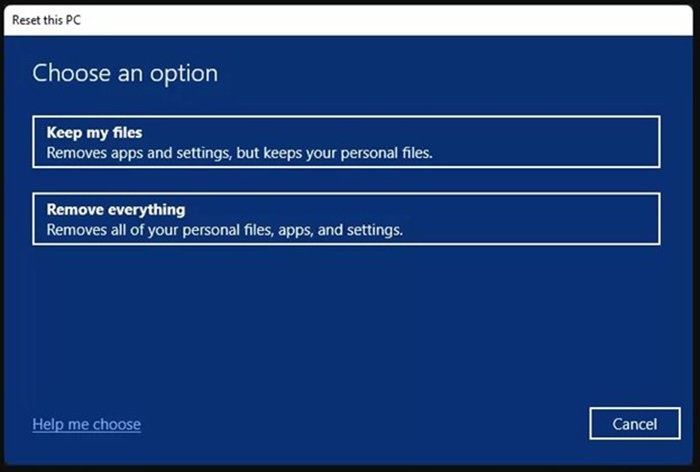
مرحله سوم: پس از کلیک بر روی گزینه مورد نظر، میتوانید نحوه نصب مجدد ویندوز را انتخاب کنید. با انتخاب Cloud download، فایل نصب ویندوز از سرورهای ویندوز در فضای ابری دانلود میشود (اگر فکر میکنید فایلهای نصبی در سیستم لوکال شما خراب یا دارای مشکل است، این گزینه را انتخاب کنید).
با انتخاب مجدد لوکال، فایل نصب ویندوز را از فایلهای فعلی ویندوز در کامپیوتر شما دانلود میکند. این گزینه سریعتر است اما مشکلات خاص خود را دارد. پس بهترین انتخاب از نظر فنی، Download Cloud است تا آخرین نسخه سالم ویندوز 11 روی سیستم شما نصب شود.
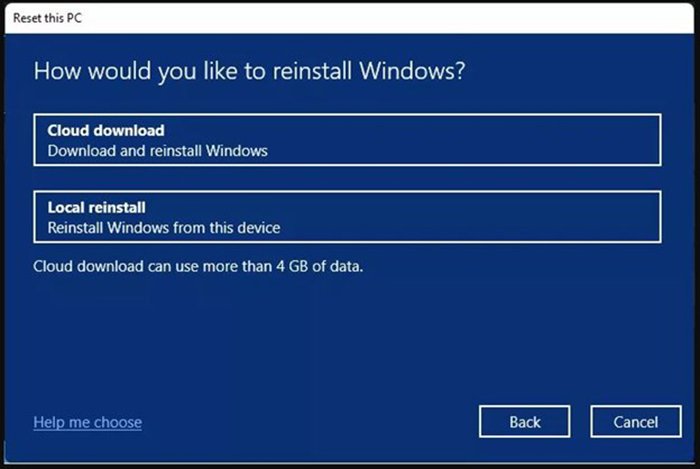
مرحله چهارم: پس از انتخاب یکی از گزینههای نصب مجدد، صفحه تنظیمات اضافی را مشاهده خواهید کرد. برای ادامه روند بدون تغییر تنظیمات، روی Next کلیک کنید؛ اما اگر میخواهید تغییراتی ایجاد کنید، روی تغییر تنظیمات کلیک کنید تا با جابهجایی Yes در قسمت Clean data، درایو را کاملاً پاک کنید یا با انتخاب گزینه No در قسمت دانلود ویندوز، ویندوز را از فضای ابری دانلود کنید.
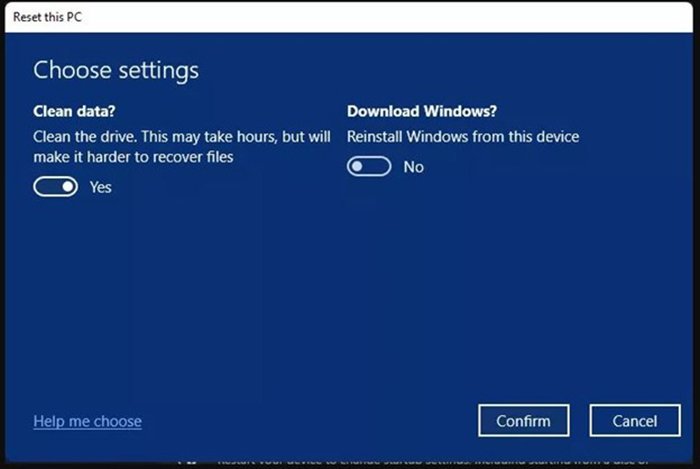
مرحله پنجم: پس از تایید انتخابهای خود، صفحه تایید نهایی نمایش داده میشود. پس از انتخاب Reset ، تمامی اطلاعات شما پاک خواهد شد.
این صفحه آخرین شانس شما برای لغو ریست کردن اطلاعاتتان است. اگر اجازه دهید این مرحله ادامه یابد و در هیچ نقطهای روی لغو کلیک نکنید، دیگر نمیتوانید روند ریست کردن را بازگردانید. باید اجازه دهید مراحل، کامل شده و سپس یک نسخه پشتیبان از ویندوز خود را بازیابی کنید. درنهایت، کامپیوتر مجدداً راهاندازی میشود و نصب مجدد ویندوز را اجرا میکند.
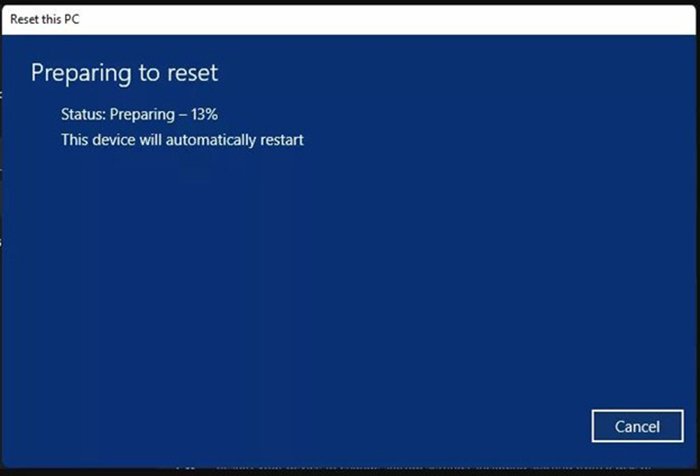
کامپیوتر برای نصب مجدد یک سری موارد را بررسی میکند تا سیستم به صورت کامل نصب شود.این موارد شامل انتخاب کشور یا منطقه، زبان، صفحه کلید و تنظیمات حریم شخصی است. با ورود به حساب مایکروسافت، این فرآیند تکمیل میشود. هنگامی که ریست کردن تمام میشود، دسکتاپ ویندوز 11 در همان حالت تنظیمات اولیه کارخانه اجرا خواهد شد.
پیشنهاد مطالعه: اولین نسخه ویندوز تا آخرین نسخه در بازار
سوالات متداول ریست فکتوری ویندوز 10 و 11
جهت جمعبندی مقاله، به چند سوال متداول شما در اینباره پاسخ دادهایم. اگر سوال شما در این لیست نبود، در بخش نظرات مطرح کنید تا شما را راهنمایی کنیم.
منظور از ریست فکتوری ویندوز چیست؟
چرا باید دسکتاپ خود را به تنظیمات ریست فکتوری کنم؟
قبل از ریست کردن ویندوز خود باید چه کاری باید انجام دهم؟
آیا با ریست فکتوری ویندوز، اطلاعات خود را از دست خواهم داد؟
امکان ریست فکتوری ویندوز بدون پاک شدن اطلاعات و حذف برنامهها وجود دارد؟
پیشنهاد مطالعه بعدی: کلیدهای میانبر و ترکیبی ویندوز
منابع: techtarget.com | zdnet.com




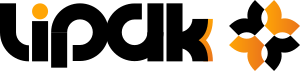








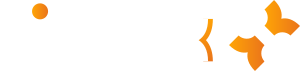

23 نظر در “ریست فکتوری ویندوز 10 و 11 بدون حذف برنامهها و اطلاعات (آموزش با عکس)”
خداوکیلی دمتون گرم با این مطلب❤️❤️❤️
سلام من رفتم مراحل انجام بدم روی remove everything که زدم یه صفحه ای برام بالا میاد و مینویسه could not find the recovery environment, insert your windows installation or recovery media, and restart your PC with the media.و ریست نمیشه خواهشاً بگید باید چیکار کنم.
خطایی که دریافت کردید، یعنی “Could not find the recovery environment”، به این معناست که سیستم شما نمیتونه محیط بازیابی (Recovery Environment) رو پیدا کنه که برای ریست کردن ویندوز لازمه. این مشکل معمولاً به این دلایل رخ میده: حذف یا خرابی پارتیشن بازیابی/ مشکل در تنظیمات بوت/ نصب ناقص ویندوز/ غیرفعال بودن WinRE .
برای حل مشکل هم باید بررسی و فعالسازی WinRE رو انجام بدید: دستور reagentc /info و در صورت نیاز reagentc /enable سپس ری استارت سیستم. یا ساخت USB بوتیبل با Media Creation Tool و سپس بوت از رسانه و انتخاب “Repair your computer”
فایل های شخصی منظور فقط فایل های درایو c هست یا کل هارد پاک میشه؟
هنگام ریست و نصب ویندوز، فایل های درایو C پاک میشه. مثلا فایل های روی دسکتاپ، در مای داکیومنت، سطح آشغال و …
آیا در روند ریکاوری نیاز به پسورد بایوس هست؟
تا به حال واسم پیش نیومده که نیاز به پسورد باشه
درود ، سیستم من اصلا بالا نمیاد ، تو همون صفحه اول لود ویندوز کرش میکنه و میره توی حالت Attempting repairs. هرچقدرم که بخوام reset windows بزنم بازم کار نمیکنه. چاره چیه
1. اول سعی کن بری تو حالت Safe Mode: وقتی سیستم روشن میشه، سریع چند بار پشت سر هم دکمهی F8 یا Shift + F8 رو بزن. اگه یه منو اومد، برو روی گزینهی Safe Mode یا Safe Mode with Command Prompt.
اگه رفت، یعنی یه راهی هست که بشه سیستم رو از اونجا درست کرد.
۲. اگه Safe Mode هم جواب نداد: فلش ویندوز (USB Boot) بساز و با اون سیستم رو بوت کن. از اونجا:
یا Repair your computer رو بزن
یا برو تو قسمت Command Prompt و دستور زیر رو بزن:
sfc /scannow
یا
chkdsk /f /r
۳. اگه هیچی جواب نداد: احتمال زیاد ویندوزت خراب شده یا هاردت مشکل داره. اون موقع باید:
اطلاعاتتو با یه فلش بوت مثل Hiren’s Boot Disk یا Linux Backup برداری،
بعدش یه نصب ویندوز تمیز (Clean Install) انجام بدی.
سلام، ویندوز من اصل هست و مشکلم اینه که توی نوت پد و ویندوز به جای نیم فاصله علامت امگا رو نشون میده و وقتی هم سایفون رو میزنم و وصل میشه، میره روی مرورگر ولی نوار بوکمارک بالایی سایتهای ماههای قبل منو نشون میده، حالا باید چکار کنم؟ ممنون
1. مشکل نیمفاصله که امگا نشون میده:
احتمال زیاد فونت سیستم خراب یا عوض شده. یه فونت استاندارد مثل “Tahoma” یا “Segoe UI” رو توی تنظیمات سیستم (Settings > Personalization > Fonts) بررسی کن و اگه نیست، نصبش کن. اگه هست، ریستش کن یا ویندوز رو بذار روی زبان فارسی استاندارد.
2. مشکل سایفون و نوار بوکمارک قدیمی:
مرورگر داره کش یا پروفایل قبلی رو لود میکنه. باید:
* کش و کوکی مرورگر رو پاک کنی.
* اگه با گوگلکروم یا فایرفاکس هستی، یه پروفایل جدید بساز یا قبلی رو ریست کن.
اگه بازم درست نشد، بگو تا دقیقتر راهنماییت کنم.
اقا من لپتابم کند شده میخوام ریستش کنم ولی نصب ویندوز بلد نیستم. چجوری ریست کنم ویندوزم نپره ؟ لطفا جواب کامل بدید
نحوه ریست کردن رو در مقاله کامل توضیح دادیم. اما اگر راهنمای دیگه ای می خوای می تونی از هوش مصنوعی بپرسی. مشخصات لپ تاپت رو بهش بگو و اینکه نصب ویندوز بلد نیستی و نسخه فعلی ویندوزت چیه. از تو گوشی راهنماییت کنه و در لپ تاپ انجام بده
سلام من تازه اکانت مایکروسافت اصافه کردم به سیستم بعد که خواستم سیستمو روشن کنم تو صفحه استارت اومد sign in اما هرچی میزنم باز نمیشه هر روشیو امتحان کردم اما نمبشه توروخدا بگید چیکار باید بکنم من
سلام. اول مطمئن شو اینترنت وصله. بعد اینا رو امتحان کن:
1. یهبار سیستم رو ریاستارت کن.
2. از قسمت پایین صفحه لاگین، روی I forgot my password بزن، شاید مشکل رمز باشه.
3. اگه بازم نشد، با اکانت دیگه وارد شو یا برو تو Safe Mode و از اونجا درستش کن.
4. اگه هیچی جواب نداد، ممکنه مجبور شی اکانتو حذف کنی و دوباره بسازی.
اگه خواستی راه دقیق Safe Mode رفتن یا ساخت اکانت جدید رو بگم، خبر بده.
سلام وقتتون بخیر،چند روز قبل وسط آپدیت لپ تاپم برق رفت و نت قطع شد حالا سیستم رو هر کاری میکنم ارور میده برای آپدیت و کند شده و هنگ میکنه،داخل یوتوب هرچی روش بود انجام دادم نشد شما روش خوبی میشناسین؟؟ آخرین روش ریست هست ولی برنامه اسپات پلیر که داخلش آموزش دارم و لایسنس ها رو خریدم نمیخوام حذف بشه راه حلی هست؟
تشکر
سلام سپیده
مشکلت احتمالاً به خاطر ناقص موندن آپدیت ویندوزه و باعث شده فایلهای سیستمی آسیب ببینن یا قاطی کنن. قبل از اینکه بری سراغ ریست کامل، چند روش هست که میتونی امتحان کنی تا اطلاعاتت (مثل اسپات پلیر و لایسنسهاش) پاک نشه.
بهترین و سادهترین راهکار اینه
1. روی استارت بزن، تایپ کن: cmd
2. راستکلیک کن و بزن Run as administrator
3. این دستور رو بزن و اینتر کن: sfc /scannow
4. صبر کن تا کامل بشه، بعد سیستم رو ریستارت کن.
اگه درست نشد:
دستور زیر رو توی همون cmd بزن:
DISM /Online /Cleanup-Image /RestoreHealth
بازم نشد؟ از Reset this PC استفاده کن و گزینه Keep my files رو انتخاب کن تا اسپات پلیر حذف نشه (ولی ازش بکآپ بگیر، احتیاطاً).
سلام من تازه اکانت مایکروسافت اصافه کردم به سیستم بعد که خواستم سیستمو روشن کنم تو صفحه استارت اومد sign in اما هرچی میزنم باز نمیشه هر روشیو امتحان کردم اما نمبشه اینترنت هم وصله اما میگه اینترنت سیستم وصل نیست
سلام، بهنظر میرسد سیستم در ورود با حساب مایکروسافت دچار مشکل نرمافزاری شده و اتصال اینترنت را بهدرستی شناسایی نمیکند. پیشنهاد میکنیم ابتدا سیستم را ریاستارت کرده و از اتصال پایدار به شبکه وایفای یا کابل اترنت اطمینان حاصل کنید، سپس دوباره اقدام به ورود نمایید. در صورت ادامه مشکل، ایجاد یک حساب محلی و اضافه کردن مجدد حساب مایکروسافت از داخل ویندوز توصیه میشود.
سلام.
اگر گزینه حفظ فایل ها رو بزنیم، فایل های درایور c باقی میمونه؟
سلام
بله، وقتی در Windows 10 یا 11 گزینه Keep my files یا حفظ فایلها را در ریستفکتوری انتخاب میکنید:
1. فایلهای شخصی داخل درایو C (مثل Documents، Desktop، Downloads) باقی میمانند.
2. برنامهها و اپلیکیشنهایی که نصب کردید حذف میشوند و باید دوباره نصب شوند.
3. تنظیمات ویندوز به حالت پیشفرض بازمیگردد.
نکته مهم: اگر فایلهایتان در پوشههای غیررسمی یا خارج از Documents/Desktop هستند، بهتر است بکاپ بگیرید، چون فقط پوشههای کاربری حفظ میشوند.
با عرض سلام و احترام خسته نباشید میگم خداقوت ببخشید من یه لپ تاپ دارم لنوو هستش ولی ویندوز ۱۰ هست من لپ تاپم رو ریست فکتوری زدم بعد keep my files رو زدم یهو برنامه ها و تنظیمات لپ تاپم پاک شدند چرا پاک شدند آیا برنامه ها و تنظیمات لپ تاپ پاک شده بر می گردند؟
سلام و ممنون از پیام و لطف شما.
در زمان انجام ریست فکتوری با انتخاب گزینه Keep my files، تنها فایلهای شخصی کاربر (مانند اسناد، تصاویر و ویدئوها) حفظ میشوند، اما برنامهها و تنظیمات سیستمعامل به حالت اولیه بازمیگردند و حذف میگردند.
متأسفانه امکان بازگردانی خودکار برنامهها و تنظیمات وجود ندارد و لازم است آنها را بهصورت دستی مجدداً نصب یا پیکربندی کنید.