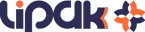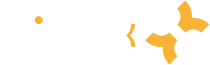گزینههای توسعهدهنده در اندروید قابلیتهای پنهانی هستند که برای عموم کاربران قابل مشاهده نیست. این گزینهها ابزارهایی را در اختیار توسعهدهندگان و کاربران حرفهای قرار میدهند تا بتوانند به بهترین شکل از تواناییهای دستگاه اندرویدی خود بهرهمند شوند. برای فعالسازی این منو در تنظیمات دستگاه اندرویدی خود میتوانید از دستورالعملهای ارائه شده در این مقاله آموزشی از مجله تکنولوژی لیپک پیروی کنید.
آنچه در این مقاله میخوانید:
Toggleنحوه دسترسی به گزینههای توسعهدهنده در اندروید
گزینههای توسعهدهنده در سیستمعامل اندروید مخفی شدهاند و برای فعالسازی آنها باید مراحلی را بر اساس نسخهی اندروید دستگاه خود دنبال کنید. این گزینهها میتوانند بسته به سازنده دستگاه مانند سامسونگ، در مکانهای متفاوتی قرار داشته باشند.
معمولاً برای دسترسی به این گزینهها باید در تنظیمات گوشی بهترتیب وارد بخشهای «About Phone» بشوید و چندین بار بر روی «Build Number» ضربه بزنید. در دستگاههایی با اندروید 8 این مسیر ممکن است بهشکل System > About Phone > Build Number یا حتی «About Tablet» باشد. همچنین در دستگاههایی با نسخههای اندروید سفارشیشده مانند سامسونگ این اطلاعات ممکن است از مسیر About phone> Software information> Build number قابل دسترسی باشد.
علاوهبر این برای دستگاههای دارای نسخه اندروید سفارشیسازی شده میتوانید در بخش تنظیمات دکمه جستجو را که معمولاً در بالای صفحه و دارای نماد ذرهبین است، لمس کرده و عبارت «Build Number» را جستجو کنید. سپس در صورت مشاهده روی آن ضربه بزنید تا به بخش «About Phone» هدایت شوید و اطلاعات مربوطه را در آن بخش مشاهده کنید.
هنگامی که Build Number به صفر رسید، چندبار روی آن ضربه بزنید تا پیام تأیید روی صفحه ظاهر شود. دستگاههای قدیمیتر اندروید معمولاً بهمحض رسیدن به این مرحله، Developer Options را بهطور خودکار فعال میکنند. اما در گوشیها و تبلتهای جدیدتر ممکن است پیش از فعالسازی نیاز به وارد کردن گذرواژه قفل صفحه باشد. در نهایت پس از فعالسازی پیامی با مضمون: “You are now an Android developer” ظاهر میشود.
بهعبارتی سیستمعامل Android و سازنده دستگاه شما تعیین خواهند کرد که این منو در کجای تنظیمات ظاهر شود. معمولاً میتوان آن را در پایین صفحه تنظیمات اصلی (مانند گوشیهای هوشمند و تبلتهای سامسونگ) پیدا کرد یا از قابلیت جستجوی تنظیمات برای یافتن آن استفاده نمود.
بیشتر بخوانید: امکانات و تفاوت اندروید ۱ تا اندروید ۱۴ و ۱۵
گزینههای توسعهدهنده: نحوه استفاده از تمام تنظیمات
بسته به دستگاه مورد استفاده برخی از تولیدکنندگان گزینههای سفارشی را نیز در بخش تنظیمات منوی Developer Option اندروید اضافه میکنند که در اینجا به آنها نیز اشاره خواهیم کرد، زیرا بهروزرسانیهای آینده اندروید ممکن است گزینههای خاصی را به این لیست اضافه یا از آن حذف کند.
گزینههای اصلی
با ضربه زدن روی Main Options میتوانید میزان رم مصرفی دستگاه و میانگین آن را در بازههای 3، 6، 12 یا 24 ساعته یا یک روز مشاهده کنید. همچنین گوشی شما برنامهها را بر اساس حجم استفاده از حافظه دستهبندی میکند. بنابراین اگر گوشیتان بهطور مکرر در هنگام جابجایی بین برنامهها به بازخوانی برنامهها نیاز داشته باشد، پیشنهاد میشود این بخش را بررسی کنید.
- گزارش اشکال (Bug Report): هنگامی که با یک باگ در سیستمعامل اندروید یا هر مشکل مهم دیگری در اجزای سیستم مواجه میشوید، ممکن است گوگل از شما بخواهد که گزارشی از این اشکالات را تهیه کنید. این گزارشها بخشی از روند بررسی و حل مشکل به شمار میروند. یا این آپشن شما میتوانید گزارشها را بهطور مستقیم از طریق دستگاه اندرویدی خود ارسال کنید.
- کنترلکننده گزارش اشکال (Bug Report Handler): معمولاً تغییر دادن برنامهای که وظیفه مدیریت میانبرهای گزارشدهی اشکال در دستگاه شما را بر عهده دارد، پیشنهاد نمیشود. این کار میتواند به عملکرد سیستم آسیب برساند و امنیت دستگاه را به خطر اندازد.
- رمز عبور پشتیبان دسکتاپ (Desktop Backup Password): برای استفاده از دستورات ADB جهت پشتیبانگیری و بازیابی اپلیکیشنها و دادههای دستگاه، ایجاد یک رمز عبور ضروری است.
- بیدار بمانید (Stay Awake): فعالسازی این گزینه، دستگاه شما را در حین شارژ فعال نگه میدارد و از خواب رفتن یا خاموش شدن صفحهنمایش پیشگیری میکند. این ویژگی برای تست برنامهها یا انجام دادن فعالیتهایی که نیاز به استفاده طولانیمدت از گوشی دارند، بسیار مفید است. بهخصوص در حین توسعه برنامههای اندروید یا دیگر پروسههایی که نیازمند باز ماندن نمایشگر برای زمانی طولانی هستند، کاربردی خواهد بود.
- فعال کردن بلوتوث HCI Snoop Log: با کمک این روش میتوان تمام بستههای HCI بلوتوث را در فایل sdcard/btsnoop_hci.log/ ذخیره کرد. این کار برای تجزیه و تحلیل دادهها یا رفع مشکلات احتمالی با استفاده از نرمافزارهای تخصصی نظیر Wireshark بسیار مفید است.
- باز کردن قفل OEM: برای آنکه قفل بوت لودر دستگاه خود را باز کنید، لازم است که این گزینه را فعال نمایید. هرچند ممکن است این گزینه بر روی تمام دستگاهها موجود نباشد. پس قبل از اقدام اطمینان حاصل کنید که دستگاه شما از این قابلیت پشتیبانی میکند.
- سرویسهای در حال اجرا (Running Services): این صفحه لیستی از برنامههای در حال اجرا و همچنین فرآیندهای فعال در پسزمینه به همراه میزان حافظهی رم مصرفی توسط آنها را نمایش میدهد. این امکان علاوهبر نمایش حافظه، ابزاری کارآمد برای ارزیابی سریع وضعیت سیستم شما به شمار میرود.
- حالت رنگ تصویر (Picture Color Mode): این گزینه به شما امکان میدهد تا دستگاه خود را برای استفاده از فضای رنگی sRGB تنظیم کنید. البته این ویژگی بیشتر در گذشته کاربردی بود و امروزه بیشتر دستگاههای پیشرفته بهصورت خودکار از فضای رنگی استفاده میکنند. بههمین دلیل نیاز به تغییر دستی تنظیمات رنگ کمتر احساس میشود.
- پیادهسازی WebView: تغییراتی هستند که در برنامههای اندرویدی اعمال میشوند و مسئولیت نمایش محتوای وب را بر عهده دارند. این تغییرات بدون هیچ دلیل یا توضیح قانعکنندهای صورت میگیرند و میتوانند به از بین رفتن دادههای حیاتی برنامه منجر شوند.
- بهروزرسانی خودکار سیستم: وقتی دستگاه خود را خاموش میکنید هیچ یک از بهروزرسانیهای سیستمی که پیشتر دانلود شدهاند در هنگام روشن کردن مجدد اعمال نخواهند شد. توجه داشته باشید که برخی دستگاهها ممکن است این بهروزرسانیها را اجرا نکنند یا روشهای متفاوتی برای مدیریت بهروزرسانیها داشته باشند. برای اطمینان از اجرای صحیح آپدیتها لازم است که دستورالعملهای مربوط به مدل دستگاه را به دقت مطالعه کنید.
- DSU Loader: لودکننده DSU که با اندروید 11 معرفی شده به کاربران امکان میدهد تا بهصورت موقت از یک تصویر سیستم عمومی برای بوت استفاده کنند.
- حالت نمایشی برای رابط کاربری سیستم: حالت نمایشی با هدف ارائه تصاویر صفحهنمایش بدون هرگونه عناصر حواسپرتی طراحی شده است. این حالت بهویژه برای تولید اسکرینشاتهای باکیفیت و زیبا کاربرد دارد. بهطور معمول در این حالت سطح باتری را در حداکثر مقدار یعنی 100٪ نشان میدهد و زمان را نیز بر روی ظهر تنظیم میکند تا نمایانگر بهترین شرایط استفاده بوده و موفقیت عملکرد را القا کند.
- تنظیمات سریع (Quick Settings Developer Tiles): در این بخش شما قادر خواهید بود تا دکمههای میانبر را به منوی تنظیمات سریع گوشی خود اضافه نمایید؛ منویی که امکاناتی نظیر وایفای و بلوتوث در آن قرار دارند.
برطرف کردن باگها
- برطرف کردن اشکالات USB: فعالسازی USB Debugging امکان برقراری ارتباط بین کامپیوتر و دستگاه اندرویدی شما را از طریق USB فراهم میکند. این کار باعث میشود که نرمافزار Android Debug Bridge بتواند دستوراتی را برای تغییر تنظیمات سیستم، اعطای مجوز برنامهها و انجام دیگر فعالیتها صادر کند. با این حال توجه کنید که فعالسازی این قابلیت ممکن است باعث اختلال در کارکرد درست برخی از برنامهها و بازیها شود.
- لغو مجوزهای دیباگ USB: برای برقراری اولین اتصال دستگاه خود با ADB لازم است که تنظیمات مجوزهای ADB را از طریق کامپیوتر انجام دهید. این فرآیند اطمینان میدهد که اتصالات بعدی به راحتی و بدون مشکل انجام شود. با استفاده از این گزینه میتوانید تمام اتصالات ADB را که قبلاً مجاز بودهاند لغو کنید تا امنیت دستگاهتان حفظ شود.
- دیباگ کردن بیسیم: در روزهای ابتدایی توسعه اندروید امکان استفاده از ADB از طریق شبکههای WiFi برای اشکالزدایی فراهم شد و نیاز به اتصالات USB را کاهش داد. گوگل نوآوری خود را با معرفی اشکالزدایی بیسیم در اندروید 11 به اوج رساند، امکانی که پیش از آن نیز قابل دسترس بود، اما نه با این سهولت و کارایی.
- ADB را غیر فعال کنید: بیشتر دستگاههای الکترونیکی دارای تدابیر امنیتی هستند که در صورت عدم استفاده از حالت اشکالزدایی (Debugging) اجازه دسترسی به USB را پس از یک هفته بهصورت خودکار باطل میکنند. با این وجود در مواقع ضروری میتوان این قابلیت را بهطور موقت غیر فعال نمود. توصیه میشود پیش از اقدام به این کار حتماً با یک متخصص مشورت کنید تا از پیامدهای احتمالی آن مطلع شوید.
- میانبر گزارش اشکال (Bug Report Shortcut): برای بهبود کارایی منوی پاور، دکمهای جدید جهت ایجاد گزارشهای اشکال در نظر گرفته شده است. این دکمه به کاربران امکان میدهد تا سریع و راحت مشکلات فنی را گزارش دهند.
- فعال کردن گزارشهای فروشنده پرمخاطب (Enable Verbose Vendor Logs): گزارشهای دقیقتر و محرمانهتر باگها میتوانند حاوی دادههای اضافی باشند که به حل مسائل کمک میکنند.
- فعال کردن بازرسی ویژگیها (Enable Attribute Inspection Of Views): ابزار Layout Inspector امکان بازرسی سریع و دقیق تمامی نماهای موجود در برنامههای اندرویدی را فراهم میآورد.
- انتخاب Application Debug/Wait For Debugger: گزارشهای اشکالزدایی گاهی اوقات کافی نیستند و تمام اطلاعات مورد نیاز برای توسعه برنامهها را در اختیار شما قرار نمیدهند، مخصوصاً زمانی که میخواهید دلیل خرابی یک برنامه در حال اجرا را درک کنید. با فعال بودن این آپشن میتوانید یک برنامه اشکالزدایی اضافی را انتخاب کنید که قبل از هر برنامهای که با «wait for the debugger» پیکربندی شده است بهکار میرود.
- تأیید برنامهها از طریق USB: استفاده از ADB جهت تأیید امنیت برنامههای جانبی پیش از نصبشان بسیار مهم است. این روش شبیه به عملکرد Google Play Protect است که برنامههای دانلود شده روی دستگاهها را بررسی میکند. استفاده از ADB قبل از نصب برنامهها میتواند به شناسایی و جلوگیری از کدهای مخرب کمک کند.
- بررسی بایت کد در برنامههای اشکالزدایی: بهمنظور تقویت حفاظت و امنیت سیستمها انجام میشود و بهصورت پیشفرض در حالت فعال قرار دارد تا اطمینان حاصل گردد که محافظتهای امنیتی همواره بهروز و مؤثر باقی خواهند ماند.
- سایز Logger Buffer: این تنظیم امکان تعیین حجم فایلهای لاگ را فراهم میکند. با افزایش این مقدار دسترسی به گزارشهای دورههای زمانی طولانیتر ممکن میشود و اطلاعات بیشتری از فعالیتهای گذشته در دسترس قرار میگیرد.
- پرچمهای ویژگی (Feature Flags): گاهی گوگل ویژگیهای آزمایشی را از طریق پیشنمایشهای Android Developer با نسخه بتا عرضه میکند. این ویژگیهای در حال آزمایش ممکن است در منوی پرچمهای ویژگی نمایان شوند. با این وجود دستگاههایی که به آخرین نسخه اندروید بهروزرسانی شدهاند، معمولاً این منو را خالی مییابند.
- فعال کردن لایههای اشکالزدایی GPU: این قابلیت امکان دانلود محلی لایههای اعتبارسنجی Vulkan را فراهم میآورد تا فرآیند آزمایش و عیبیابی را سادهتر سازد. همچنین گوگل مستندات جامعی را در اختیار کاربران قرار میدهد که جزئیات دقیقتری را شامل میشود.
- تنظیمات درایور گرافیک: برای بهبود عملکرد برنامههای خاص ممکن است لازم باشد که درایور گرافیکی متفاوتی را نصب کنید و درایور فعلی خود را حذف یا غیرفعال نمایید.
- تغییرات سازگاری برنامه: این ابزار به شما کمک میکند تا با سهولت بیشتری آخرین تغییرات در ایپیآیهای (API) اندروید را نسبت به نسخههای پیشین بررسی نمایید. همچنین این فرآیند بهروزرسانی و توسعه برنامههای اندرویدی را آسانتر و سریعتر میسازد. با این حال قابلیت مذکور تنها برای برنامههایی که امکان اشکالزدایی دارند مناسب است و در محیطهایی خارج از توسعه نرمافزار چندان کارآمد نخواهد بود.
- نرخ نوسازی نمایشگر: شمارندههای نرخ نوسازی نمایشگرها هنگام برخورد با دستگاههایی که بهطور پویا نرخ تازهسازی خود را تغییر میدهند کاربردی هستند. این شمارندهها در واقع به جای اندازهگیری نرخ فریم به شما کمک میکنند تا تغییرات نرخ بهروزرسانی را درک و تحلیل کنید.
- مجاز کردن همپوشانی در تنظیمات: نسخههای جدیدتر اندروید بهمنظور افزایش امنیت از اجرای همپوشانی برنامهها هنگام باز بودن تنظیمات جلوگیری میکنند. این ویژگی خطرات امنیتی را کاهش میدهد و از همینرو تنها در مواردی که دلیل قانعکنندهای وجود دارد، این ویژگی باید تغییر یابد.
- ردیابی سیستم: یکی از ابزارهای کلیدی که میتواند به شما در بهبود عملکرد Native App Solutions Android کمک کند استفاده از سیستمهای ردیابی است. این سیستمها به شما امکان میدهند تا با دقت بالایی عملکرد برنامهتان را تحت نظر داشته باشید و نقاط ضعف و قوت آن را شناسایی کنید.
بیشتر بخوانید: تنظیمات حریم شخصی اندروید
شبکهسازی
- گواهی نمایشگر بیسیم: در گذشته کاربران میتوانستند با استفاده از قابلیت Miracast محتوای نمایشگر دستگاه خود را به تلویزیونهای سازگار ارسال کنند. اما چندین سال پیش گوگل این ویژگی را حذف کرد و به جای آن استاندارد Chromecast را برای انتقال تصویر به تلویزیون معرفی نمود. بنابراین دکمهای که زمانی برای این منظور استفاده میشد، حالا در بیشتر دستگاهها بیاستفاده است.
- فعال کردن WiFi Verbose Logging: نشانگر RSSI که در تنظیمات WiFi شما قرار دارد قدرت سیگنال دریافتی از شبکههای مختلف را نمایش میدهد و میتواند در تشخیص توان اتصال شما مفید باشد. با این وجود استفاده از برنامههای تخصصیتر مانند WiFi Analyzer میتواند اطلاعات دقیقتر و عملکرد بهینهتری را در اختیار شما قرار دهد.
- حالت ایمن WiFi: برخی دستگاهها دارای حالت امن WiFi هستند که با هدف حفاظت از شبکه در برابر تهدیدات امنیتی احتمالی، ثبات و پایداری شبکه را تضمین میکند.
- اسکن WiFi Throttling: این قابلیت با محدود کردن تعداد دفعات اسکن شبکههای وایفای به حفظ شارژ باتری کمک شایانی میکند. همچنین این فرآیند سبب میشود که اتصال به شبکههای جدید نسبت به شبکههایی که پیشتر شناسایی شدهاند، کمی بیشتر زمان ببرد.
- تصادفیسازی غیر دائمی MAC وایفای/تصادفیسازی MAC WiFi پیشرفته: اندروید هنگام اتصال به شبکههای وایفای میتواند براساس بهترین عملکرد بین تصادفیسازی مداوم MAC یا تصادفیسازی غیر مداوم MAC جابهجا شود. با فعالسازی تصادفیسازی غیر مداوم اندروید در هر بار اتصال به شبکه یک آدرس MAC جدید و منحصربهفرد ایجاد میکند. این روش امنیت دستگاه را در برابر ورود به سیستم خازنی و مشکلات پیکربندی شبکههای وایفای افزایش میدهد و به کاربران کمک میکند تا با خیال راحتتری به شبکهها متصل شود.
- دادههای موبایل همیشه فعال: سیستمعامل اندروید بهصورت خودکار دادههای موبایل را زمانی که اتصال وایفای قطع میشود و ممکن است باتری را سریعتر تخلیه کند، غیر فعال مینماید. این ویژگی میتواند بسیار کاربردی باشد بهویژه اگر نمیخواهید در زمان قطع شدن وایفای منتظر برقراری مجدد اتصال دادههای LTE یا 5G بمانید. با این حال استفاده مداوم از دادههای موبایل میتواند به کاهش چشمگیر عمر باتری منجر شود.
- شتاب سختافزاری برای اتصال به اینترنت: این تنظیم بهصورت پیشفرض از قابلیتهای خاص سختافزاری استفاده میکند تا به اتصالات اینترنتی سرعت ببخشد. با این حال تغییر آن ممکن است در اکثر موارد ضروری نباشد.
- پیکربندی پیشفرض USB: هنگام اتصال گوشی به کامپیوتر یا هر میزبان USB دیگر میتوانید حالت آن را تغییر دهید. بهصورت پیشفرض اکثر دستگاهها روی حالت جلوگیری از انتقال دادهها تنظیم شدهاند. با این وجود اگر مایل به انتقال فایلها بدون نیاز به انتخاب این گزینه در هر بار تلاش هستید میتوانید گزینه File Transfer را فعال کنید. توجه داشته باشید که این تنظیم فقط پس از باز شدن قفل دستگاهتان اعمال میشود.
- نمایش دستگاههای بلوتوث بدون نام: بهطور معمول سیستمعامل اندروید دستگاههای بلوتوثی فاقد نام را شناسایی نمیکند. اما با تنظیمات خاصی میتوان آنها را در کنار دستگاههای دیگر موجود در لیست بلوتوث مشاهده کرد.
- غیر فعال کردن صدای مطلق: نسخههای جدید اندروید امکان کنترل دقیقتر سطوح صدا را از طریق بلوتوث فراهم میآورند. این قابلیت بهویژه برای هدفونها و هدستهایی خاص که با فعالسازی آن بهخوبی کار میکنند، کاربردی است. با این حال اگر بلندگو یا هدفون شما صدای کافی ندارد بهتر است این ویژگی را برای جلوگیری از صدای سطح پایین و بیکیفیت خاموش کنید (میتوانید این مقاله را هم بخوانید: روشهای تقویت صدای هندزفری بلوتوثی).
- فعال کردن Gabeldorsche: با انجام این دستورالعمل آخرین نسخه از پشته بلوتوث گوگل که در اندروید 11 معرفی شده فعال میگردد. نام Gabeldorsche به کشور دانمارک اشاره دارد، اگرچه اکثر کاربران در حال حاضر نیازی به استفاده از آن ندارند و حتی برخی از دستگاهها این ویژگی را برای رونمایی در زمان مناسب پنهان کردهاند.
- غیر فعال کردن بارگیری سختافزار بلوتوث A2DP: اگر بلندگوها یا هدفونهای بلوتوثیتان به درستی کار نمیکنند، میتوانید با انجام چند مرحله ساده آنها را تعمیر کنید.
- نسخه بلوتوث MAP/نسخه AVRCP: این تنظیمات نحوه کنترل پخش رسانهها از طریق بلوتوث را تغییر میدهند و بسته به نیاز کاربر میتوانند ضروری یا غیر ضروری باشند. این امکانات به کاربر اجازه میدهند تا تجربه شخصیتر و متناسبتری در استفاده از دستگاههای خود داشته باشند.
- صدای HD: این دکمه بهشکل پیشفرض کیفیت صدای بلوتوث را با استفاده از کدک SBC بهبود میبخشد. در صورت نبود گزینههای بهتر یا عدم وجود دستگاههای متصل، میتوان این گزینه را غیر فعال کرد.
- کدک بلوتوث: منوی پشتیبانی از کدکهای صوتی در اندروید تمام کدکهایی سازگار را لیست میکند و اگر گزینهای با هدفون یا بلندگوهای بلوتوث شما سازگار نباشد، به رنگ خاکستری نشان میدهد. با این حال اندروید بهصورت خودکار بهترین کدک صوتی را برای شما انتخاب میکند.
- نرخ نمونه صوتی بلوتوث/بیتها در هر نمونه: این قابلیت به شما امکان میدهد تا تنظیمات مربوط به کیفیت صدای بلوتوث را مطابق با نیازهای خود تغییر دهید.
- حالت کانال بلوتوث: انتخاب تنظیمات کانال برای دستگاههای صوتی شما بر اساس پشتیبانی آنها از فرمتهای مونو یا استریو صورت میگیرد که این امر به نوعی شبیه به انتخاب کدکهای صوتی است. البته برخی از دستگاههای صوتی ممکن است فقط از بعضی حالتهای خاص پشتیبانی کنند.
- حداکثر اتصال دستگاههای صوتی بلوتوث: برخی از گوشیهای هوشمند و تبلتها میتوانند بهطور همزمان از اتصال چندین دستگاه صوتی بلوتوث پشتیبانی کنند. این ویژگی بدون نیاز به هیچ تغییری در تنظیمات به کاربران امکان میدهد تا حداکثر تواناییهای دستگاه خود را به کار گیرند.
ورودی
- نمایش ضربهها (Show Taps): این قابلیت به شما امکان میدهد تا در زمان ضبط اسکرین کست یا ویدئو محل دقیق لمس انگشتان روی صفحه را مشاهده کنید. این امر در شناسایی نقاطی که کاربران لمس کردهاند بسیار سودمند خواهد بود. اکثر برنامههای ضبط صفحهنمایش این ویژگی را دارند و بهصورت خودکار در طول جلسات ضبط فعال میشوند.
- اشارهگر مکان (Pointer Location): این ویژگی مشابه گزینه “Show Taps” عمل میکند با این تفاوت که مختصات دقیق نقاط لمسی شما را بر روی صفحهنمایش دستگاه به نمایش میگذارد. این امکان به کاربر اجازه میدهد تا با دقت بیشتری تعاملات لمسی خود را بررسی و تحلیل کند.
طراحی
- نمایش بهروزرسانیهای سطحی (Display Surface Updates): این آپشن میتواند در زمان دیباگینگ برنامهها مفید باشد، زیرا کوچکترین تغییری را به کاربر هشدار میدهد. با این حال برای افرادی با چشمهای حساس ممکن است این ویژگی مزاحم باشد چرا که تمام صفحه را درگیر میکند. بنابراین غیر فعال کردن آن میتواند تجربه کاربری بهتری را فراهم آورد و به بهبود عملکرد کلی کمک کند.
- محدوده طرحبندی نمایش (Display Layout Bounds): این ویژگی یک طرحبندی شبکهای سازمانیافته را برای همه عناصر نشان میدهد که مشاهده حاشیهها را در برخی از عناصر سادهتر میکند و کنترل آسانتر حواشی را هنگام توسعه برنامهها فراهم میآورد. این گزینه ممکن است فقط در طول فرآیند ایجاد برنامه ارزشمند باشد.
- اجبار در جهت چیدمان (Force RTL Layout Direction): وقتی این گزینه فعال است تمامی متون بدون در نظر گرفتن زبان نوشتاری فعلی مانند عربی بهصورت راستچین نمایش داده میشوند. این قابلیت به شما اجازه میدهد تا بدون تغییر دادن تنظیمات زبان دستگاه، نحوه نمایش برنامهها را در هنگام استفاده از زبانهای متفاوت آزمایش کنید.
- ویژگیهای Window Animation Scale/ Transition Animation Scale/ Animator Duration Scale: در تنظیمات اندروید سه گزینه وجود دارد که به کاربران اجازه میدهد سرعت انیمیشنها را تنظیم کنند. با قرار دادن این مقادیر بر روی 0.5x میتوانید شاهد افزایش سرعت عملکرد دستگاه خود باشید هرچند که این تغییر باعث میشود تجربه کاربریتان کمی ناپایدار به نظر برسد.
- شبیهسازی نمایش ثانویه (Simulate Secondary Display): وقتی این قابلیت را فعال کنید مانیتور خارجی که به دستگاه اندرویدی شما متصل است تصویر نمایش داده شده روی صفحه گوشی را به شکل یک لایه مات و شفاف در بالای صفحه خود نشان میدهد. این ویژگی برای تست و آزمایش اپلیکیشنهایی که باید با نمایشگرهای بزرگتر مانند تلویزیونها کار کنند بسیار کاربردی است.
- حداقل عرض/ کوچکترین عرض (Minimum Width/ Smallest Width): یکی از روشهای تنظیم مقیاسبندی در دستگاههای اندرویدی استفاده از مقادیر کمتر یا بیشتر است. معمولاً تغییر اندازه نمایشگر با استفاده از گزینه Display Size در تنظیمات دستگاه به خوبی عمل میکند. با این حال انتخاب مقادیر بزرگتر ممکن است منجر به نمایش نوار وظیفه تبلت به جای صفحهنمایش عادی شود.
- بریدگی نمایشگر: شما میتوانید هر نوع بریدگی یا سوراخ دوربین که روی صفحهنمایش دستگاه قرار دارد را به دلخواه خود تنظیم کنید. در صورتی که گوشیتان از قبل دارای این ویژگیها باشد با انتخاب گزینه «Hide»، نوار وضعیت به پایینتر از محل بریدگی یا سوراخ منتقل شده و همه چیز به نقطه قبلی خود در صفحه بازمیگردد.
رندر سختافزاری تسریع شده
- نمایش لایههای سختافزار/نمایش بهروزرسانیها: توسعهدهندگانی که در حال آزمایش یک برنامه هستند باید تنها از تنظیمات مشخص شده برای بهروزرسانیهای سطحی استفاده کنند. این رویکرد اطمینان میدهد که تمامی تستها در شرایط یکسان و با استفاده از پارامترهای معتبری انجام شدهاند.
- دیباگ کردن GPU Overdraw: این روش کدگذاری تعداد پیکسلهایی را که در هر فریم توسط یک برنامه خاص رندر میشود نشان میدهد و به شما کمک میکند تا نقاطی را که دارای رندر بیش از حد هستند شناسایی کنید.
- دیباگ کردن عملیات کلیپ که مستطیل نیستند: برای ایجاد مناطقی با شکلهای غیر مستطیلی روی بوم میتوان ناحیه برش را غیر فعال کرد.
- لغو کردن Force-dark: ویژگی معرفی شده در اندروید 10 که به منظور تحمیل دارک مود بر برنامهها حتی در صورت نداشتن پوسته تیره طراحی شده بود متأسفانه عملکرد قابل اطمینانی نداشت. با گذشت زمان این ویژگی کمتر مورد استفاده قرار گرفت، زیرا بیشتر برنامههای اندروید بهطور پیشفرض دارای حالت تاریک بودند.
- ویژگی Force MSAA 4x: فعالسازی Multisample Anti-Aliasing سبب اجرای خودکار این ویژگی در تمام برنامههایی میشود که از OpenGL ES 2.0 استفاده میکنند. این تنظیم، کیفیت تصویر را با کاهش پلهپله شدن لبهها بهبود میبخشد و تجربهای نرمتر و واضحتر را در ارائهی گرافیک فراهم میآورد.
- غیر فعال کردن پوششهای سختافزاری: پوششهای سختافزاری، برنامهها را قادر میسازند تا اطلاعات را روی صفحهنمایش با حداقل توان پردازشی و استفاده از حافظه ویدیویی نمایش دهند زیرا در صورت نبود این پوششها، برنامهها ناچارند بهطور پیوسته عملیات بررسی برش و تداخل را قبل از رندر کردن صحیح تصاویر انجام دهند. این فرآیند نیازمند نرخ تازهسازی پایدار و بررسیهای دقیق برش و تداخل است که میتواند مقدار زیادی از منابع پردازشی را به خود اختصاص دهد.
- شبیهسازی فضای رنگی: با این ویژگی جابجایی بین حالتهای مختلف نمایش مانند تکرنگ سریعاً و بهآسانی امکانپذیر است.
رسانهها
- غیر فعال کردن مسیریابی صوتی USB: اگر این گزینه فعال باشد اندروید بهطور خودکار دستگاههای صوتی USB جدید مانند هدستها یا آداپتورهای هدفون را تشخیص نمیدهد. همچنین این قابلیت زمانی کاربردی است که تمایلی به استفاده از خروجی صوتی آداپتورهای USB نداشته باشید. بهعنوان مثال در مواقعی که میخواهید از جک هدفون دستگاهی که پیشتر به آن متصل شدهاید استفاده کنید این ویژگی مفید واقع میشود.
- تنظیمات رمزگذاری مدیا: در این بخش میتوانید نحوه بارگیری فایلهای صوتی و تصویری را تنظیم کنید اما این دادهها باید دستنخورده و غیر قابل حذف باقی بمانند.
نظارت
- حالت سخت فعال: این ابزار توسعهدهنده اندروید به برنامهنویسان اجازه میدهد تا بر عملیات ذخیرهسازی و دسترسیهای شبکهای که بهصورت تصادفی در رشته اصلی انجام میشود، نظارت دقیق داشته باشند.
- نمایش مشخصات HWUI: این قابلیت اجازه میدهد تا توسعهدهندگان بتوانند به راحتی برنامههای کاربردی خود را بر روی چندین پلتفرم مختلف آزمایش و بهینهسازی کنند، بدون اینکه نیاز به تغییرات گسترده یا تخصصهای پلتفرم خاصی داشته باشند.
برنامهها
- حفظ نکردن فعالیتها: این ویژگی به برنامهها اجازه میدهد که هنگام جابجایی از موقعیتهای خود روی صفحه به پسزمینه منتقل شوند. این فرآیند مشابه عمل کشیدن آخرین صفحات است که در زمان تست و بارگیری مجدد یک برنامه کاربردی بهویژه در طول دوره توسعه برنامههای گوشی بسیار مفید خواهد بود.
- محدودیت فرآیند پسزمینه: در سیستمعامل اندروید امکان تنظیم تعداد برنامههایی که میتوانند در پسزمینه فعال باقی بمانند وجود دارد، حتی قبل از اینکه توسط سیستم پاک شوند. هرچند که دلیل مشخصی برای تغییر این تنظیمات نیست، اما افزایش تعداد فرآیندهای فعال میتواند بهطور غیر مستقیم باعث بهبود عمر باتری شود. زیرا از راهاندازی مجدد مکرر برنامهها که نیازمند انرژی بیشتری است جلوگیری میکند.
- نمایش همیشگی دیالوگ خراب شده (همیشه گفتگوی خرابی نمایش داده شود): این ویژگی هنگامی که برنامهای دچار مشکل میشود یک پنجره پاپآپ را به نمایش میگذارد تا فرآیند گزارشدهی خطاها را سادهتر سازد.
- نمایش ANRs پسزمینه: با فعال کردن این گزینه میتوانید پیامهای App Not Responding را هنگامی که برنامهها در پسزمینه اجرا میشوند، مشاهده کنید. این ویژگی همچنین به شما کمک میکند تا از وضعیت برنامههایی که ممکن است بدون اخطار قبلی متوقف شوند، مطلع شوید.
- تعلیق اجرای برنامههای ذخیره شده در حافظه پنهان (تعلیق اجرای برنامه های ذخیره شده در حافظه پنهان): برنامههای اندرویدی نباید در پسزمینه اجرا شوند زیرا این کار میتواند منجر به کاهش عملکرد دستگاه گردد. با این حال جلوگیری از اجرای آنها در حافظه پنهان میتواند به افزایش طول عمر باتری کمک کند. هرچند این امر ممکن است بهدلیل نیاز به زمان بیشتر برای بازیابی برنامهها وضعیت حافظه پنهان را تحت تأثیر قرار دهد.
- نمایش هشدارها درباره کانالهای اعلان: در اندروید برنامهها قادرند اعلانها را در دستهبندیهای مختلفی تقسیم کنند تا کاربران بتوانند هر یک را بهصورت مجزا در تنظیمات سیستم فعال یا غیر فعال نمایند. با فعال بودن این تنظیم اگر برنامهای اعلانها را بدون اختصاص دادن به یک دسته ارسال کند، هشداری نشان داده میشود که بهویژه برای توسعهدهندگان اهمیت زیادی دارد تا مطمئن شوند همه اعلانها بهطور مناسب دستهبندی شدهاند. همچنین برای اطلاع از اینکه کدام برنامه اعلانی را فرستاده است تنها باید نماد مربوط به آن را در پنل اعلانات لمس کرده و نگه دارید.
- تنظیم مجدد اولویت اعلانها: سیستمعامل اندروید اعلانها را بر اساس درجه اهمیت در طول زمان طبقهبندی میکند. با فشردن گزینه تنظیم مجدد میتوانید این ترتیب را مجدداً فعال سازید و از مزایای ویژگیهایش بهرهمند شوید.
- برنامههای آمادهبهکار: در این صفحه شما قادر خواهید بود تا فهرستی از تمام برنامههای فعال که هم اکنون در دستگاه شما اجرا میشوند مرور کنید.
- نصب اجباری برنامهها بهصورت خارجی: برنامههای اندرویدی به کاربران این امکان را میدهند که تصمیم بگیرند دادههای خود را در حافظه داخلی گوشی یا بر روی کارتهای حافظه خارجی مانند microSD ذخیره کنند. وقتی این گزینه فعال میشود برنامههای برخوردار از این قابلیت بهطور خودکار روی حافظه خارجی نصب میشوند. با این حال توصیه میشود که این تنظیم را بدون دلیل تغییر ندهید، زیرا انتقال برنامههایی که از این ویژگی پشتیبانی نمیکنند به حافظه خارجی ممکن است باعث بروز مشکلاتی در عملکرد آنها گردد.
- اجباری کردن همه فعالیتها به تغییر اندازه: این بهروزرسانی راهحلی برای برنامههایی است که در حالت تقسیم صفحه کار نمیکنند و همچنین برای کرومبوکهایی بوده که با مشکل تغییر اندازه مواجه هستند.
- فعال کردن Freeform Windows: با فعالسازی این قابلیت برنامهها میتوانند بهصورت پنجرههای مستقل در بالای سایر برنامهها باز شوند، حتی اگر گوشی شما از ابتدا برای این ویژگی طراحی نشده باشد. برای استفاده از این ویژگی کافی است نماد مربوطه را در صفحه Recents انتخاب کنید.
- حالت دسکتاپ اجباری: وقتی یک نمایشگر خارجی از طریق پورت USB-C به دستگاه متصل میشود، گوشی یا تبلت به حالت دسکتاپ تغییر وضعیت میدهد. در این حالت کاربر میتواند از پنجرههای قابل تغییر سایز و لانچرهای سفارشی استفاده کند که تجربهای شبیه به کار با یک کامپیوتر را فراهم میآورد. این ویژگی بسته به نسخه سیستمعامل اندروید، رابط کاربری و مدل دستگاه متفاوت است.
- فعال کردن غیر قابل تغییر اندازه در چند پنجره/ چند پنجره برای همه برنامهها: این ویژگی امکان فعالیت برنامهها مانند بسیاری از بازیها که قابلیت تغییر اندازه را ندارند در حالت چندپنجرهای فراهم میآورد.
- ریست نرخ محدودیت برای Shortcutmanager: سیستمعامل اندروید برای جلوگیری از کاهش کارایی برنامهها تعداد دفعات بهروزرسانی میانبرها را محدود میکند. این محدودیت با استفاده از یک تایمر که نرخ آپدیتها را کنترل مینماید اعمال میشود.
بخشهای دیگر
- تکمیل خودکار: این بخش به شما اجازه میدهد تا قابلیت تکمیل خودکار اندروید را آزمایش کنید. استفاده از این بخش تنها زمانی ضرورت دارد که شما بخواهید یک برنامه با دادههای تکمیل خودکار یا ارائهدهندههای آن را تست کنید.
- ذخیرهسازی: سیستمعامل اندروید یک روش برای نمایش فایلهای به اشتراک گذاشته شده دارد. اما گاهی کاربران با پیغام خطای”There are no shared documents for this User” مواجه میشوند که نشاندهنده خالی بودن این بخش است.
- لوکیشن: استفاده از ویژگی “اSelect fake location app” در برنامههای جوی استیک GPS امکان تغییر موقعیت مکانی دستگاه شما را فراهم میکند. این کار به شما اجازه میدهد تا موقعیت خود را برای ارائهدهندگان خدمات گوشی تغییر دهید.
- بازیها: برخی از مدلهای گوشیهای هوشمند سامسونگ گلکسی دارای یک ویژگی اختیاری به نام GPUWatch هستند که اطلاعات مربوط به بارگذاری و عملکرد پردازنده گرافیکی (GPU) و پردازنده مرکزی (CPU) را از طریق پوششهایی نمایش میدهد. این اطلاعات شامل نرخ فریم در ثانیه (FPS) برای برنامهها و بازیهای در حال اجرا است که میتواند با نرخ تازهسازی نمایشگر متفاوت باشد.
سؤالات متداول
گزینههای توسعهدهنده اندروید امکانات متعددی را برای بهبود عملکرد و تست اپلیکیشنها فراهم میکند. اگرچه استفاده از این گزینهها بهطور کلی بیخطر است اما برخی تنظیمات اگر بدون آگاهی کافی فعال شوند ممکن است نتایج غیر منتظرهای به همراه داشته باشند. ما در این مقاله به بررسی دقیق هر یک از این تنظیمات پرداختهایم تا شما با آگاهی کامل از عملکرد آنها استفاده کنید.
گزینههای توسعهدهنده اندروید چیست؟
Developer Options مجموعهای از تنظیمات تخصصی در دستگاههای اندرویدی هستند که به توسعهدهندگان اجازه میدهد قابلیت دیباگ کردن را فعال سازند، عملکرد دستگاه را بهبود ببخشند و به امکانات پیشرفتهتر برای تست و توسعه دسترسی پیدا کنند.
چگونه Developer Options را در دستگاه اندرویدی خود فعال کنم؟
برای فعال کردن Developer Options به Settings > About Phone بروید و هفت بار روی Build Number بزنید. همچنین ممکن است در ادامه لازم باشد رمز عبور قفل صفحه را برای تأیید وارد کنید.
فعال کردن Developer Options چه مزایایی دارد؟
فعالسازی گزینههای توسعهدهنده امکانات متنوعی را در اختیار شما قرار میدهد تا بتوانید دستگاه خود را به شکل دلخواهتان تنظیم کنید. این گزینهها به شما اجازه میدهند تا عملکرد دستگاه را ارتقا دهید، برنامههای خود را بدون نقص اجرا کنید و به قابلیتهایی دست یابید که در تنظیمات پیشفرض دستگاه مخفی هستند.
آیا فعال کردن Developer Options میتواند به دستگاه آسیب برساند؟
استفاده از بیشتر تنظیمات و گزینههای موجود در بخش گزینههای توسعهدهنده امن است اما برخی از آنها میتوانند عملکرد یا پایداری دستگاهتان را در صورت پیکربندی نادرست تحتتأثیر قرار دهند.
تنظیمات مفید Developer Options برای کاربریهای روزمره کدام است؟
این تنظیمات شامل فعالسازی اشکالزدایی USB، تنظیم مقیاسبندی انیمیشنها، استفاده از مکانهای مجازی و همچنین بهرهگیری از حالت تاریک میشوند.
چگونه میتوان با استفاده از گزینههای توسعهدهنده سرعت دستگاه اندرویدی را افزایش داد؟
میتوانید با کاهش یا غیر فعال کردن انیمیشنها سرعت دستگاه خود را افزایش دهید. به Developer Options بروید و Window Animation Scale ،Transition Animation Scale و Animator Duration Scale را روی 0.5x یا حالت غیر فعال تنظیم کنید.
اشکالزدایی USB چیست و چرا مهم است؟
اشکالزدایی USB در دستگاه اندروید امکان برقراری ارتباط با کامپیوتر را برای مقاصد توسعهای فراهم میآورد. این قابلیت برای انتقال فایلها، نصب برنامهها و اجرای فرمانهای مختلف از طریق کامپیوتر ضروری است.
گزینه Stay Awake در Developer Options به چه چیزی اشاره دارد؟
گزینه Stay Awake باعث میشود که صفحهنمایش دستگاه شما در طول مدت شارژ شدن روشن بماند. این ویژگی میتواند در مواقعی که نیاز به پایش مستمر دارید یا میخواهید تستهایی را انجام دهید بدون آنکه نگران خاموش شدن صفحه باشید، مفید واقع شود.
چگونه میتوان گزینههای توسعهدهنده را در صورت عدم نیاز غیرفعال کرد؟
برای غیر فعال کردن گزینههای توسعهدهنده به Settings > Developer Options بروید و آن را خاموش کنید. با این کار منوی Developer Options از تنظیمات دستگاهتان پنهان میشود.
منبع: cisin.com