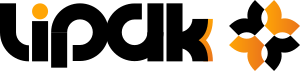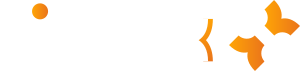ارتقای لپ تاپ اقدامی هوشمندانه برای کسانی بوده که به دنبال بهبود عملکرد دستگاه خود در برابر افزایش قیمتهای لپتاپ جدید هستند. اگر تجربه کار با لپ تاپ را داشته باشید میدانید که امکان ارتقاء و تعویض قطعات در صورت سازگاری مادربرد با اجزای جدید در اکثر آنها وجود دارد. هرچند تعویض قطعات لپ تاپ با کامپیوترهای رومیزی متفاوت است و نمیتوان تمامی اجزاء را تغییر داد، اما با ارتقای چند قطعه کلیدی عملکرد لپ تاپ بهطور چشمگیری بهبود مییابد. با توجه به افزایش قیمتها بسیاری از خرید لپ تاپ جدید منصرف میشوند، اما میتوان فقط با تقویت دستگاه نیاز به کانفیگ پیشرفتهتر را برطرف کرد و در هزینهها صرفهجویی نمود.
در این مقاله از مجله تکنولوژی لیپک میخواهیم به بررسی نحوه ارتقای لپ تاپ و تأثیر آن بر عملکرد دستگاه بپردازیم و سؤالاتتان در زمینه ارتقای رم و حافظه قطعات لپ تاپ را پاسخ دهیم. پس برای کسب اطلاعات بیشتر در ادامه با ما همراه باشید.
اما قبل از شروع مقاله بهتر است هشدار دهیم که:
- ارتقای لپ تاپ میتواند گارانتی دستگاه را باطل کند.
- همه قطعات لپ تاپ را نمیتوان تغییر داد.
- رم برخی لپ تاپها قابل ارتقا نیست.
- برخی از ارتقاها میتواند به لپ تاپ شما آسیب برساند.
آنچه در این مقاله میخوانید:
Toggleارتقای لپ تاپ
ارتقای لپ تاپ به معنای جایگزینی قطعات قدیمی با نسخههای جدیدتر و پیشرفتهتر است که عملکرد بهتر و مزایای اضافی را به همراه دارد. این کار باعث میشود تا از تمام قابلیتهای دستگاه خود در سطحی بالاتر بهرهمند شوید و تواناییهای آن را به اوج برسانید. برای نمونه با افزایش ظرفیت هارد دیسک، فضای بیشتری برای ذخیرهسازی در اختیار خواهید داشت و ارتقای حافظه RAM، سرعت و واکنشپذیری سیستمتان را تقویت میکند.
دلایل ارتقای لپ تاپ
کاهش سرعت عملکرد، مشکلات نرمافزاری و سختافزاری و ناسازگاری با برنامههای جدید همگی میتوانند کاربران را خسته کنند و آنها را به فکر تعویض لپ تاپهای خود بیندازند. اما با وجود قیمتهای بالای بازار، خرید یک سیستم جدید برای همه مقدور نیست. در چنین شرایطی ارتقای سیستم موجود میتواند یک راه حل مقرونبهصرفه به حساب آید.
تشخیص قابلیت ارتقای لپ تاپ
یکی از راهکارها برای پیدا کردن قطعات قابل تعویض و ارتقای لپ تاپ این است که برند و مدل آن را بهطور دقیق در اینترنت سرچ کنید. همچنین با مراجعه به دفترچه راهنمای لپ تاپ متوجه میشوید که کدام قطعات آن قابل ارتقاء هستند. در صورت عدم دسترسی به دفترچه میتوانید از وبسایتهای معتبر مانند crucial استفاده کنید. در این سایت با وارد کردن برند و سری لپ تاپ در فیلدهای مربوطه و کلیک بر روی گزینه FIND MY COMPUTER اطلاعات سازگاری قطعات نظیر هارد و رم نمایش داده میشود. اگر لپ تاپ شما قابلیت ارتقاء نداشته باشد وبسایت به شما اطلاع خواهد داد.
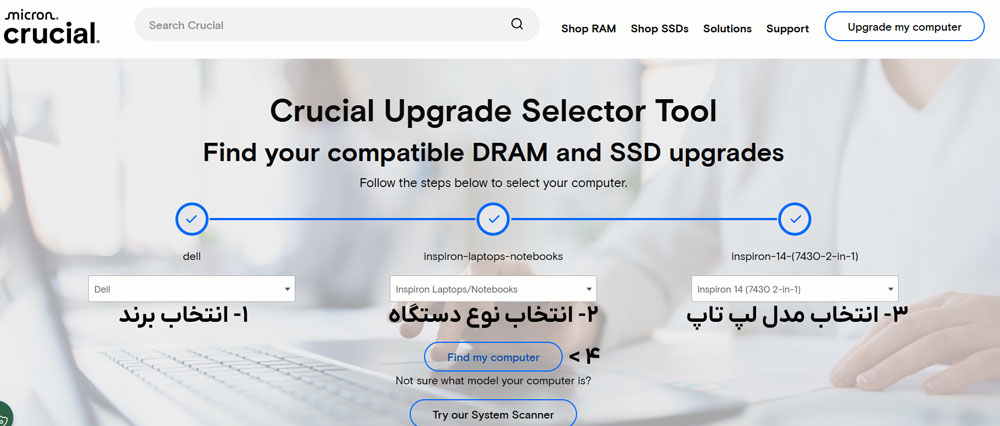
قطعات قابل ارتقای لپ تاپ
بهطور معمول سه بخش اصلی و قابل تعویض در لپ تاپها شامل حافظه رم، هارد درایو و باتری میشود. در صورتی که برخی دیگر از اجزاء مانند پردازنده مرکزی (CPU) و پردازنده گرافیکی (GPU) به ندرت قابل تعویض یا ارتقاء هستند. بنابراین هنگامی که میخواهید عملکرد لپ تاپتان را بهبود ببخشید بهتر است توجه ویژهای به سازگاری قطعات جدید با مادربرد و سایر اجزای سیستم داشته باشید تا از عملکرد مطلوب آنها اطمینان حاصل کنید. اجزای قابل ارتقای لپ تاپ عبارتند از:
- رم (RAM): افزایش رم لپ تاپ یکی از مؤثرترین راهها جهت افزایش عملکرد چندوظیفگی است و مقدار آن به نوع کاربردهای دستگاه بستگی دراد. مقدار 8 گیگابایت رم برای استفادههای پایه و روزانه کافی باشد، در حالی که برنامههای پیشرفتهتر به 16 گیگابایت رم یا بیشتر نیاز دارند.
- فضای ذخیرهسازی (HDD/SSD): افزایش فضای ذخیرهسازی در لپتاپ شما میتواند به بهبود قابل توجهی در ظرفیت و سرعت عملکرد منجر شود. این امر بهویژه زمانی که از یک هارد دیسک مکانیکی (HDD) به یک درایو حالت جامد (SSD) سوییچ میکنید بیشتر به چشم میآید. برای آشنایی بیشتر با تفاوتهای هارد معمولی و SSD مقاله تفاوت HDD و SSD را مطالعه کنید.
پیشنهاد لیپک: مشاهده لیست قیمت هارد اینترنال
- باتری: اگر عمر باتری لپ تاپتان به میزان قابل توجهی کاهش یافت، تعویض آن می تواند زمان استفاده از دستگاه را به همان حالت اولیه و ایدهآل بازگرداند.
- کارت وایفای: بهروزرسانی کارت Wi-Fi لپ تاپ میتواند تجربه اتصال به اینترنت شما را بهبود ببخشد و با پشتیبانی از استانداردهای جدیدتر وایفای سرعت و امنیت اتصال را افزایش دهد.
علت غیر قابل ارتقاء بودن برخی از قطعات لپ تاپ
یکی از دلایلی که نمیتوان برخی قطعات لپ تاپها را تعویض یا ارتقاء داد، طراحی منحصربهفرد و یکپارچهی آنها است. بهعبارتی بسیاری از لپ تاپهای مدرن طوری طراحی شدهاند که باز کردن و دسترسی به قطعات داخلیشان دشوار است. برای مثال قطعات سختافزاری مانند باتری در دستگاههای سرفیس کاملاً بهم چسبیدهاند و یک کاربرد عادی و غیر حرفهای به هیچ وجه نمیتواند از پس باز کردن این قطعات بربیاید.
اگرچه ممکن است برخی افراد بتوانند لپ تاپ را باز کنند، اما فهمیدن چگونگی چیدمان قطعات و ارتقای آنها بدون اشتباه، کار آسانی نیست. علاوهبر این برخی از دستگاهها دارای قطعاتی هستند که بهصورت دائمی به برد لحیم شدهاند، مانند کارت گرافیک، پردازنده و حافظه رم در مک بوک پرو که جداسازی و تعویض آنها تقریباً غیر ممکن است. این محدودیتها باعث میشوند که ارتقای لپ تاپ به یک چالش تبدیل شود.
میزان افزایش رم لپ تاپ و کامپیوتر
قبل از اینکه تصمیم به افزایش حافظه رم لپ تاپتان بگیرید ابتدا باید هدف خود را از این ارتقاء مشخص کنید. برای درک بهتر از میزان حافظه مورد استفاده میتوانید از طریق Task Manager اقدام نمایید. کافی است روی نوار وظیفه TaskBar راستکلیک کرده و گزینه Task Manager را انتخاب کنید. سپس در زبانه Performance میزان حافظه مصرفی و باقیمانده را مشاهده نمایید.
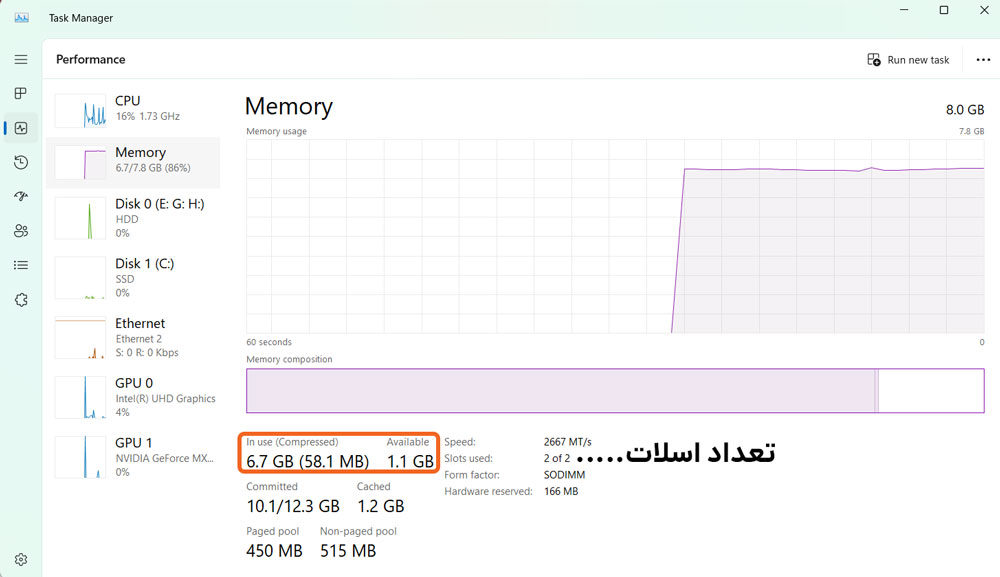
روش دیگر استفاده از ابزار Performance Monitor است؛ به منوی Start بروید، Perform را جستجو کنید و در بخش Monitoring Tools روی Performance Monitor کلیک نمایید.
بهطور کلی برای کارهای روزمره مثل وبگردی 4 گیگابایت رم کفایت میکند. اما برای کاربردهای سنگینتر که نیازمند پردازش بیشتری هستند، داشتن حداقل 8 گیگابایت رم توصیه میشود. همچنین برای گیمرها شرایط متفاوت بوده و معمولاً جهت اجرای بازیهای گرافیک بالا حداقل 16 گیگابایت رم لازم است.
اقدامات لازم پیش از ارتقای لپ تاپ
برای ارتقاء لپ تاپ خود و استفاده بهینه از آن ابتدا باید تواناییهای دستگاه خود را شناسایی کنید. میتوانید با مطالعه دفترچه راهنما یا جستجو در اینترنت اطلاعات لازم را کسب کنید. تعویض قطعات لپ تاپ کاری تخصصی بوده و بهتر است تحت نظر یک متخصص انجام شود. همچنین قبل از خرید لپ تاپ بررسی کنید که کدام قطعات قابل ارتقاء هستند تا در آینده بتوانید بدون نیاز به خرید یک لپ تاپ جدید تا حد زیادی مشکلات آن را برطرف کنید.
همیشه قبل از خرید قطعات جدید، تحقیق و مشورت کافی انجام دهید تا از سازگاری آنها با لپ تاپ خود مطمئن شوید. علاوهبر این دقت داشته باشید که با باز شدن، تعویض و تغییر محتویات لپ تاپ گارانتی آن بلافاصله باطل میشود. بنابراین پیشنهاد ما این است که صبر کنید تا مدت اعتبار گارانتی تمام شود و بعد اقدام به ارتقای لپ تاپ خود کنید.
پشتیبانگیری از درایوهای ذخیرهسازی
پیش از جداسازی هر بخشی از سیستم خود مطمئن شوید که از تمامی دادهها و فایلهای ضروری یک نسخه پشتیبان کامل تهیه کردهاید. در صورت بروز هرگونه مشکلی داشتن یک نسخه کپی کلون شده از هارد دیسک قبلیتان امکان بازگرداندن سریعتر سیستمعامل و برنامهها را فراهم میآورد.
در صورتی که قصد دارید هارد دیسک داخلی لپتاپتان را با یک درایو حالت جامد (SSD) کوچکتر جایگزین نمایید نیاز است که پیش از هر چیز فایلهایی نظیر موسیقی، فیلمها و تصاویر را بر روی یک درایو جانبی ذخیره کنید.
برندهای لپ تاپهای قابل ارتقاء
هنگام خرید لپ تاپ مشتریان اغلب به دنبال برندهایی هستند که امکان ارتقاء آسان قطعات را فراهم میکنند. در واقع تمامی برندها از ایسوس و اچپی گرفته تا سرفیس، سامسونگ و حتی اپل در این زمینه تفاوت چندانی با هم ندارند و امکان ارتقای هارد، رم و کارت گرافیک برای تمامی مدلها قابل اجرا است.
علاوهبر این لپ تاپهایی مانند مدلهای سرفیس و اپل که به سختی باز میشوند ممکن است تکنسینها را برای تعویض یا ارتقاء با چالشهایی روبهرو کنند. بنابراین بهترین کار این است که قبل از هر چیز از یک متخصص کاربلد و حرفهای برای ارتقاء سیستم خود مشاوره بگیرید.
در این زمینه میتوانید مقاله بهترین مارکهای لپ تاپ در جهان را مطالعه کنید.
سادهترین راه برای تعیین سازگاری حافظه جدید با مادربورد
قبل از ارتقاء حافظه لپ تاپ مهم است که با دقت نوع رم مورد نیاز را تشخیص دهید. استفاده از Task Manager ویندوز یکی از روشهای کارآمد برای دریافت اطلاعات درباره رم است. علاوهبر این روشهای دیگری نیز وجود دارند که میتوانند به شما کمک کنند تا سازگاری رم با سیستم خود را تعیین کنید. در ادامه به آنها اشاره میکنیم.
اسکنر سیستم Crucial
شما میتوانید نرمافزار Crucial را دانلود کنید تا حافظههای سازگار با لپ تاپ خود را شناسایی نمایید. این نرمافزار بهطور خودکار پیکربندی سیستم را بررسی میکند و پس از تجزیه و تحلیل، فهرستی از حافظههای متناسب با دستگاه را ارائه میدهد. این ابزار بهخصوص زمانی که اطلاعات دقیقی از مشخصات سیستم خود ندارید بسیار مفید خواهد بود.
برنامه Crucial Advisor
نرمافزار Crucial Advisor یک ابزار کاربردی است که به شما کمک میکند تا سیستم خود را با حافظههای جدید سازگار کنید. برای استفاده از این ابزار نیاز به اطلاعات دقیق سازنده، مدل و مشخصات سیستم دارید. پس از وارد کردن این اطلاعات در Crucial Advisor به صفحهای هدایت میشوید که حداکثر ظرفیت حافظه و تعداد اسلاتهای موجود را نشان میدهد. اگر اطلاعات سیستم خود را دارید، میتوانید برای ارتقاء حافظه از Crucial Advisor استفاده کنید.
ارتقای لپ تاپ بهصورت شخصی
برای تعیین اینکه آیا میتوانید بهصورت مستقل لپ تاپ را در منزل ارتقاء دهید، ابتدا باید به پنل پشتی دستگاه خود نگاهی بیندازید. اگر پنلهای زیرین لپ تاپ از نوعی هستند که به راحتی باز و بسته میشوند شما قادر خواهید بود به باتری، حافظه RAM و حافظه داخلی دسترسی پیدا کنید. بهعبارتی وجود این پنلها نشان میدهد که ارتقای لپ تاپ در خانه بدون نیاز به متخصص و به آسانی امکانپذیر است.
پس از اینکه بهصورت مفصل در مورد شرایط لازم و مقدماتی پیش از ارتقای لپ تاپ صحبت کردیم، حالا وقت آن رسیده که به سراغ چگونگی ارتقای قطعات اصلی دستگاه برویم.
مراحل ارتقای رم کامپیوتر و نصب آن
اگر کامپیوتر شما با مشکلاتی مواجه شده است، ارتقای حافظه RAM میتواند یک راه حل ساده و مؤثر باشد. افزایش RAM کامپیوتر عملکرد آن را بهبود بخشیده و به شما امکان میدهد با سرعت بیشتری کار کنید. در اینجا مراحل لازم برای ارتقاء RAM کامپیوتر را آوردهایم.
- کامپیوتر را خاموش کنید.
- کامپیوتر را روی یک سطح صاف به پهلو قرار بدید.
- محفظه دستگاه را باز کرده و مادربرد را پیدا کنید.
- سپس ماژولهای رم را با فشار دادن گیره از دو طرف آزاد کنید و از شکاف بیرون بیاورید.
- حالا ماژول جدید را جاسازی کنید.
- گوشههای رم جدید را با دقت جاسازی کنید تا به قطعات دیگر آسیب نرساند.
- وقتی از جایگیری درست گوشهها مطمئن شدید رم جدید را نصب کنید. در نهایت رم را بهشکل محکم فشار دهید تا گیرهها در هر دو طرف آن قرار گیرند.
بررسی شناسایی رم جدید توسط کامپیوتر
- در مرحله نهایی باید بررسی کنید که آیا کامپیوتر به درستی حافظه رم جدید را تشخیص میدهد یا نه.
- پس کامپیوتر را مجدداً روشن کنید و برای شناسایی وارد Task Manager شوید.
- برای دسترسی به تنظیمات سیستم ابتدا وارد کنترل پنل شوید. سپس گزینه System and Security را پیدا کرده و بر روی آن کلیک نمایید. در مرحله بعد System را از فهرست انتخاب کنید تا به قسمت مورد نظر برای تغییر تنظیمات هدایت شوید.
- اگر مقدار حافظه اصلی با مقدار رم اضافه شده یکی باشد ارتقای رم با موفقیت انجام شده است.
مراحل ارتقای رم لپ تاپ و نصب آن
اگر لپ تاپ شما کُند کار میکند ممکن است به این فکر بیفتید که حافظه مجازی آن را افزایش دهید. با این حال ارتقای رم راهکار بهتری است. بهطور کلی دو جنبه کلیدی رم که شامل ظرفیت و سرعت حافظه میشود مستقیماً بر قدرت پردازش کامپیوتر تأثیر میگذارد. در ادامه روش افزایش رم را بهصورت گام به گام توضیح خواهیم داد.
- از خاموش بودن لپ تاپ مطمئن شوید. (از قرار دادن لپ تاپ در حالت خواب (Sleep) خودداری کنید.)
- باتری لپ تاپ را خارج کنید و دکمه پاور را به مدت 5 ثانیه فشار دهید. (اگر باتری جدا نمیشود، نیازی به نگهداشتن دکمه پاور نیست.)
- در این مرحله باید بخشی از پنل زیرین لپ تاپ را بردارید تا به حافظه لپ تاپ دسترسی پیدا کنید. (محل قرارگیری حافظه در هر لپ تاپی متفاوت است.)
- ابتدا حافظه قدیمی را خارج کرده و ماژول جدید را آماده نصب کنید. توجه داشته باشید که بریدگی کوچکی در لبه پایینی ماژول وجود دارد که بهعنوان راهنما برای قرار دادن صحیح رم در شکاف مادربرد عمل میکند. این بریدگی در مرکز نیست، بنابراین دقت کنید که رم را به آرامی و با دقت در جای خود قرار دهید. سپس رم را به آهستگی فشار دهید تا پینها بهطور مساوی در هر دو طرف قرار گیرند و اطمینان حاصل کنید که به درستی توسط گیرهها قفل شدهاند.
- حالا میتوانید با پیچ گوشتی همه پیچهای پشتی لپ تاپ رو ببندید.
- آخرین مرحله بوت شدن در بایوس یا ویندوز است. توصیه میشود پیش از بوت کامل سیستم وارد تنظیمات بایوس شوید تا از شناسایی صحیح حافظه رم اطمینان حاصل کنید.
- در مرحله آخر لپ تاپ را روشن کنید تا مطمئن شوید که سیستم حافظه جدید را شناسایی کرده است یا نه.
مراحل ارتقای رم در مک بوک
برای ارتقاء حافظه RAM در MacBook نیز باید مراحلی مشابه با سایر سیستمها را به شکل زیر دنبال کنید.
- مک بوک را خاموش کنید.
- سپس دستگاه را به پشت قرار دهید و با پیچ گوشتی، پیچهای پشت آن را باز کنید.
- رم قدیمی را از دستگاه جدا کنید.
- سپس برای جاسازی رم جدید بریدگی پینهای اتصال را با بریدگی کنار رم تنظیم کنید.
- بعد از اینکه بریدگی را متناسب با زاویه 30 درجه قرار دادید به آرامی به داخل فشار بدید.
- حالا میتوانید مک بوک را مجدداً روشن کرده و بررسی کنید که ببینید که رم جدید توسط دستگاه شناسایی شده است یا نه.
چگونگی ارتقای لپ تاپ برای گیم
در اکثر مواقع ارتقای کارت گرافیک در لپ تاپها برای بهبود تجربه بازی ممکن نیست. زیرا کارتهای گرافیک در بسیاری از لپ تاپهای جدید بهصورت یکپارچه تعبیه شده و مستقیماً به مادربرد جوش داده شدهاند که این امر امکان ارتقاء یا تعویض آنها را به شدت محدود میکند. با این حال چند روش وجود دارد که به کمک آنها میتوان تجربه بازی را بهبود بخشید:
- بدنه لپ تاپ را تمیز کنید: گرد و غبار و کثیفی میتوانند با کاهش جریان هوا به عملکرد لپ تاپ آسیب برسانند و باعث گرم شدن بیش از حد آن شوند.
- یکپارچهسازی هارد درایو: ویندوز بهصورت خودکار عملیات یکپارچهسازی فایلها را انجام میدهد، اما ممکن است شما بخواهید که بهشکل دستی شرایط یکپارچهسازی را بررسی کنید.
- مطمئن شوید که DirectX بهروز است: برای بررسی نسخه ویندوز کافی است عبارت «dxdiag» را در منوی جستجو تایپ کنید. پس از آن بهروزرسانی ویندوز را انجام دهید تا از بهینهسازیهای مربوط به سختافزار برای بهبود عملکرد بازیهای سیستم استفاده کنید.
- کارت گرافیک خود را اورکلاک کنید: ابزارهای مختلفی برای اورکلاک کردن کارت گرافیک وجود دارد که با افزایش ولتاژ و فرکانس، عملکرد آن را تقویت میکنند. این ابزارها معمولاً دارای مانیتورهای سختافزاری هستند که میتوانند ثبات سیستم را کنترل کنند. با این حال لازم است که در استفاده از این ابزارها دقت کنید. اورکلاک کردن میتواند منجر به افزایش دما و خطر خاموشی ناگهانی سیستم شود که این امر خود تجربه بازی را تحت تأثیر قرار میدهد. علاوهبر این اورکلاک کردن ممکن است شرایط گارانتی لپ تاپ را نقض کند و از همینرو باید با احتیاط انجام شود.
سؤالات متداول
آیا باید لپ تاپ خود را ارتقاء دهم؟
تصمیمگیری برای ارتقاء لپ تاپ به نیازها و خواستههای شما از دستگاه بستگی دارد. اگر بهدنبال بهبود عملکرد یا افزودن قابلیتهای جدید هستید ارتقاء میتواند گزینه مناسبی باشد. اما اگر لپ تاپ فعلیتان نیازهایتان را رفع میکند، ارتقاء ضرورت چندانی ندارد.
مزایای ارتقای لپ تاپ چیست؟
ارتقاء لپ تاپ یکی از روشهای بهرهگیری از فناوریهای نوین و استفاده بهینه از تواناییهای دستگاه است. با ارتقاء اجزاء مانند افزایش سرعت پردازنده یا حافظه رم عملکرد دستگاه در اجرای همزمان چندین فرآیند بهبود مییابد که نتیجه آن افزایش سرعت و روانی در انجام کارها بهویژه بازیها خواهد بود. همچنین ارتقاء قطعات میتواند باعث افزایش طول عمر دستگاه شود، زیرا با استفاده از قطعات جدیدتر، ریسک خرابیهای ناشی از فرسودگی کاهش مییابد.
رایجترین موارد ارتقای لپ تاپها کدامند؟
برخی از بهروزرسانیهای رایج در لپ تاپها شامل تعویض هارد دیسکهای قدیمی با مدلهای جدیدتر و باظرفیتتر، اضافه کردن درایوهای SSD برای سرعت بخشیدن به ذخیرهسازی، افزایش حافظه RAM برای پردازش بهتر و استفاده از آداپتورهای Wi-Fi پیشرفته برای اتصالات بیسیم قویتر میشود.
آیا CPU لپ تاپ قابل ارتقاء است؟
ارتقاء CPU لپ تاپ به مدل و ساختار خاص آن بستگی دارد. در برخی از مدلها CPU بر روی مادربرد لحیم شده و قابل تعویض نیست، اما در دیگر مدلها ممکن است CPU در یک سوکت قرار داشته باشد که امکان جایگزینی آن را فراهم میکند.
چگونه بفهمم کدام قطعات با لپ تاپ من سازگار هستند؟
برای اطمینان از سازگاری قطعات جدید با لپ تاپتان لازم است تحقیقات دقیقی در سایتها و نرمافزارهای شناسایی سختافزار سیستم انجام دهید و دستورالعملهای مربوط به لپ تاپ را به دقت بررسی کنید. این کار به عدم بروز مشکلات ناشی از ناسازگاری در آینده و اجرای درست فرآیند ارتقاء کمک میکند.
چگونه رم کامپیوتر را ارتقاء دهیم؟
برای ارتقا رم کامپیوتر ابتدا باید نوع و مشخصات رم فعلی سیستم را بدانید. این اطلاعات را میتوانید از طریق Task Manager ویندوز در بخش Performance و زیربخش Memory به دست آورید. سپس بر اساس نوع رم (مانند DDR4 یا DDR3) و تعداد اسلاتهای خالی موجود، رم مناسب را خریداری کنید. اگر اسلات خالی ندارید، باید رمهای فعلی را با ماژولهای با ظرفیت بالاتر جایگزین نمایید. نصب رم جدید نیز معمولاً ساده است و با باز کردن محفظه رم و قرار دادن ماژولهای جدید در جای خود انجام میشود.
هزینه ارتقای لپ تاپ چقدر است؟
هزینههای بهروزرسانی لپ تاپ متناسب با نوع قطعات مورد نیاز برای تعویض و منبع تهیه آنها متغیر است. همچنین اگر در زمان خرید، قطعاتی با مشخصات بالا را انتخاب کنید، ممکن است هزینهها افزایش یابد.
آیا ارتقای لپ تاپ در منزل و بهصورت شخصی خطرناک است؟
ارتقاء لپ تاپ میتواند پیچیدگیهایی داشته باشد. اگر در نصب سختافزار جدید یا بهروزرسانی قطعات فعلی تجربه کافی نداشته باشید، ممکن است به اجزاء حساس دستگاه آسیب برسانید. همچنین استفاده از سختافزار یا نرمافزار ناسازگار منجر به مشکلات فنی میشود و عملکرد دستگاه را تحتتأثیر قرار میدهد. علاوهبر این ارتقاء خودسرانه ممکن است گارانتی دستگاه را باطل کند.
چگونه بدانم که کدام ارتقا بهترین نتایج را ارائه میدهد؟
ارتقای اجزای لپ تاپ چندان ساده نیست و بسته به کاربردهای مورد نظر شما میتواند متفاوت باشد. برای مثال گیمرها برای بهبود عملکرد بازیها و افزایش فریمها به دنبال پردازندههای گرافیکی قدرتمندتری هستند. از سوی دیگر کاربرانی که با برنامههای اداری کار میکنند نیاز به فضای ذخیرهسازی بیشتری دارند تا دادههای خود را مدیریت نمایند.
آیا برای ارتقای قطعات لپ تاپ نیاز به نرمافزار خاصی دارم؟
گاهی در زمان ارتقای سیستم ممکن است به آپدیت درایورهای خاصی بر اساس دستورالعملهای مربوط به لپ تاپتان نیاز باشد. نرمافزارهایی مانند درایورهای خاص دستگاه را معمولاً میتوان به راحتی از طریق پایگاههای داده آنلاین یافت و نصب کرد.
منابع: